Completely scan your iOS devices and delete all junk files on your iPhone, iPad, and iPod.
Do an iPhone Cleanup! Clear App Data on iPhone 16/15/14/13
All devices will have sluggish performance once they become bogged down with app data, and today, it is mainly about the iPhone. Once an app keeps crashing, it’s time to clear app data on iPhone! Doing so will help the app to breathe new life and maximize storage space on your device. Therefore, today is all about exploring four methods to help you learn how to erase app data on iPhone, primarily for web browsers like Safari. Read all the complete how-to’s!
Guide List
The Safest Way to Quickly Clear All Cache on iPhone 16/15 How to Clear an App Cache on iPhone Using Settings Clear the Cache and Cookies Directly in Safari on iPhone How to Erase App Data on iPhone in Chrome/Mozilla FirefoxThe Safest Way to Quickly Clear All Kinds of Cache on iPhone 16/15
Aside from having the easiest way to clear app data on an iPhone, it’s nice if it's considered the safest, too. In this case, let the 4Easysoft iPhone Cleaner do its magic! Not only does it support the iPhone, but the iPad and iPod, too, of all models and versions, even the latest iOS 18 update. Thus, using it with whatever Apple devices won’t be an issue. With this cleaner, you can eliminate all junk files and unnecessary data, and that includes cache, log files, and more. Doing so will speed up your iPhone’s performance and can help free up more space to store the newest files. While it supports quick operation for removing the selected cache files, it protects other existing data on your iPhone.

Fully scan your iPhone and arrange all unnecessary data in a category.
Quickly delete all kinds of cache and app data on your iOS devices.
Offer three different cleaning modes, each with levels and powers.
The preview lets you confirm the selected file before the deletion.
100% Secure
100% Secure
Step 1Upon running the 4Easysoft iPhone Cleaner, kindly connect your iPhone to your Windows/Mac computer through a lightning cable. On your iPhone screen, please tap the "Trust" button on the pop-up notification to allow your computer to access your iDevice’s data.
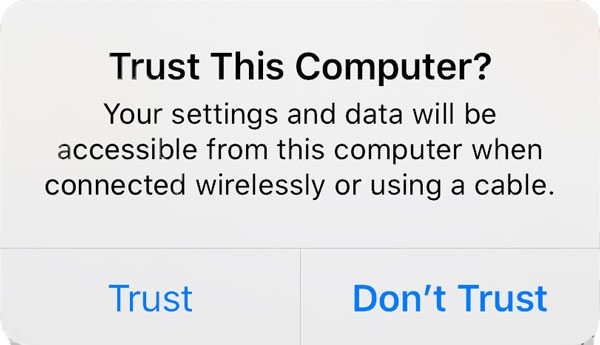
Step 2Going back to the program, select the "Erase Junk Files" from the left side pane to remove all kinds of cache. After that, the cleaner will quickly scan your device for any unnecessary data.
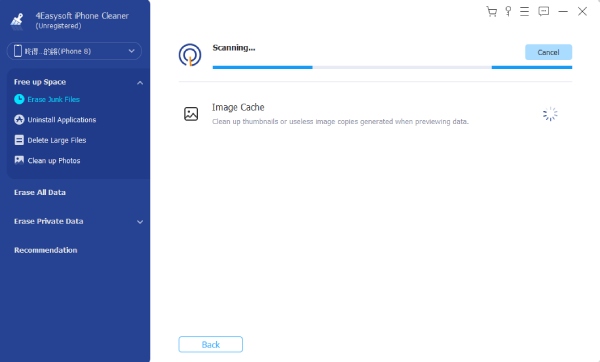
Step 3Following that, all unwanted data will be displayed on the screen. Put a check in the box of each cache data feature, then click the "Erase" button to clear everything. Now, your iPhone is surely working quickly with more free space for other data.
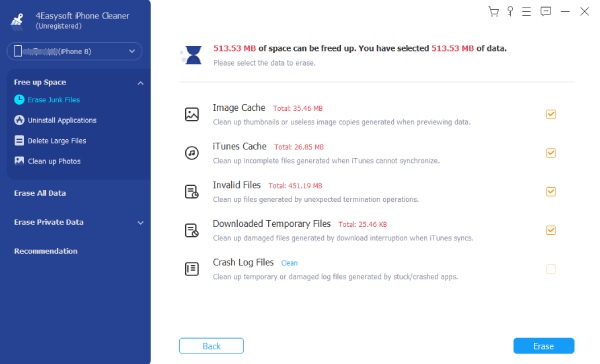
How to Clear an App Cache on iPhone Using Settings
The good thing about clearing app cache data on iPhone is it is achievable in the Settings app. While it does not have a direct option for individual apps, you can easily do it by offloading, which deletes all data linked with that app, especially those that aren’t used regularly. However, some apps have the option to clear the cache in the Settings, so it depends on what app you’re going to remove the cache from.
Without anything to say, covered in this section are steps to learn how to erase app data on iPhone via offloading.
- Fire up the "Settings" app, then head to "General", then choose "iPhone Storage". Here, you’ll see the list of apps that you have. Determine the one app that you want to clear data, swipe it to the left or tap on it, then tap the "Offload App" option.
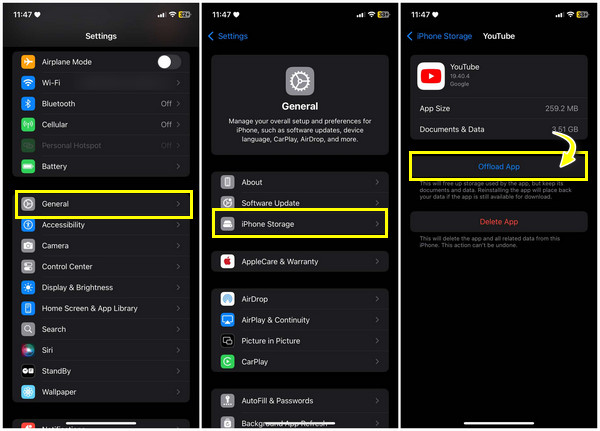
Clear the Cache and Cookies Directly in Safari on iPhone
Safari is the built-in browser for Apple devices, where you can search for and browse for the topics or content you want. It can also bookmark a specific tab if you wish to, as well as switch to privacy mode for a secure way to explore the web. Since it stores information that you can access quickly, it can cause some performance issues within your device. So, provided below is the easy step on how to clear app data on iPhone, primarily in Safari.
Method 1: Run to the "Settings" app and find the "Safari" browser app, which is now hidden inside the "Apps" category if you’re using iOS 18. If not, you can quickly locate it by scrolling down. Please tap on it and then select the "Clear History and Website Data" option. Confirm the deletion, and the Safari browser app will remove all cache data.
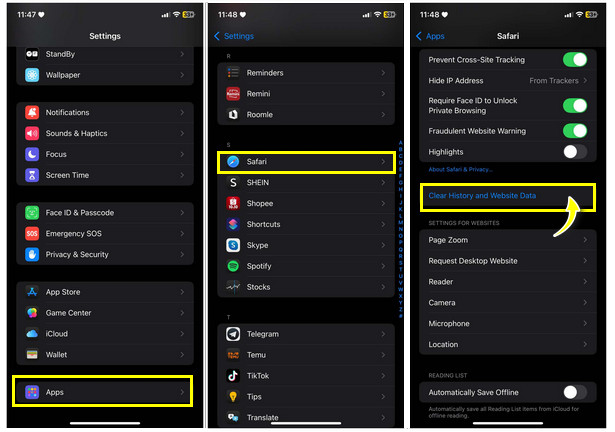
Method 2: Alternatively, you can go to "General" on the Settings app, then select "iPhone Storage", slide down to "Safari", and tap on "Website Data". Here, you can swipe left the sites you wish to delete or tap the "Remove All Website Data" option to remove them all at once.
How to Erase App Data on iPhone in Other Browsers
iPhone delete data from the app: Google Chrome
- In the Chrome app, look for the "Settings" button at the bottom, then go for "History". Here, select "Clear Browsing Data", then make sure to check the "Cookies, Site Data" and "Cached Images and Files" options. Tap "Clear Browsing Data" below to confirm the action.
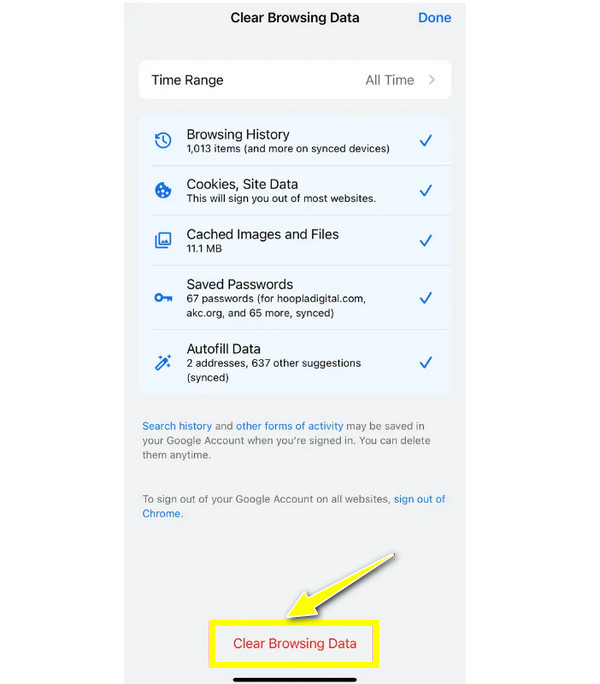
iPhone delete data from the app: Mozilla Firefox
- Launch the Firefox app on your iPhone, then tap the "three-lines" on your screen to open the menu where you must select "Settings". From "Privacy", tap "Data Management", then here you can ensure that all options to be eliminated are switched to the right. End it with the "Clear Private Data" button.
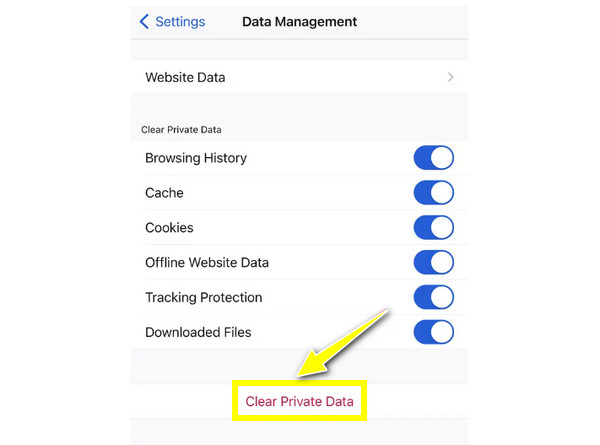
iPhone delete data from the app: Microsoft Edge
- Upon starting the Edge app, select the "More" button at the bottom, then go for "Settings". There, select "Privacy and security," then tap "Clear browsing data". Ensure that you’ve checked all options you want to delete are selected before tapping "Clear Now" to put it into action.
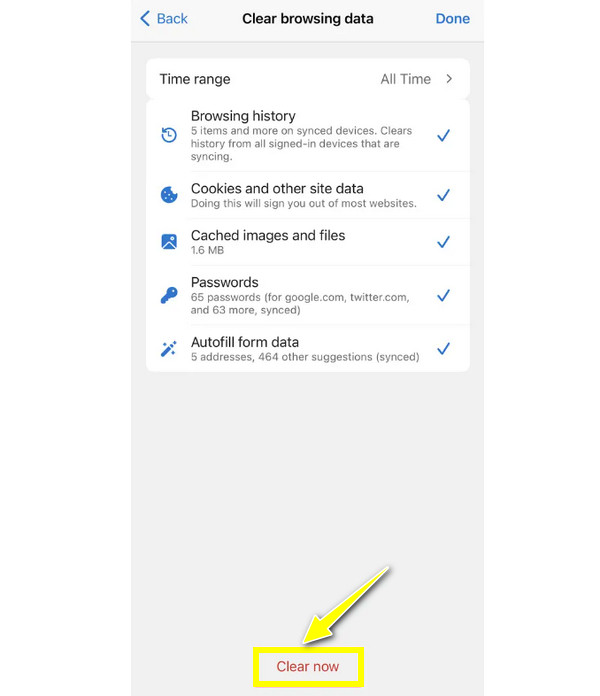
Conclusion
Knowing how to clear app data on iPhone is necessary to maintain your iPhone’s space sufficient for other new data and keep its smooth performance. And today, you’ve got an idea of how to respond quickly when you need to clear the app cache on certain data, mainly for browsers. However, since the iPhone’s Settings has no option to remove all kinds of cache, it’s nice to use the 4Easysoft iPhone Cleaner. From minimal to large data, the program can safely and quickly eliminate them all from your iPhone without affecting other apps. Don’t miss its other cleaning solutions to keep your device’s quick and smooth performance.
100% Secure
100% Secure


