Convert, Edit and Enhance Videos with AI
Ultimate Guide on How to Convert AVI to MP4 on Windows/Mac
Whether you want to save storage space of large AVI files on your Windows/Mac, or want to enjoy AVI movies on Android/iPhone, the best way is to convert AVI to MP4 format. That’s because MP4 format is compatible with almost all video players, and it also has relatively small size with high quality. Please continue to read the following 5 methods to convert AVI to MP4 and solve your problems!
Guide List
Part 1: The Ultimate Guide to Convert AVI to MP4 Part 2: How to Convert AVI to MP4 with VLC Media Player Part 3: How to Convert AVI to MP4 via Format Factory Part 4: How to Convert AVI to MP4 with CloudConvert Part 5: How to Convert AVI to MP4 via FreeConvert Part 6: FAQs about How to Convert AVI to MP4Part 1: The Ultimate Guide to Convert AVI to MP4
To tell you honestly without beating about the bush, when having problems converting AVI to MP4 format, 4Easysoft Total Video Converter is always recommended to transfer it on your Windows/Mac. Due to its compelling features, even professional filmmakers advocate this converting tool. It allows you to convert your files into more than 1000 different formats with customized settings and high quality. With it, you will also encounter many options to edit your files before your conversion process.

Convert AVI to MP4 and other 1000+ video formats with simple steps.
Adjust the video and audio settings, including the quality, frame rate, etc.
Provide 50x faster speed to convert batch of AVI videos quickly.
Support additional editing functions to crop, trim, rotate, and add effects.
100% Secure
100% Secure
Steps to Follow:
Step 1Download 4Easysoft Total Video Converter on your Windows/Mac and launch it. You can now add the AVI files you want to convert to MP4 by clicking the Add Files button or the Plus( + ) icon. You can also simply drag the files into the interface to convert AVI to MP4.

Step 2Once you've added the file, go to the format icon and select the MP4 format as you wish to convert AVI to mp4. Here you can also click the Settings icon and adjust the video parameters and keep the high quality.

Step 3Go back to the main interface and click the Save to button to choose the storage path. Tap the Convert All button to start the conversion. Wait for the process to end, and you will automatically see your converted file on your saved files.

Part 2: How to Convert AVI to MP4 with VLC Media Player
VLC is a multimedia player that plays most standard multimedia files such as DVDs, VCDs, Audio CDs, and other streaming protocols. You can also convert AVI to MP4 videos through VLC Media Player. Since it’s not professional for conversion, you can’t use this tool to adjust the video quality and bitrate.Just follow the detailed steps below:
Step 1First, download the VLC Media Player and run it to your device. Click the Media button found at the top of the menu. After that, select the Convert/Save option.
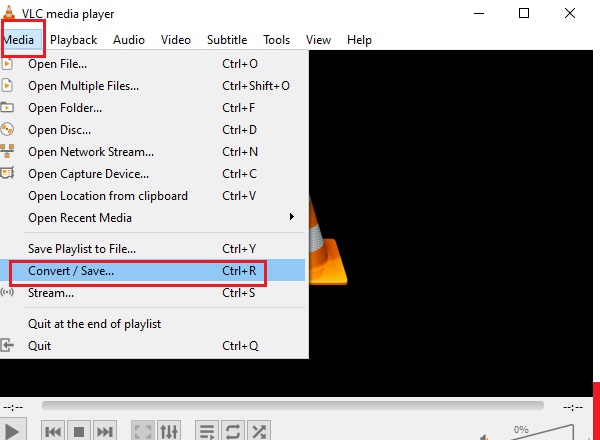
Step 2Another window will open, the Open Media. Tap the Add button, then select the file you want to convert. Now click on the Convert/Save at the lower part of the window and select the Convert/Save button from the drop-down list to change AVI to MP4.
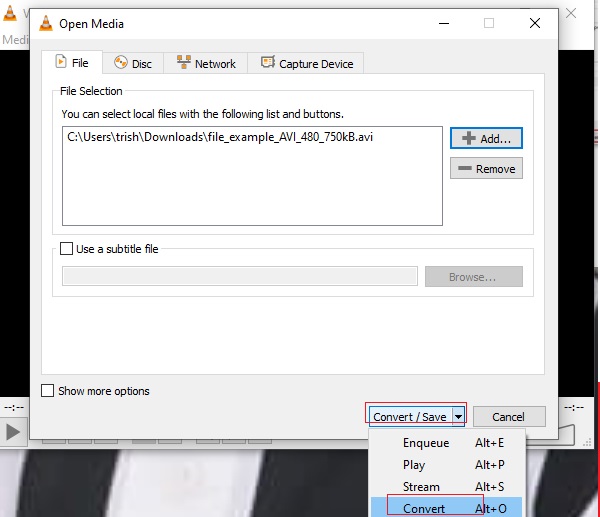
Step 3On the Profile button, select MP4 from the drop-down button, then click on Start to start the conversion of AVI to MP4, and your converted files will be automatically saved on the designated folder that you've chosen.
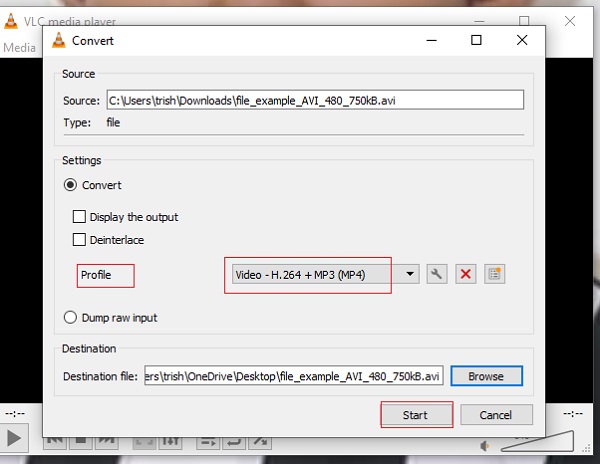
Part 3: How to Convert AVI to MP4 via Format Factory
If you wish to convert AVI to MP4, you can also try Format Factory for free. The good thing with this tool is that you can convert any video format to AMR, WAV, AAC, WMA, MP3, OGG. In this video converter, you can do editing, cropping, watermarking, splitting, merging, mixing video files. But, it only supports Windows users.
Steps to Follow:
Step 1Download and install the Format Factory on your device, then launch it to get the main interface. After that, click the Video button, then select the MP4 as your output format.
Step 2Click on the Add File button to add your AVI file, then tap the Output Setting button to modify the audio quality. You can now click the OK button. To be finalized, tap on the Start button, then wait for the conversion between AVI and MP4 formats.
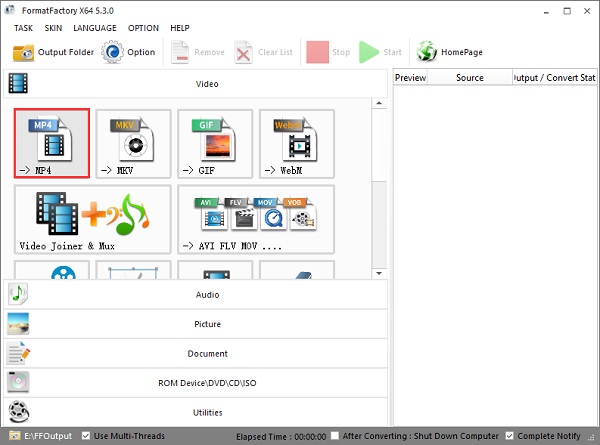
Part 4: How to Convert AVI to MP4 with CloudConvert
CloudConvert is one of the most used online converters worldwide. This online file converter can support most of the 200+ popular formats, including AVI and MP4 formats. Its application programming interface allowed the custom integrations in this app. Using this online converter will not disappoint you because you can convert your files without losing the quality. So if you are planning to convert AVI to MP4 on any platforms, like Windows, Mac, or Linux, this one's for you!
Steps to Follow:
Step 1Go to the web and search for the official website of CloudConvert to transfer AVI to MP4. Once you have already found the app's official page, tap the Select File button on the interface to add your AVI file. You can also add a variety of files in one conversion by clicking the Add more Files button.
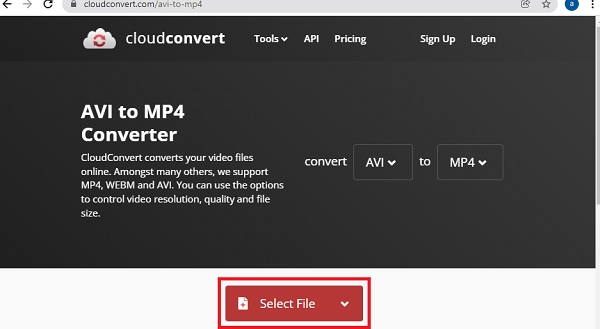
Step 2When your file is already added, choose the desired MP4 format to convert AVI to MP4 videos. You can also select format on the middle part of the interface; it goes like this: convert - AVI - to - MP4. To finalize the conversion, top now the Convert button and wait for the process of converting AVI to MP4 to finish.
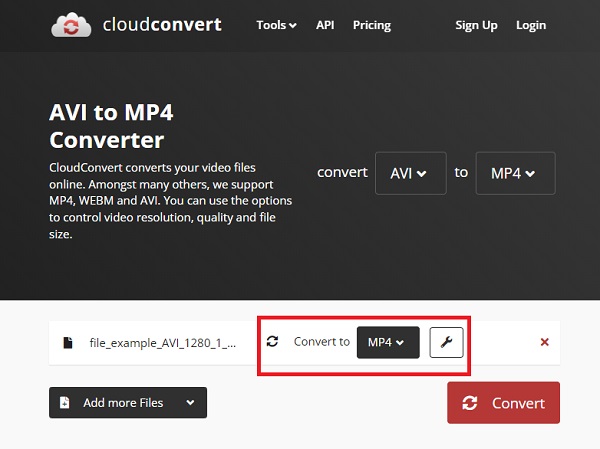
Step 3And finally, you're done! Click the Download button and your converted file will be automatically saved on your device.
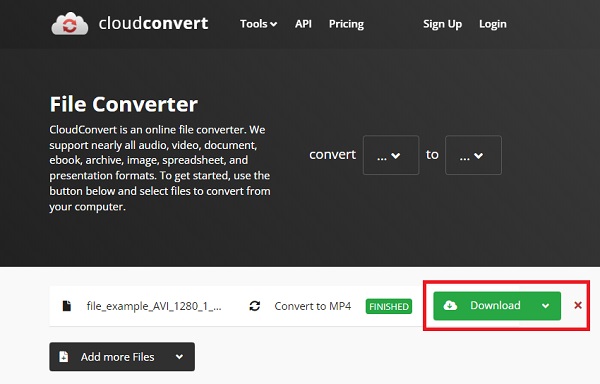
Part 5: How to Convert AVI to MP4 via FreeConvert
What is FreeConvert all about? So, FreeConvert is an online website where you can convert video, image, document files, or even audio. The advantage of this tool is that you are not required to install any software or register an account; just simply look for the website. If your problem is converting AVI to MP4, the file conversion is as easy as ABC, you don't have to worry about the process. You will not have any trouble.
Steps to Follow:
Step 1Search FreeConvert to find the official website of the tool. Now let's start the conversion of AVI to MP4! First, click the Choose Files button and select the file you want to convert to. You can also drag and drop the file into the interface; you can convert 20 files in only one conversion by clicking the Add More Files button.
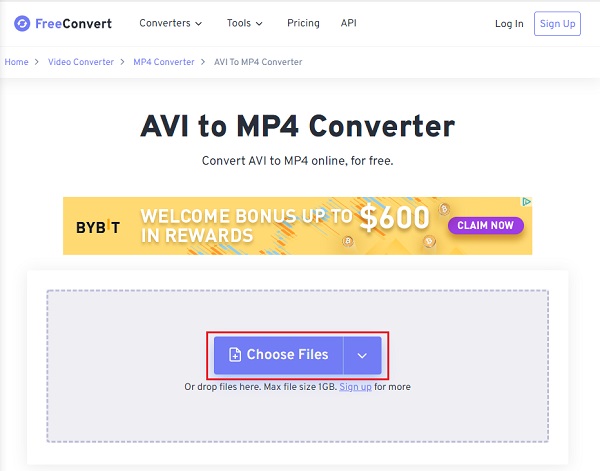
Step 2Once the file is added, click now the Output option, then select MP4 format as your desired format.
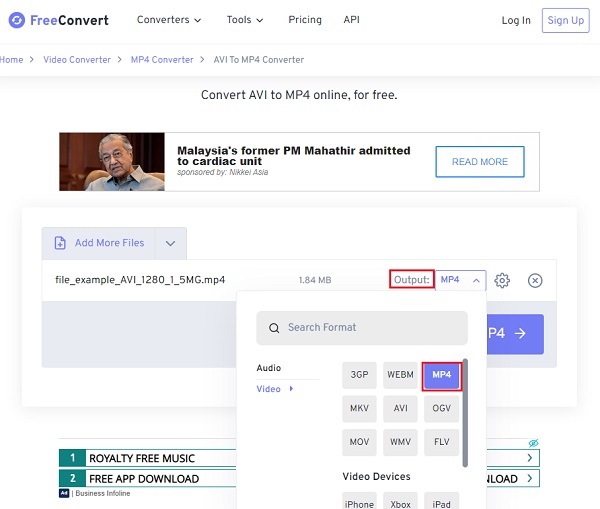
Step 3Almost done, now tap the Convert To MP4 button to start the converting. Once the conversion process is done, tap the Download MP4 to save your converted file on your device.
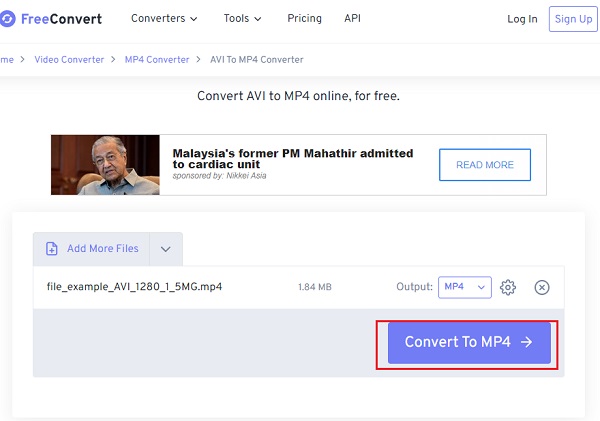
Part 6: FAQs about How to Convert AVI to MP4
-
Can I convert AVI to MP4 videos through Handbrake?
Yes, you can. Handbrake supports converting any video to MP4, MKV, and M4V formats. Firstly, launch the program and select the desired AVI files to open. Then, you can adjust the output settings, including the format and codecs. At last, click the Start button and wait for a few minutes.
-
Is MP4 file smaller than AVI?
In general, the answer is yes. MP4 format is known for its small size and high quality. It has higher compression rate than AVI format. Thus, you can convert AVI to MP4 to save the storage space of your computer.
-
How to play AVI files on my Android/iPhone?
As mentioned before, the easiest way to play AVI files on mobile phones is to convert AVI to MP4 format, which is compatible with Android/iPhone. Moreover, you can also rely on AVI player apps, such as VLC Media Player, MX Player, Video Play All Format, etc.
Conclusion
That's it! The above are the most professional and effective methods to help you convert AVI to MP4 quickly. But if you want to assure the quality and speed of your conversion, do have a try on 4Easysoft Total Video Converter for your assurance. We hope we've helped you with your problem, do not hesitate to contact us for more inquiries.
100% Secure
100% Secure



