Convert, edit, and compress videos/audios in 1000+ formats.
How to Convert AVI Files to MPEG4 Formats without Quality Loss
Most of your favorite TV shows or movies are downloaded in AVI format with high quality. However, there are some cases where you need to convert AVI to MPEG4. For example, an AVI file can take up too much storage space, so the best thing to do is convert it to MPEG4, which is small in size yet has high quality. What’s more, you can share the MPEG4 with your other devices like an Android, tablet, and more to watch your favorite series. There are 5 ways to convert AVI to MPEG4. Find the best tools to convert AVI to MPEG4 on this post.
Guide List
Part 1: The Easiest Way to Convert AVI to MPEG4 without Quality Loss Part: How to Convert AVI to MPEG4 Formats Online for Free Part 3: 2 Efficient Ways to Convert AVI to MPEG4 on Android/iPhone Part 4: FAQs about Converting AVI to MPEG4Part 1: The Easiest Way to Convert AVI to MPEG4 without Quality Loss
4Easysoft Total Video Converter is undeniably the most accessible tool to convert AVI to MPEG4 on Windows 11 or macOS Sequoia. It allows you to tweak the video output to adjust bitrate, encoder, frame rate, and more. Moreover, the converter provides editing video to trim, cut, merge, or extract audio from a video file.

Quickly convert AVI to MPEG4 in batch conversion without losing too much quality.
Support more than hundreds of file formats such as MOV, MP3, MPEG4, MKV, etc.
Customize the video settings, including the resolution, quality, and frame rate
Offer essential functions like video enhancer, 3D maker, speed controller, and more.
100% Secure
100% Secure
How to convert AVI to MPEG4 using 4easysoft Total Video Converter:
Step 1Download the software on your device and launch it to convert. Click the Plus button at the center of the pane to add the AVI file you want to convert. You can add another file by clicking the Add Files button on the top left part.

Step 2After uploading the desired file, locate the Format icon and click it. You will be shown the formats for video and audio. Click the Video tab to find the MP4 option, and then choose the MPEG4 codec by clicking the Custom Profile button.

Step 3On the main pane, select the Save To option at the bottom of the window to choose the folder you can save your MPEG4 file to. After that, you can click the Convert All button at the bottom right of the pane. The process might take some time, depending on the file size.

Part 2: How to Convert AVI to MPEG4 Formats Online for Free
Online converters have been around for ages that compatible with almost any platforms, like Windows, Mac, and Linux. And you can find some of them in just a few clicks from your browser. To cut the long list, here are the best tools to convert AVI to MPEG4 online and for free.
1. FreeConvert
FreeConvert is famous for having essential online tools for almost everything. It also offers a service to convert AVI to MPEG4 without losing too much quality. This free online converter is one of the most straightforward applications to navigate. Just with a few clicks of your mouse, you have the MPEG4 you need.
How to convert AVI to MPEG4 using FreeConvert:
Step 1Go to your browser and search for FreeConvert. On the actual website, click the Choose Files button and select the desired files to convert. You can also get your file through Dropbox, Google Drive, or by entering the URL.
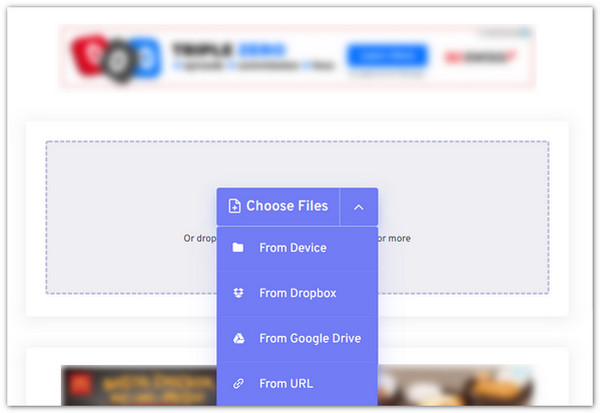
Step 2Once you have uploaded the AVI file, you will be directed to another window. Here, click the Output drop-down menu and select the MP4 option. Click the settings button and change the video codec to MPEG4 option.
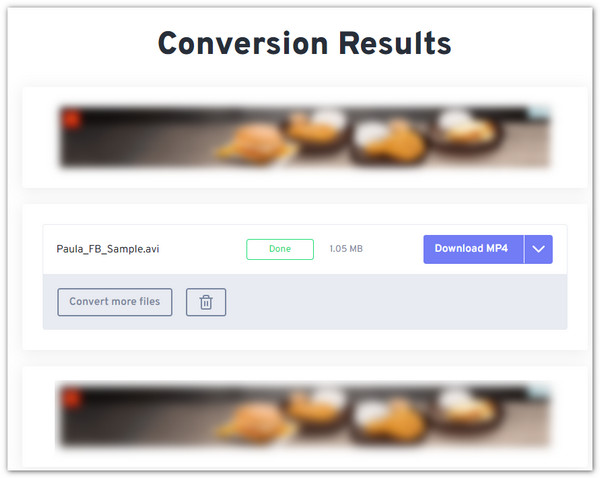
Step 3After that, click the Convert button and wait for the converting process to finish. It might take some time to process, depending on the file size. Click the Download MP4 to save on the local folder.
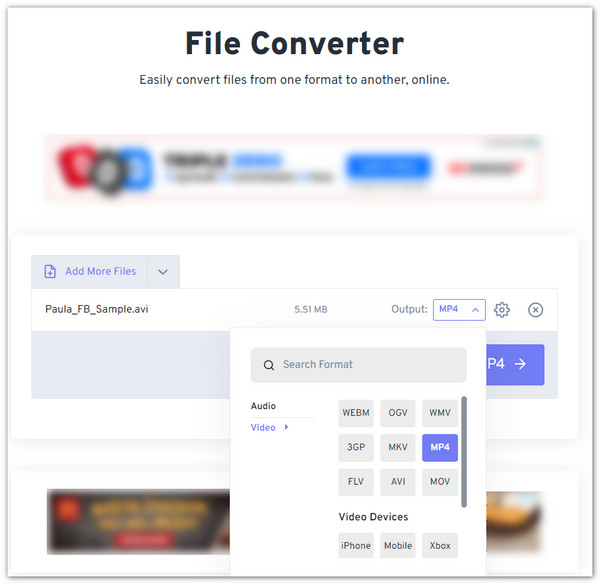
2. AVI to MP4
This online tool is a dedicated converter for AVI to MPEG4. It has an intuitive interface for more straightforward navigation. You can complete the task by dropping your file from the local folder. It also supports changing the video codec to MPEG4.
How to use AVI to MPEG4:
Step 1Search for the AVI to MP4 and click the first result you will see. On the official website, click the Upload button to add an AVI file. Other options can be Dropbox, Link, or the drag-and-drop method.
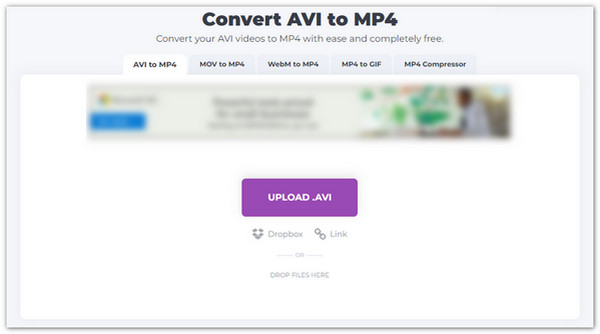
Step 2After choosing a file, you will be directed to another site. Click the Gear icon to tweak some settings. You can change the video codec, audio codec, video bitrate, and more. Click the Save button to apply the changes.
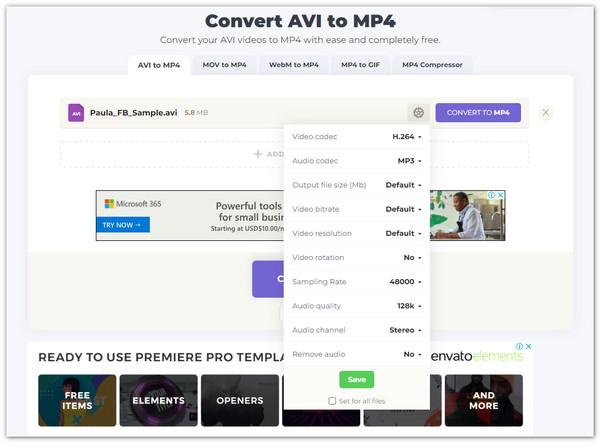
Step 3If you are satisfied with the changes, click the Convert button to start the converting AVI to MPEG4 on Windows 11. Wait for the process to finish and ensure you have a stable internet connection. Click the Download button to save the MPEG4 file.
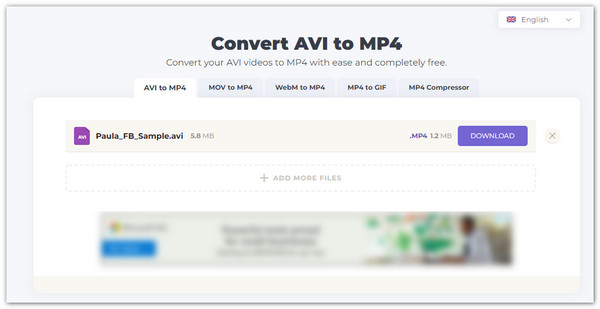
Part 3: 2 Efficient Ways to Convert AVI to MPEG4 on Android/iPhone
Converting AVI to MPEG4 is not limited to any device. This gives you the freedom to convert your AVI files anywhere you want. Find the best tool to convert AVI to MPEG4 on Android and iOS.
1. The File Converter
One of the best converters for AVI to MPEG4 is The File Converter app for Android and iOS. The developers upgraded the app to convert any file like documents, audio, video, images, and more. Converting AVI to MPEG4 will only take a few minutes with a secure cloud server option
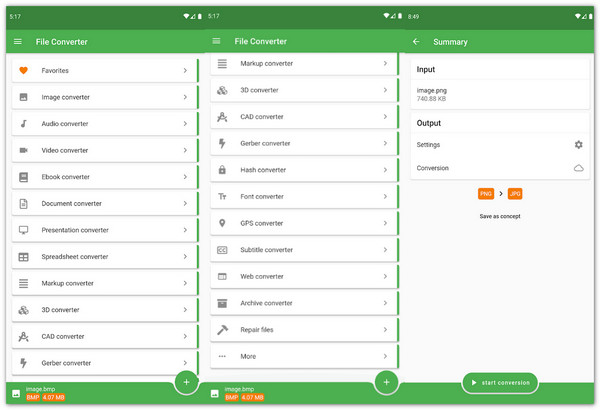
Pros
Offer other services like audio extracting, Ebook conversion, etc.
Stable, secure, and fast conversions.
Cons
Some reviews experienced crashes.
2. MConverter
This app is an all-in-one tool aside from converting AVI to MPEG4. MConverter has a reputation for Android users regarding free conversion, which supports video, audio, document, font, and many more. Just download the app, and everything is done in an instance.
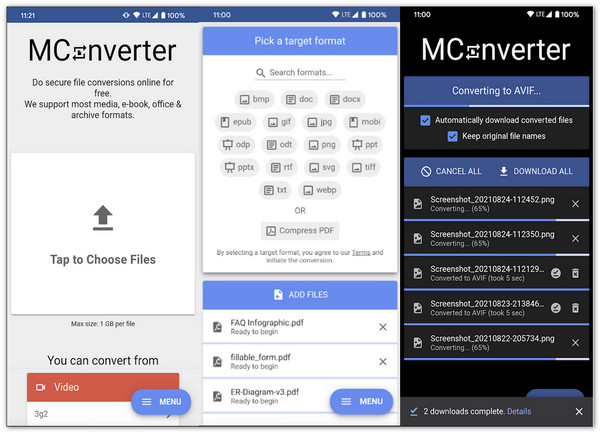
Pros
No annoying advertisements.
Enable conversion from other apps via the Share menu.
Cons
Batch conversion is only limited to two files.
Part 4: FAQs about Converting AVI to MPEG4
-
1. How to convert AVI to MPEG4 through FFmpeg?
You can easily run the following command: ffmpeg -i input_filename.avi -c:v copy -c:a copy -y output_filename.mpeg4. You should provide the AVI file as input, then specify the name of the output MPEG4 file. After that, instruct the FFmpeg to copy the video and audio from the AVI container to the MPEG4 container format.
-
2. Which is better: MPEG4 or AVI?
While AVI and MPEG4 share some common and specific purposes, they are still different in usage. The majority of the users are usually using MPEG4 for almost anything. It is better to make your file size smaller and supported by any applications and devices you use. So you can convert AVI to MPEG4 in some cases.
-
3. What other methods can I reduce the file size without converting?
Aside from converting AVI to MPEG4, you can also: 1) Re-encode an AVI file to another format with significant compression such as HEVC. 2) Make some adjustments to the file’s bitrate, resolution, etc. You can almost do this by using 4Easysoft Total Video Converter.
Conclusion
Converting AVI to MPEG4 can help you in many ways, like playing the video to any device, easier video sharing with your friends online, and a smaller file size suitable for the storage space. You don’t have to look too far because 4Easysoft Total Video Converter has it all! Have a try on it now. If you have more questions, please contact us!
100% Secure
100% Secure



