Convert, Edit and Enhance Videos with AI
How to Convert between AVC and General Videos on Windows/Mac/Online
How to convert between AVC and general videos for different usages? AVC or Advanced Video Coding is a standard for digital video compression. Mainly, it can be referred to as H.261, H.263, MPEG-1, MPEG-2, etc. Thus, sometimes AVC files can't be played by devices like iPod, Blu-ray, mobile TV, and others. In this case, you can convert AVC to MP4 for smooth playback. No matter you want to create DVD, share on social platforms, or send to your friends through email, you can convert other general videos to AVC. Learn how to convert between AVC and general videos to keep original quality even when shared on other compatible devices.
Guide List
Part 1: Ultimate Way to Convert between AVC Files and General Videos [Windows/Mac] Part 2: How to Convert between AVC Files and General Videos Online Part 3: FAQs about Converting between AVC Files and General VideosPart 1: Ultimate Way to Convert between AVC Files and General Videos [Windows/Mac]
Converting AVC to MP4 should not be a problem because AVC can also be referred to as H.264 or MPEG-4 Part 10. However, there is a slight chance that you can find an excellent tool to customize the video output. Fortunately, compatible with your latest macOS and Windows 11, 4Easysoft Total Video Converter can be the easiest way to convert between AVC files and general videos. It allows you to edit the video file through the Advanced settings, which have a customizable encoder, bitrate, resolution, quality, and more. What's more, you can also edit the audio profile to your preferred settings.

Convert between AVC files and general videos like MOV, MKV,WMV, etc.
Support adjusting the video and audio settings to keep the high quality.
Provide useful tools for video editing like trimming, rotating, enhancing, and more.
50x faster speed for converting with the help of GPU acceleration.
100% Secure
100% Secure
How to use 4Easysoft Total Video Converter to convert AVC to MP4/ general videos:
Step 1Download and install the tool from the official website and launch it. Click the Plus button to upload a file. You can also add another one by clicking the Add Files button at the top left part.

Step 2Once you have uploaded the desired file, click the Format icon on the right side of the uploaded file. You will see the long list of format options. Go to the Video tab, and locate the desired file format. You can also click the Gear icon to change the codec and quality.Once you have uploaded the desired file, click the Format icon on the right side of the uploaded file. You will see the long list of format options. Go to the Video tab, and locate the desired file format. You can also click the Gear icon to change the codec and quality.

Step 3Select the designated folder through the Save To menu at the bottom part of the pane. When everything is set up, click the Convert All button and convert. If you have a batch conversion, the process may take some time.

Part 2: How to Convert between AVC Files and General Videos Online
There is no limitation when it comes to free online converters. Here are the most recommended free online tools to convert between AVC files and general video formats.
1. Online Converter
With just a simple interface, you can easily convert AVC to MP4 with this tool. Online Converter is one of the most used tools on the internet. Although it does not offer much, the online converter is hailed as an effective software for any actual conversions.
How to use Online Converter to convert AVC to MP4 and other general videos:
Step 1Go to your browser and visit the Online Converter website. Click the Choose File button and add the desired file for conversion.
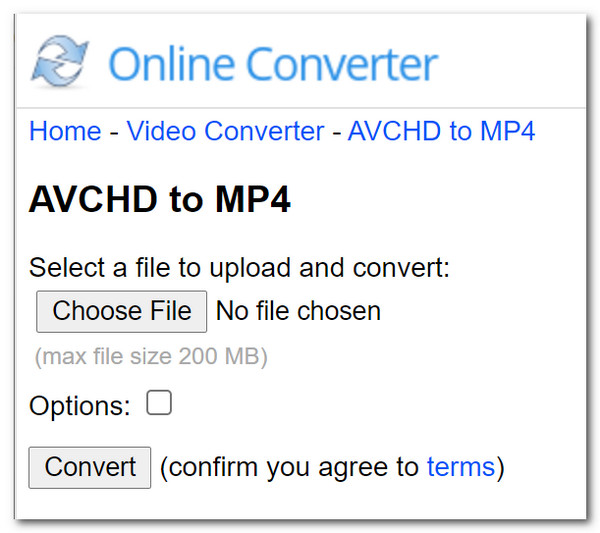
Step 2After uploading the file, tick the Options box. You will find the advanced settings like Cut Video Clip and Frame Size.
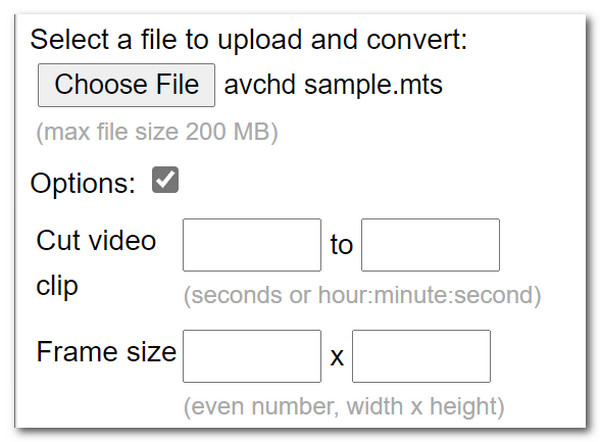
Step 3Once done, click the Convert button to start converting. Wait for the conversion to finish; click the Download button to save the converted file to your folder.
2. Video Converter
Due to file compatibility issues, you can’t watch a video filmed by your Panasonic or Sony via a mobile device, at least without any converting or transcoding. Video Converter knows this and supports conversion for AVC to MP4 or other formats. Meanwhile, you can also choose formats from a wide range of supported lists.
How to convert AVC to MP4 using Video Converter:
Step 1Search for the Video Converter and import a file by clicking the Add Your Media button. You can also directly import files from Google Drive and Dropbox.
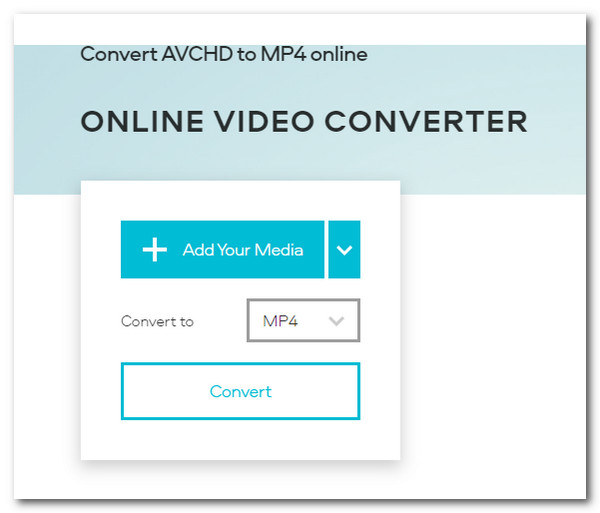
Step 2Next, click the File Format button to choose the desired format. You can also go to the Settings (Gear icon) to adjust the video resolution and audio quality.
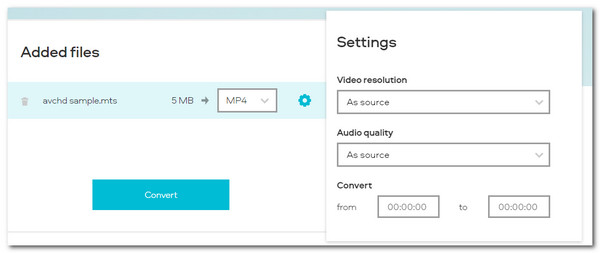
Step 3After that, click the Convert button. Patiently wait for the conversion to finish. You can save the converted file by clicking the Download button.
3. AConvert
AConvert is a hidden gem in converting AVC to MP4 and other general videos. It offers valuable functions when it comes to editing the video output. It may not look much, but the online tool produces good conversion quality and is free to use.
How to use AConvert to convert AVC to MP4:
Step 1Go to your browser and search for the tool. Start by clicking the Choose Files button and then import the desired file.
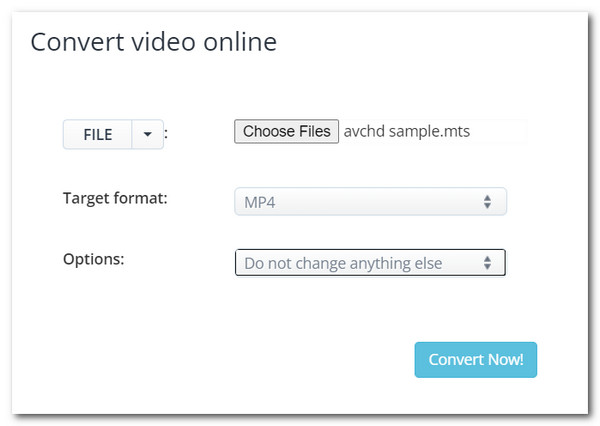
Step 2Moving forward, click the Target Format drop-down menu, and select the output format. Under the Options drop-down menu, choose the Change Size, Bitrate, or Frame Rate option to edit the video settings.

Step 3You can also mute the audio by ticking the Remove All Audio Stream box. Finally, click the Convert Now button to convert. Download the converted file, and you may do another conversion again in the same steps.
Part 3: FAQs about Converting between AVC Files and General Videos
-
Is there a way to convert AVC files to play in Full HD quality through TV?
There are more ways to convert and open AVC files. While you can convert AVC to MP4 with the recommended tools, they do not assure that they match the original quality. Fortunately, you can still use Yamb (or Avidemux). Also, ensure that your TV is supporting AVC format.
-
Can I open and play H.264/AVC files through Windows Player?
Yes, you can. Actually, H.264/AVC codec is used in MP4 format, and it is compatible with almost all devices and video players. You can also choose to convert AVC to other general videos for easier playback.
-
What is the difference between AVC and MP4?
An MP4 file is commonly used for video files and supported by a wide range of media players. While AVC is a file extension for MPEG-4 AVC Advanced Video Coding video files distributing high-definition video, which is not supported by standard tools and media players.
Conclusion
Learning how to convert between AVC files and general videos can be done in so many ways. The most recommended 4Easysoft Total Video Converter supports unique formats like AVC for conversion, and it can keep the high quality after transferring AVC to other general formats. You can try the tool's trial version and experience its powerful functions.



