Convert, Edit and Enhance GIF, MP4, MOV, and AVI Videos with AI
4 Best Ways to Convert GIF to MP4 Without Quality Loss [Mac/Windows]
GIFs are not supported mainly by social media platforms and most video editors. Thus, uploading them on the internet might be a problem for you. However, the good news is you can convert GIF to MP4, the most popular and commonly-used format. Almost all media players and devices widely support MP4 format, plus it just holds a small file size.
In line with that, this post has gathered the four best video converters for you to convert animated GIFs to MP4. In this way, you can easily share your loved videos with others and play them on any device without hassle.
Guide List
Part 1: Detailed Steps to Convert GIF to MP4 on Windows/Mac Part 2: Can You Convert Animated GIF to MP4 Format in Photoshop Part 3: How to Convert Animated GIF to MP4 Online for Free Part 4: FAQs about Converting Animated GIF to MP4Part 1: Detailed Steps to Convert GIF to MP4 on Windows/Mac
Compatible with both Windows and Mac, 4Easysoft Total Video Converter is an excellent choice for you to convert and edit GIF files at the same time. Along with the powerful editing features, this program also presents you with great compatibility with over 1000 media file formats. Additionally, it helps you convert animated GIFs to MP4 with up to 30 times faster conversion speed. So, hurry up and download this excellent video converter now on your computer.

Convert GIF to MP4 with up to 50 times faster conversion speed.
Adjust the video settings, such as frame rate and resolution to enhance the video quality
Merge and convert a batch of animated GIF to MP4 without size limitation.
Add effects, filters, text, subtitles, and more to your converted videos.
100% Secure
100% Secure
Steps to Follow:
Step 1Of course, download and launch the 4Easysoft Total Video Converter first on your Windows/Mac devices. Then, upload your GIF files to the software. Just click the Add Files button or drag and drop all the files together.

Step 2After the files have been uploaded, you can convert GIF to MP4. Click on the Format icon. Then, from the new window, go to the Video section and choose the MP4 format.

Step 3Next, click the Gear icon to modify the video settings and maintain a high-quality video. From there, adjust the encoder, frame rate, resolution, and bitrate according to your desire. Once you are done, click the Create New button.
Step 4Lastly, you can now save your converted files after a few clicks. Click the Save To button to choose a file location. After that, click the Convert All button. You can also use the Edit and Cut functions to make moving pictures with multiple effects.

Part 2: Can You Convert Animated GIF to MP4 Format in Photoshop
If you have Adobe Photoshop on your device, you can also convert GIF to MP4. This app is usually used in editing pictures and graphic design. However, it can also help you render video and export it to MP4 file format. If you want to be guided well on how to convert GIF to MP4 in Photoshop, kindly follow the outlined steps below.
Steps to Follow:
Step 1Install Adobe Photoshop on your device. Once it is successfully launched, go to the File menu. Then, select the Open option and choose the file you wish to convert to MP4.
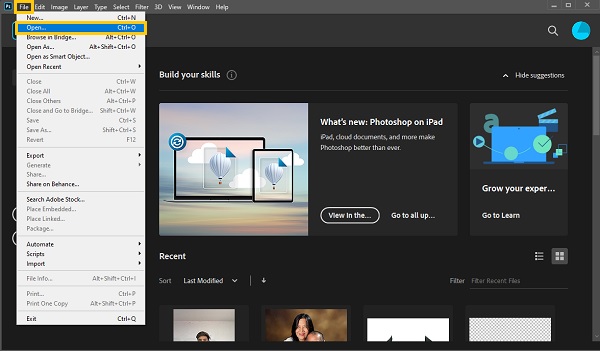
Step 2After that, go to the Files section again and choose the Export option. Then, select the Render Video option.
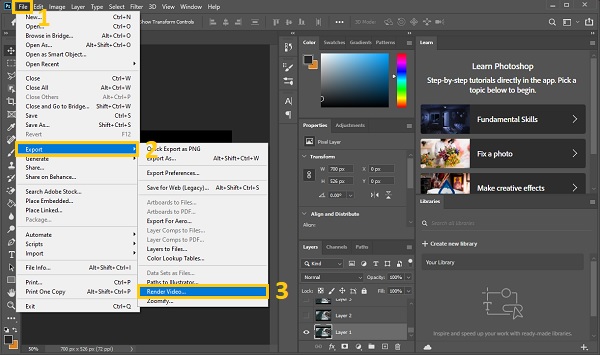
Step 3Next, a new window will pop up on your screen. From there, you can change the name of your file. You can also click the Select Folder button and choose a file location. Moreover, you can adjust the format, size, frame rate, preset, field order, and aspect. Once you are done, click the Render button.
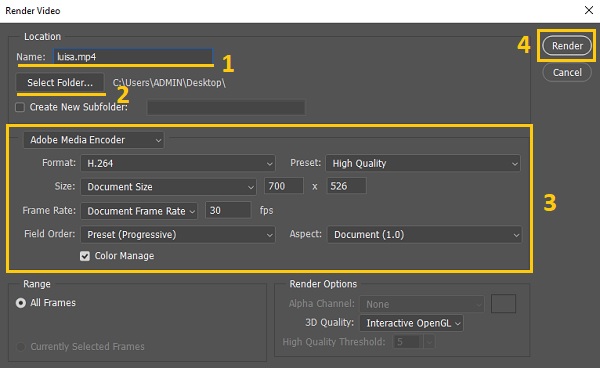
Part 3: How to Convert Animated GIF to MP4 Online for Free
On the other hand, if you do not want to download any software on your device, you may think about using online video converters. But let me remind you that online converters have many irritating advertisements, and most of them have a slow conversion process.
Nevertheless, if you want to convert GIF to MP4, WebM to MP4, and other formats to MP4 online, rely on the steps below.
1. 4Easysoft Free Video Converter
4Easysoft Free Video Converter is a powerful online tool to help you convert GIF to MP4. It still supports 300+ popular audio and video formats, including MP4, AVI, MOV, MKV, MP3, FLAC, etc. Moreover, it also provides customized settings to change the video codec, resolution, frame rate, and quality.
2. FreeConvert
FreeConvert is an essential online converter that converts GIF to MP4 and other popular file formats. Moreover, it is a free online site that first-time users will enjoy easy to use. It is also supported with many devices and browsers, so you will not have a hard time accessing it. Furthermore, it allows you to upload files from your device, dropbox, google drive, or paste the URL of your video.
Steps to Follow:
Step 1First of all, visit FreeConvert’s official webpage. Then, click the Choose Files button to upload the GIF file on the website.
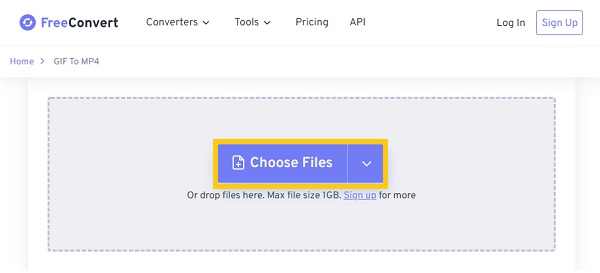
Step 2Afterward, convert GIF to MP4. Click the Output drop-down button and select MP4 among the formats.
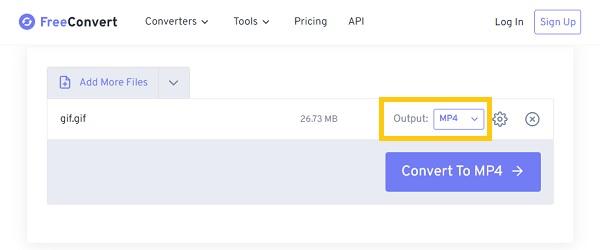
Step 3Lastly, click the Convert to MP4 button to convert GIF to MP4 successfully. Then, please wait for a while, and click the Download MP4 button to save them in your folder.
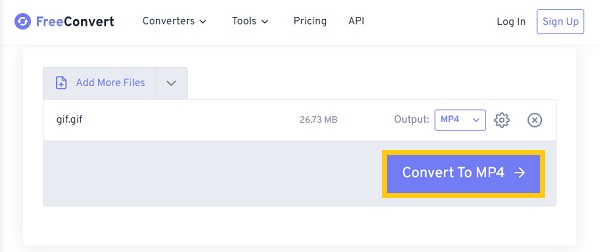
3. Online-Convert
Online-Convert is also a free and easy way to convert GIF to MP4. This tool is an excellent option if you want to make some changes to your videos before converting them. It allows you to change the screen size, video bitrate, file size, and frame rate. It also lets you cut, rotate, mirror, and crop your video.
Steps to Follow:
Step 1Of course, go to the official website of Online-Convert. Then, to upload your GIF files, you can click the Choose File and browse among your files. You can also upload from dropbox, google drive and enter URL.
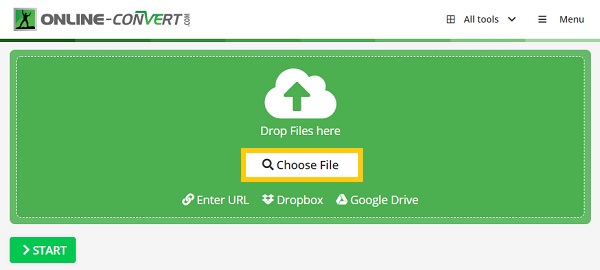
Step 2Next, you can change the Video Settings to maintain a high-quality video. You can adjust the screen size, video bitrate, file size, and frame rate. You can also cut, rotate, flip, crop, and rotate the video.
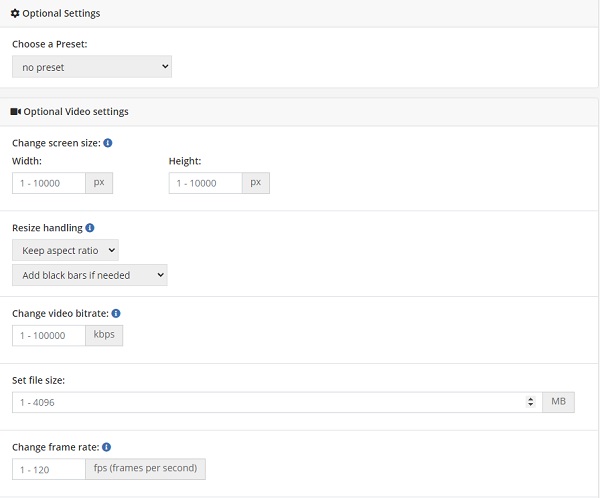
Step 3Finally, you can now save your converted files. Click the Start button and wait for the conversion process. You can choose to click the Cloud Upload or Download button.
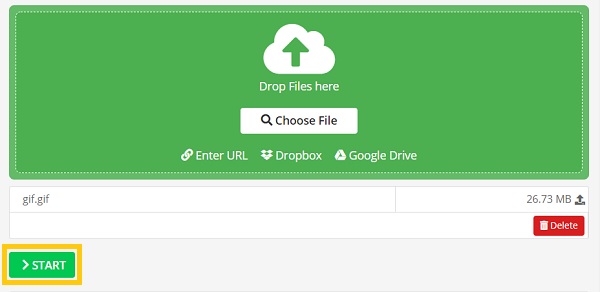
Part 4: FAQs about Converting Animated GIF to MP4
-
Can VLC convert GIF?
VLC is a widely used media player, and it also allows converting into different file formats, including GIF. And for you to convert GIF to MP4, open VLC on your device. Then, go to the Media section and select the Convert/Save option. Next, click the +Add button and browse to your folder. After that, click the Convert/Save drop-down button and choose the Convert option.
-
What is GIF?
GIF is the short term for Graphics Interchange Format. It is a lossless format that holds both animated and still images. Moreover, it supports 8-bit color and is usually used in graphic designs. Compared with MP4, GIF has a smaller size and lower compatibility
-
Can a GIF be a video?
A GIF is a video-like picture format that contains animated graphics compressed into images that run in a loop. GIFs are videos in the sense that they have moving frames instead of still images. GIFs can be transformed into videos since they contain compressed animated files.
Conclusion
There you have it! The above information is the four most effortless ways to convert GIF to MP4 on Windows and Mac computers. No matter which one you use, you shall get a great experience in converting your GIFs, however, the 4Easysoft Total Video Converter is strongly recommended due to the easy operations and quick speed. So, grab your GIFs and have a go now.
100% Secure
100% Secure



