Convert, edit, and compress videos/audios in 1000+ formats with high quality.
How to Convert iMovie Videos Format to MP4 in 2025
How to convert iMovie's default video format to MP4 format with better compatibility for cross-device operation? This may be a question that many Apple device users want to ask. iMovie usually saves them in MOV format by default, which may encounter compatibility issues on non-Apple devices or platforms. Therefore, converting iMovie videos to MP4 ensures wider compatibility. This guide will provide you with the most effective solution.
Guide List
The Basic Information About iMovie Format and MP4 How to Save iMovie Videos in MP4 Format on a Mac How to Convert iMovie Format to MP4 Using QuickTime How to Export iMovie Videos as MP4 on iPhone/iPad [Bonus] How to Convert iMovie to MP4 on WindowsThe Basic Information About iMovie Format and MP4
Apple's native video editing software, iMovie, usually outputs videos in MOV format. MOV files are optimized for Apple devices and work seamlessly with the macOS and iOS ecosystems. They usually use codecs such as H.264 or HEVC, which support high-quality video and audio encoding. Although MOV provides excellent video quality, it is not universally supported by all devices, operating systems, or video players, making it less suitable for sharing or uploading on platforms such as YouTube or social media.
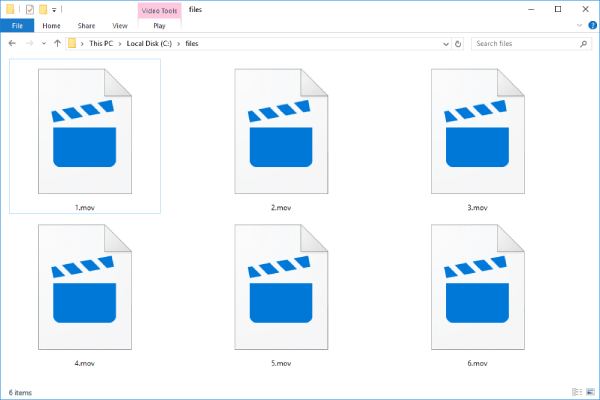
Converting iMovie videos to MP4 ensures that your content can be viewed, shared, and edited on a wider range of platforms and devices, because MP4, as a widely adopted video format, is known for its universal compatibility across different devices, operating systems, and streaming platforms. MP4 files use similar codecs as MOV, but provide better compression, resulting in smaller file sizes without compromising video quality. This makes MP4 ideal for online sharing, playing videos on non-Apple devices, and improving storage efficiency.
How to Save iMovie Videos in MP4 Format on a Mac
Exporting iMovie projects in MP4 format on Mac is simple as iMovie provides built-in export options tailored for compatibility. When exporting, users have the option to select H.264 as the video codec to guarantee the output is in MP4 format.

However, iMovie's export options lack advanced custom bitrate or resolution controls. For those who want to modify the details to a certain extent, iMovie's native export function may not meet their needs. Although iMovie won’t import MP4 with detailed parameters, it is still a very convenient way to convert iMovie videos to MP4 format by following the steps below:
Step 1Launch iMovie on your Mac and click the "Import Media" button to import your media file.
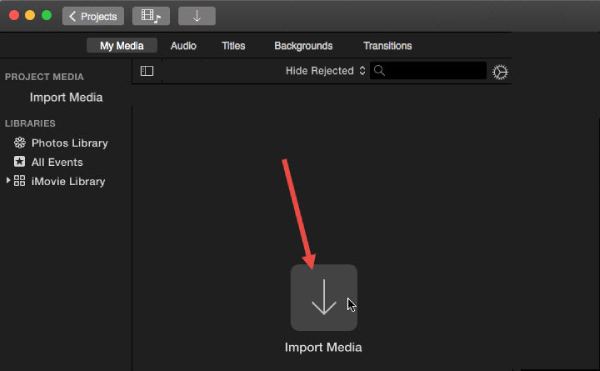
Step 2Click the "File" button. Then, click the "Share" button and the "File" button to summon a new window.
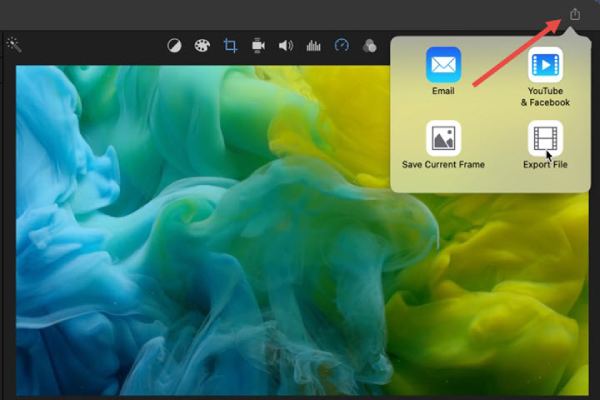
Step 3In the pop-up window, click to choose the "MP4" as the output format.
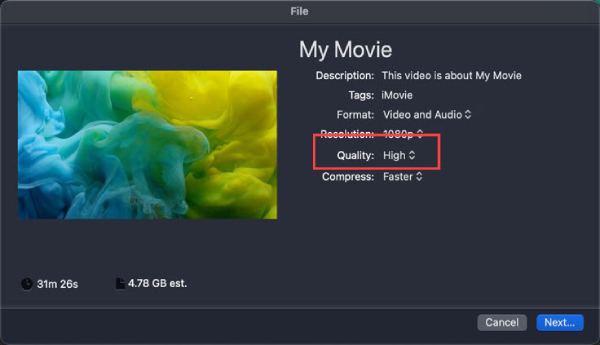
How to Convert iMovie Format to MP4 Using QuickTime
Apple's default media player, QuickTime Player, can also serve as a simple tool to convert iMovie files to MP4 format. After exporting your iMovie project as a MOV file, you can open it in QuickTime Player and export it directly in MP4 format. As a video processing tool pre-installed on macOS, QuickTime can be used directly without installing additional software. It is beginner-friendly and provides effective conversion with minimal quality loss.
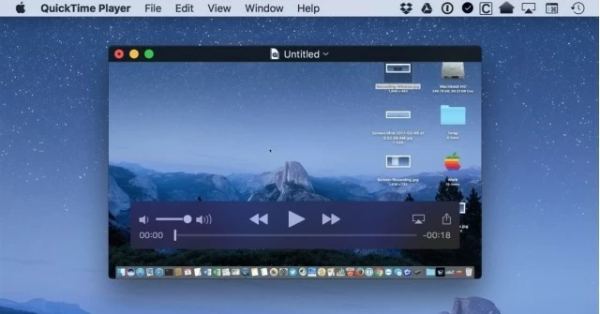
However, as a built-in tool, QuickTime's functions are also somewhat limited. Because in fact the latest version of QuickTime does not support exporting iMovie to MP4 directly. The conversion steps mentioned here actually involve the most direct suffix change. It means that you can't make some changes in terms of details. But this limitation does not affect QuickTime Player from being a convenient choice for those users who need a fast and direct way to convert MOV files to MP4.
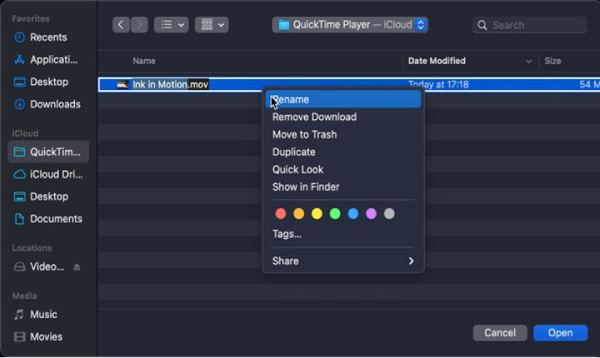
How to Export iMovie Videos as MP4 on iPhone/iPad
Exporting iMovie videos as MP4 on your iPhone or iPad is a convenient way to ensure compatibility across multiple devices and platforms. While iMovie exports videos in MOV format by default on iOS, it also supports MP4 when using the correct export settings. This is especially useful when sharing videos. The process is user-friendly and does not require third-party apps, as Apple has integrated the necessary tools directly into iMovie. You can follow the steps shown below to export iMovie videos in MP4 format on your iPhone or iPad:
Step 1Launch iMovie on your iPhone or iPad, tap to choose the media file that you want to import as MP4.
Step 2Tap the "Share" button at the bottom of the screen to summon a new tab.
Step 3Under the "Export and Share" tab, tap the "Save or Share Video" button and tap the "Save Video" button.
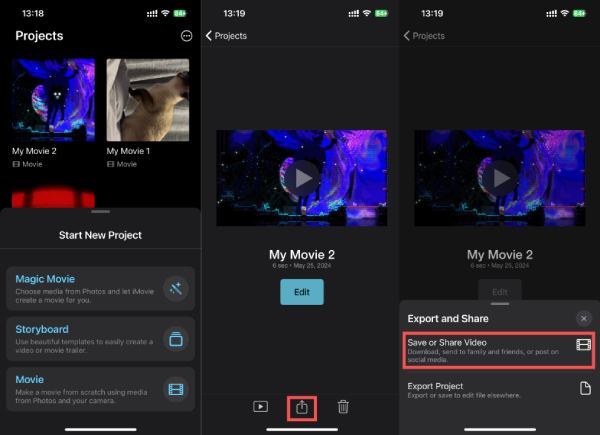
[Bonus] How to Convert iMovie to MP4 on Windows
Although iMovie is only available for Apple devices, exporting iMovie projects to Windows may create format compatibility issues, as iMovie files are usually saved in the MOV format. To seamlessly convert these files to MP4 on Windows, 4Easysoft Total Video Converter is a great solution. You can adjust settings such as resolution, bitrate, and codec to ensure that your MP4 files meet your specific requirements.

Ultra hardware allows you to convert iMovie videos to MP4 in no time.
Edit your iMovie videos again with even more special effects when converting.
Enable you to increase both the image and audio quality while converting.
Provide high-quality and small-size MP4 files converted for easy sharing.
100% Secure
100% Secure
Step 1Launch 4Easysoft Total Video Converter and click the "Add Files" button to import iMovie videos for conversion to MP4.
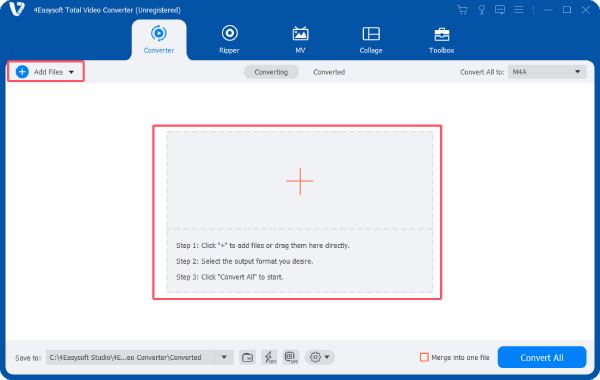
Step 2Click the "Convert All to" button. Under the "Video" tab, click the "MP4" button for conversion from iMovie to MP4.
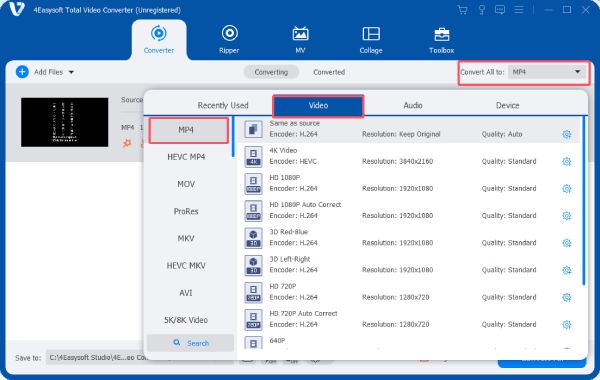
Step 3Finally, click the "Convert All" button to start the process of converting the iMovie video to MP4 format.
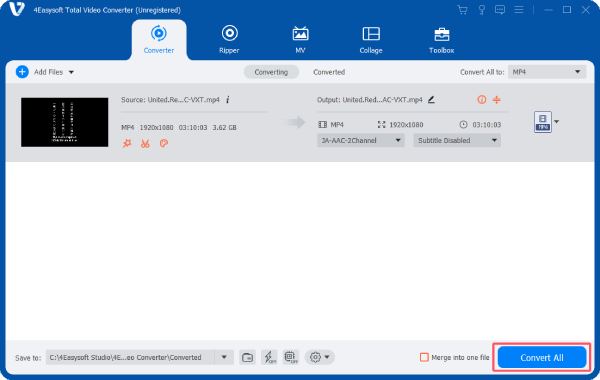
Conclusion
In a word, converting iMovie videos to MP4 can ensure wider compatibility across devices, platforms, and operating systems. For different operating devices and operating systems, you can choose different ways to easily share, edit, and play iMovie projects without encountering format limitations. Among them, the most compatible and feature-rich is 4Easysoft Total Video Converter, which you can download now and try for free
100% Secure
100% Secure


