Record video, audio, gameplay, and webcam to record precious moments easily.
7 Easy Ways to Change M4A to WAV Format [Windows/Mac/Online]
Converting .m4a to .wav is a great way to improve your M4A audio file compatibility and suitability across multiple devices and professional software production. Why? Because M4A files are usually encoded with ALAC/AAC, they are mainly compatible with Apple devices. In that case, you need to change M4A to WAV format, for WAV would be a good option. In this guide, you'll see 7 workable methods to convert M4A to WAV. Scroll down now!
| Methods | Special Features |
| 4Easysoft Total Video Converter | It supports batch M4A to WAV conversion with editing features. |
| Audacity | It is a free, open-source professional audio editor with advanced audio editing options. |
| iTunes | Apple’s default and free M4A to WAV converter tool. |
| VLC | It is a universal media player for desktops that lets you play and change M4A to WAV audio format. |
| Zamzar | It is an online tool that you can use to convert M4A to WAV quickly. |
| Convertio | It is a web-based tool that supports an intuitive interface for quick M4A to WAV conversion workflow. |
| AnyConv | Online converter tool that converts M4A to WAV straightforwardly. |
Guide List
Method 1: Best Way to Convert M4A to WAV on Windows/Mac Method 2: Use Audacity to Export M4A to WAV with High Quality Method 3: Default Way to Convert M4A to WAV on Mac via iTunes Method 4: How to Convert M4A to WAV through VLC Method 5: Free Online Way to Transform M4A to WAV with Zamzar Method 6: Easy Way to Convert M4A to WAV through Convertio Method 7: Free Way to Start M4A to WAV Conversion - AnyConvMethod 1: Best Way to Convert M4A to WAV on Windows/Mac
If you want to go directly to the best method to change M4A to WAV, go for the robust and professional 4Easysoft Total Video Converter. This Windows and Mac-based converter tool lets you convert numerous M4A files to WAV format altogether at once. And with its GPU acceleration technology, it can convert M4A files in batches 60 times faster with smooth and flawless operation. Those features can efficiently provide a quick conversion workflow! More than that, it also has options to trim and modify your M4A file's volume before converting it to WAV to redefine its sound based on your liking.

Convert M4A to WAV with no quality loss at ultra-fast speed conversion.
Support tweaking features to improve the output's quality further.
A trimmer feature to cut specific parts of your M4A audio file before converting it.
A volume slider to improve M4A volume from 100% to 200% loudness.
100% Secure
100% Secure
Step 1Install the 4Easysoft Total Video Converter and fire it up after. Add the M4A file to the tool by clicking the "Add Files" button, selecting the "M4A files", and clicking the "Open" button.

Step 2In the next step, click the "Format" button at the top-right corner, select the "Audio" tab, and choose "WAV" from the list on the left pane. Right after that, click "Lossless Quality" on the right.

Step 3Suppose you want to keep or enhance the WAV file output. In that case, just click "Custom Profile" to tweak the following parameters based on your requirements. Click "Create New" to save the changes.

Step 4The last thing you must do is click "Convert All" and wait until the tool converts the M4A file to WAV. That's how you use this tool to convert M4A files to WAV.

Method 2: Use Audacity to Export M4A to WAV with High Quality
Another tool that can also easily convert M4A to WAVE is Audacity. It is an open-source audio editor, so you don't need to spend money to purchase this tool and its features. However, unlike the first method, this tool requires spending time downloading the FFmpeg library to make the .m4a to .wav conversion possible. FFmpeg allows Audacity to support a much larger range of formats, including M4A. To use this one, follow the steps below.
Step 1Download both Audacity and FFmpeg on your computer. After that, Audacity will automatically detect the FFmpeg library. Run the Audacity, click the "File" tab, select "Import", choose "Audio", and select the M4A file.
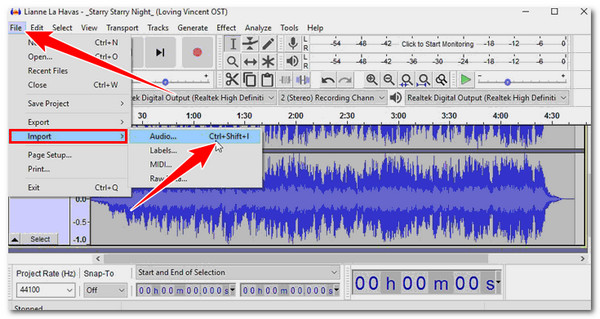
Tip: In case Audacity isn't able to locate the FFmpeg library, click "Edit", select "Preferences", and choose "Libraries". Then, click "Locate" to manually browse the FFmpeg library.
Step 2The next step is to click the "File" tab again, select "Export", and choose "Export as WAV". Then, choose a file destination and click "OK". Click the "Ok" button on the new panel and wait until the .m4a to .wav conversion starts.
Method 3: Default Way to Convert M4A to WAV on Mac via iTunes
You can also use the iTunes program to convert M4A to WAV format on your Mac. Although it is not a dedicated converter tool, surprisingly, iTunes has conversion options. Refer to the steps below to guide you in using iTunes to change M4A to WAV.
Step 1On the iTunes interface, click the "Edit" tab and select the "Preferences" option. Head to the "General" section and click the "Import Settings" button. Click the "Import Settings" dropdown menu and choose "WAV Encoder". Then, save the alterations by clicking the "OK" button.
Step 2Right after that, click the "File" tab, select the "M4A file" you wish to encode from the library, click "Convert", and choose "Create WAV Version".
Tip: In case the M4A files are not on the iTunes library, press and hold the "Shift" key on your keyboard, click "File" at the top, select the "Convert" option, and choose "Convert to WAV".
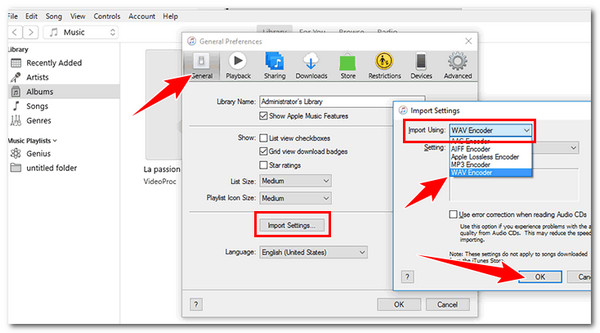
Method 4: How to Convert M4A to WAV through VLC
Another option recommendation that is also not a dedicated converter software to change M4A to WAV, like Audacity and iTunes, is VLC. Like the first tools above, VLC is also a free tool, and although it works as a media player, it supports conversion features that can help you change the audio file's format from M4A to WAV. Want to try this one? Check out this guide.
Step 1Run the VLC on your Windows or Mac. Then, click the "Media" tab at the top-left corner and select the "Convert/Save" option. Right after that, click "Add" to choose your M4A file, and then click “Convert/Save”.
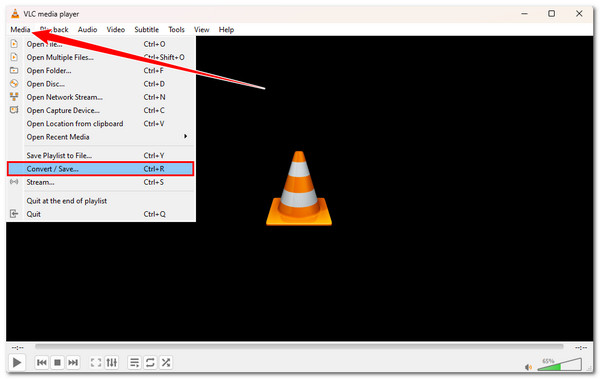
Step 2Click "Create a new profile", tick "WAV", and select "Create" to set WAV as an output format. Please don't forget to add a "Profile Name" at the top. Then, you must click the "Profile" dropdown button and select "WAV".
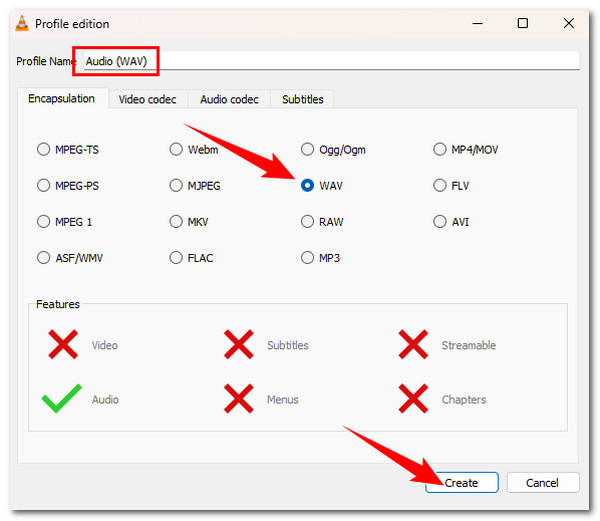
Step 3Right after that, click "Browse" to choose an output file destination. Lastly, click "Start" to let VLC start the .m4a to .wav procedure.
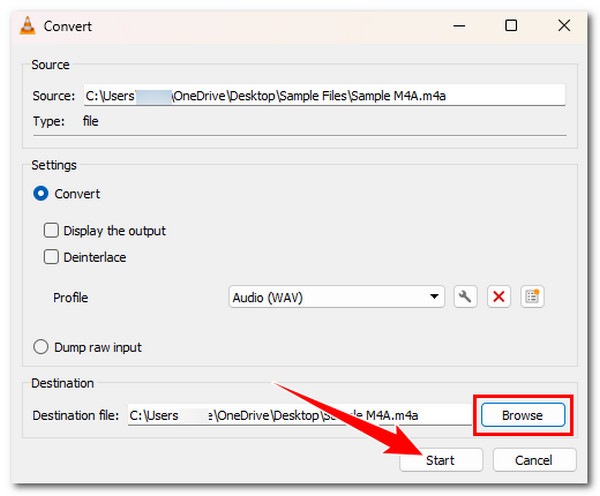
Method 5: Online Way to Convert M4A to WAV with Zamzar for Free
If you want a much easier tool to convert M4A to WAV, use web-based tools like Zamzar. Unlike those downloadable ones, Zamzar provides a straightforward procedure. You just need to upload the M4A file and initiate the conversion, and that's it! However, unlike desktop-based tools, Zamzar doesn't have options to edit your M4A files and the output. How does Zamzar work? Refer to the steps below.
Step 1Open the “Zamzar M4A to WAV” webpage using a browser. Click "Choose Files" and select the "M4A files" you want to convert.
Step 2to start the M4A to WAV uploading and conversion procedure, click "Convert Now". And that's it! Wait until the entire procedure is complete.
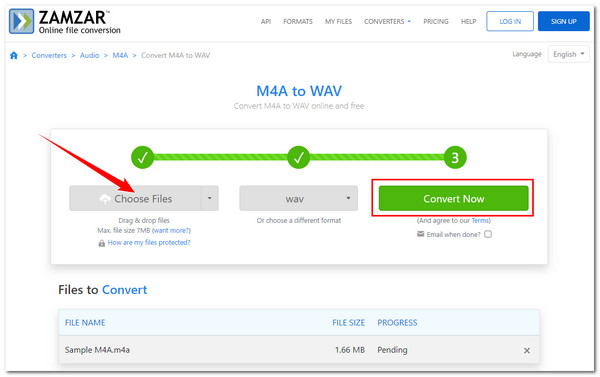
Method 6: Easy Way to Convert M4A to WAV through Convertio
You shouldn't miss the chance to meet and try Convertio to convert M4A to WAV! The same goes for Zamzar; Convertio supports an intuitive interface and easy-to-initiate conversion procedure. The difference is that Convertio can tweak your M4A file before converting it. That's sounds great, right? Are you curious how Convertio converts your M4A to a WAV format? If you are, here's how Convertio works.
Step 1Prepare your browser and go to Convertio M4A to WAV website. Drag and drop your M4A file to the tool's interface. This step should upload your file to Convertio.
Step 2Since the "WAV" is already selected as an output format, continue by clicking the "Convert" button. Upon clicking that, the conversion procedure will be initiated automatically.
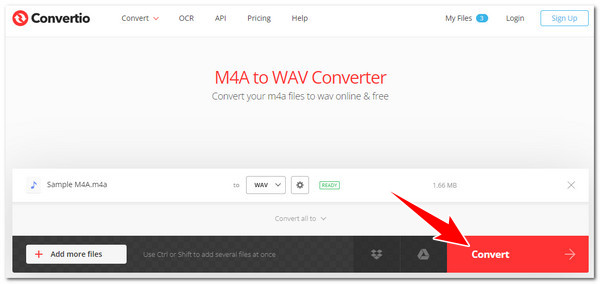
Method 7: Another Free Way to Start M4A to WAV Conversion - AnyConv
Last but not least is to convert M4A to WAV using AnyConv! AnyConv is quite similar to Zamzar. It doesn't also contain any options to edit your M4A file before converting it. Despite that, like Convertio and Zamzar, AnyConv also has an intuitive interface that makes the entire procedure easy and quick. However, that still relies on the speed of your internet connectivity. Anyways, how do you use AnyConv to convert M4A to WAV? Go after the steps below!
Step 1Fire up the browser application and go to the “AnyConv M4A to WAV” site. Then, click "CHOOSE FILE" and select the M4A file that you want to undergo a conversion procedure.
Step 2Click the "CONVERT" button and let AnyConv do the rest! Just wait for it until it completes all the procedures.
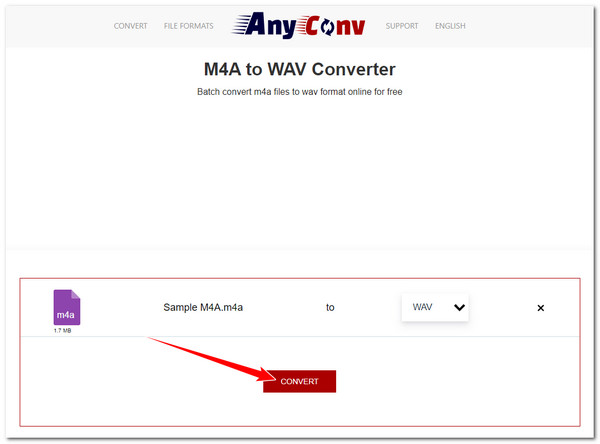
Conclusion
There you go! Those are the seven best methods/ways to convert M4A to WAV! You can improve your M4A file's compatibility and suitability with professional audio production through these methods! If you want to experience a great conversion service with satisfactory output, go for the professional 4Easysoft Total Video Converter. With those advanced features mentioned earlier, this tool can easily, quickly, and efficiently provide you with the best .m4a to .wav conversion procedure! So, take your first click to install this tool today!
100% Secure
100% Secure


