Convert, Edit and Enhance 1000+ Video Formats with AI Techonogy
Steps to Convert MOV to MP4 on All Systems [Computer/Mobile/Online]
When you just transfer from iOS devices to Android phones, you may find that all MOV videos can't be played on your new Android mobile. In line with that, you need to convert MOV to MP4 format, which is compatible with most portable devices. In this way, you can play your video on practically any player or device.
This article will tell you the hassle-free procedures on converting MOV to MP4 on Mac, Windows, iOS, Android, and Online. Sit back, relax, and continue reading the whole post.
Guide List
Part 1: The Fastest Way to Convert MOV to MP4 on Windows/Mac Part 2: Steps to Convert MOV to MP4 via QuickTime on Mac Part 3: How to Convert MOV to MP4 Format on Android/iPhone Part 4: 2 Easy Methods to Convert MOV to MP4 Free Online Part 5: FAQs about Converting MOV to MP4Part 1: The Fastest Way to Convert MOV to MP4 on Windows/Mac
There are tons of video converters, but if you are after the conversion speed and quality of the output, 4Easysoft Total Video Converter is the best for you. This software will ensure that no quality loss happens during the MOV to MP4 conversion on Mac or Windows. Moreover, it also has advanced and high-speed conversion speed that will make your conversion boring-free. So, hurry up and download this powerful software now on your Windows/Mac.

Convert to over 1000+ video and audio file formats, such as MOV to MP4.
Support adjusting the video resolution and bitrate to keep high quality.
Convert a batch of MOV files to MP4 at once without file size restrictions.
Provide more editing tools to crop, trim, rotate, and add effects to videos.
100% Secure
100% Secure
Steps to Follow:
Step 1Of course, download the 4Easysoft Total Video Converter first on your Windows/Mac. Then, add the MOV files you want to convert to MP4 by clicking the Add Files button. You can also drag and drop all your files directly to the software.

Step 2Afterward, click the Format icon to change the format. From there, go to the Video section and choose the MP4 file format to convert your MOV videos to MP4 on you Mac/Windows.

Step 3If you want to maintain a high-quality video, you can adjust the Profile Settings. Click the Gear icon beside the format you have selected. Then a new window will appear on your screen. You can modify the encoder, frame rate, resolution, and bitrate from the new window. Once done, click the Create New button.
Step 4Lastly, click on the Save To button and choose a file location to find your converted videos immediately. After that, click the Convert All button to start converting MOV to MP4. Of course, you can also convert MOV to AVI and other formats

Part 2: Steps to Convert MOV Files to MP4 through QuickTime on Mac
Except for playing videos or movies, the pre-installed QuickTime Player on your Mac can also help you convert files without trouble. Move along to see the steps for converting MOV files to MP4 on macOS Sequoia for better playback.
Steps to Follow:
Step 1Open the QuickTime app on your Mac. After that, click the File menu and select the Open File option. Then, among your files, choose one MOV video to convert to MP4.
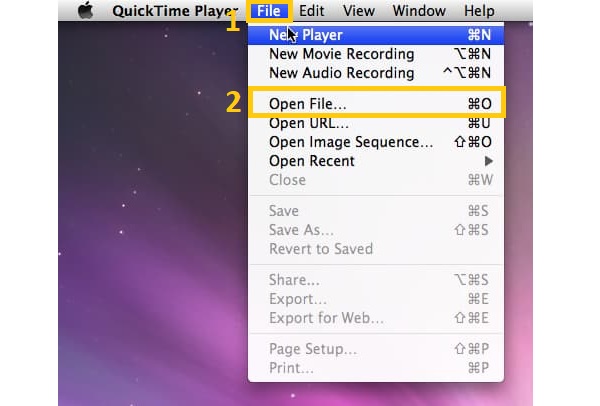
Step 2Once your video has been loaded, go to the File menu again and click the Export option. From there, choose the Movie to MPEG-4 option.
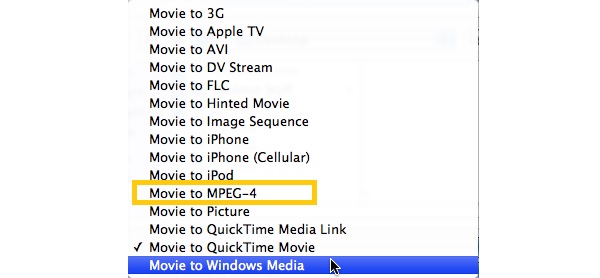
Step 3Finally, save your converted files. Click the Save button and wait for the QuickTime app to convert MOV to MP4 on your Mac.

Part 3: How to Convert MOV to MP4 Format on Android/iPhone
If you have transfered MOV videos on your Android phone and want to convert videos directly through your phone, this post has something for you. It will give you two of the best way to convert MOV to MP4 on iPhone or Android. Keep on reading and rely on the step-by-step procedures below.
1. VidCompact
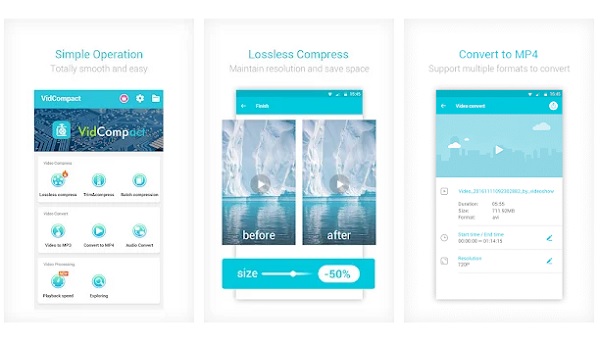
VidCompact is a freeware and effective MOV to MP4 converter app that functions as a video size reducer, trimmer, and high compressor. Moreover, you can trim, crop, reverse, and rotate your videos to personalize and alter videos before converting. Furthermore, the program has a simple UI, produces high-quality output files.
- Pros
- The user interface is simple, and it is easy to use.
- Compress the video size without sacrificing the quality of the video.
- Cons
- The app has file size limitations and cannot hold big files.
2. iConv
iConv supports a wide range of conversions, including converting MOV to MP4, WAV to MP4, etc. Video and audio conversion, document processing, file decompression, image conversion, and PDF conversion are examples. Moreover, it lets you convert many videos and audios to iPhone, iPad, and iTunes at once.
- Pros
- It lets you batch convert all MOV files to MP4.
- Many audio and video formats are supported with this app.
- Cons
- It consumes a lot of storage space.
Part 4: 2 Easy Methods to Convert MOV to MP4 Free Online
Another method that is workable on both Windows and Mac systems is the online converter. This works out the best especially when you do not have too much room for an extra application on your computer. Come and check out the step-by-step guide on how to convert MOV to MP4 on macOSwith free online converters below.
1. CloudConvert
CloudConvert is a web-based converting software that allows you to convert MOV to MP4 files on Mac without hassle and other 200 different file types. Audio, video, documents, archives, photos, presentations, eBooks, and spreadsheets are examples.
Steps to Follow:
Step 1 Search CloudConvert on your search bar and go to the official website. Then when you are there, click the Select File button and upload your MOV files to the software.
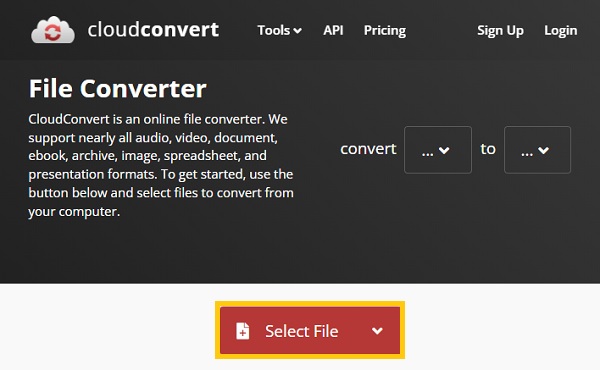
Step 2Next, click on the Convert To drop-down button and choose the MP4 file format. Moreover, you can click the Gear icon to change something from the Video Settings.
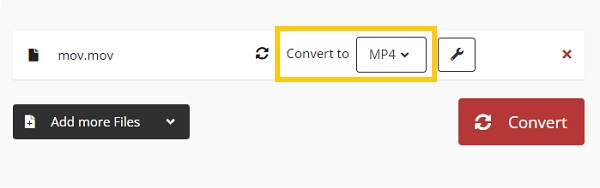
Step 3Lastly, click the Convert button and wait to finish the conversion of MOV to MP4. Then, if you want to download it, click the Download button.
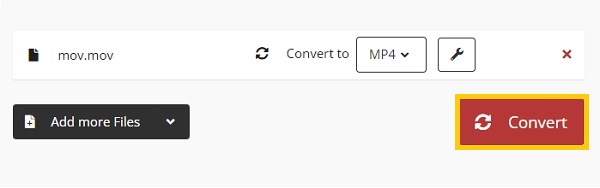
2. Zamzar
Zamzar is a free online MOV to MP4 converter for Mac that has many fascinating features. It can convert video, audio, photo, document, and more. It also supports compressing video, audio, picture, and document. However, you can only convert two files a day with a maximum of 50 MB per file.
Steps to Follow:
Step 1First, visit the official website of Zamzar. Then, click the Add Files button and choose an MKV file to convert. Make sure that the file size will not exceed 50 MB.
Step 2Afterward, click the Convert To drop-down button. Then, under the Video Formats, choose the MP4 format
Step 3Last, click on the Convert Now button to save your converted video successfully. Once the conversion process is done, you can click the Download button to download it on your device.
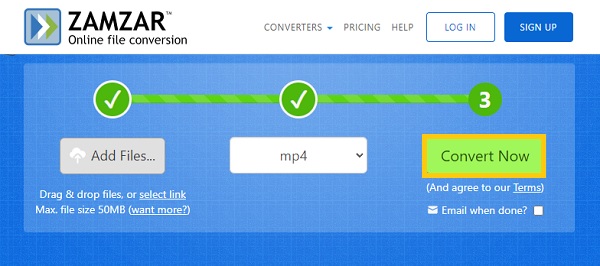
Part 5: FAQs about Converting MOV to MP4
-
How to convert MOV to MP4 through VLC?
VLC is a famous media player that allows you to convert between several file types, including MOV and MP4. To utilize VLC Media Player, go to the Media section and choose Convert/Save from the drop-down menu. Then, click on the +Add button, and choose a file to convert. After that, from the Convert/Save drop-down menu, select the Convert option.
-
How do I convert MOV to MP4 for free?
There are many free video converters available online. You can consider using Convertio, CloudConvert, Online-Convert, Aconvert, and more online.
-
MOV vs. MP4: Which is better?
MP4 files are more compressed and have a smaller file size than MOV. On the other hand, since the MP4 format is universal, it works smoothly on almost all operating systems and devices.
Conclusion
All in all, the 6 efficient methods introduced above all enable you to convert MOV to MP4 on Mac, Windows, iOS, and Android. Additionally, the free methods with the online converters allow you to save some disk space on your device. Now, it’s time for you to have a try.
100% Secure
100% Secure



