Convert, edit, and compress videos/audios in 1000+ formats with high quality.
5 Workable Ways to Help You Convert MP4 to QuickTime
Converting MP4 to a QuickTime-supported format ensures better compatibility on Apple devices. Although MP4 is one of the most widely supported video formats, it doesn't always guarantee playback or editing in QuickTime Player. QuickTime prefers formats like MOV or M4V, which are specifically optimized for the Apple ecosystem. This guide will explore fast file processing solutions to help you quickly convert MP4 to a QuickTime-supported format.
Guide List
What is the Most Supported Format for QuickTime? The Best Way to Convert MP4 to QuickTime Format How to Export MP4 to QuickTime Format When Using It How to Convert MP4 to QuickTime Format via iMovie A Windows-Supported Tool to Convert MP4 to QuickTime How to Convert MP4 to QuickTime Format OnlineWhat is the Most Supported Format for QuickTime?
The format most supported by QuickTime Player is MOV, which was developed by Apple and is specifically designed to work seamlessly across the macOS and iOS ecosystems. The MOV format supports advanced codecs such as H.264, HEVC (H.265), and AAC audio, ensuring high-quality playback through efficient compression.
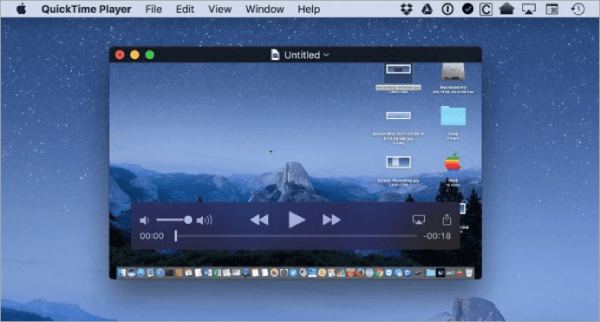
So why do you need to convert MP4 to a QuickTime-supported format? The main reason is that while MP4 is also compatible with QuickTime, it usually requires a specific codec to work properly, which can cause playback or editing issues. On the other hand, MOV files offer better integration with QuickTime's features. Therefore, converting MP4 to MOV format is the most reliable way to ensure smooth playback and editing in QuickTime player without encountering errors or glitches.
The Best Way to Convert MP4 to QuickTime Format
When it comes to converting MP4 to QuickTime-supported formats like MOV, 4Easysoft Total Video Converter stands out as an excellent choice. It is known for its efficiency, user-friendly interface and advanced features that simplify the conversion process while maintaining the original video quality. The main advantage of it is that it supports multiple codecs to ensure compatibility with QuickTime players without the need for additional configuration. Moreover, it supports many editing features, which eliminates the need for separate video editing software and simplifies your workflow.
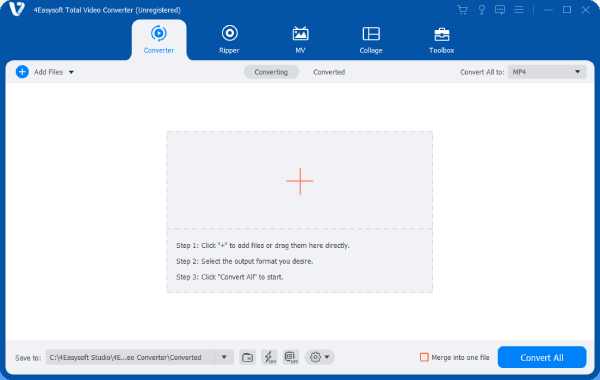

Ultra hardware allows you to convert MP4 to QuickTime-supported format.
Edit to add whatever special effects that you want on the original MP4 files.
Make sure the converted MP4 files could play smoothly on QuickTime.
Provide high-quality and small-size MOV files converted for easy sharing.
100% Secure
100% Secure
Step 1Launch 4Easysoft Total Video Converter and click the "Add Files" button to import MP4 files.
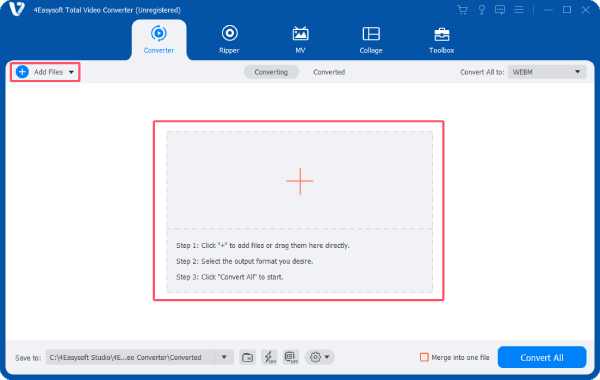
Step 2Click the "Convert All to" button. Then, click the "MOV" button under the "Video" tab.
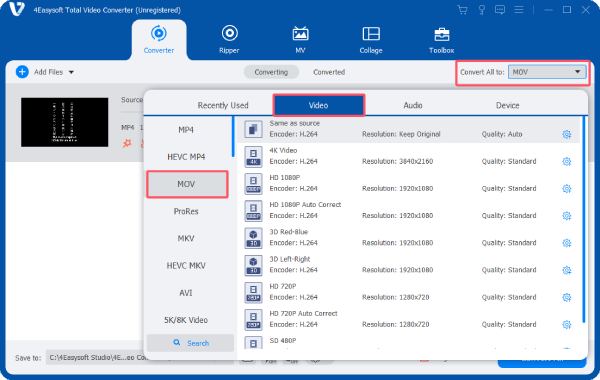
Step 3Finally, click the "Convert All" button to convert your MP4 videos to a QuickTime-supported format.
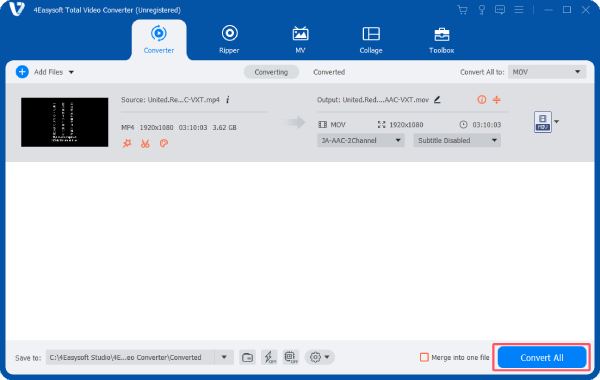
How to Export MP4 to QuickTime Format When Using It
If you want to convert MP4 to QuickTime format, then the most convenient and direct way is to export it to the target format file while playing it in QuickTime. QuickTime supports a variety of formats, and you can choose file formats such as MOV to ensure compatibility for future playback. You can follow the steps below to use QuickTime as a video converter, directly converting MP4 files for playback to a video format suitable for QuickTime:
Step 1Launch QuickTime Player, click the "File" button to click the "Open File" button to import the MP4 file to convert to QuickTime format.
Step 2Click the "File" button to click the "Export As" button. Click to choose the desired resolution.
Step 3Rename the MOV file converted and click the "Save As" button to save the file.
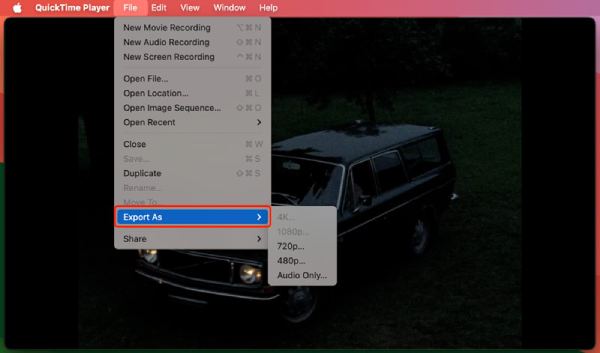
How to Convert MP4 to QuickTime Format via iMovie
Also as a built-in tool for Apple devices, iMovie provides a convenient and straightforward solution for those Apple users who want to convert MP4 to QuickTime format, especially for those who are already familiar with the Apple ecosystem. iMovie can export videos to MP4 or files in QuickTime-compatible formats, such as MOV.
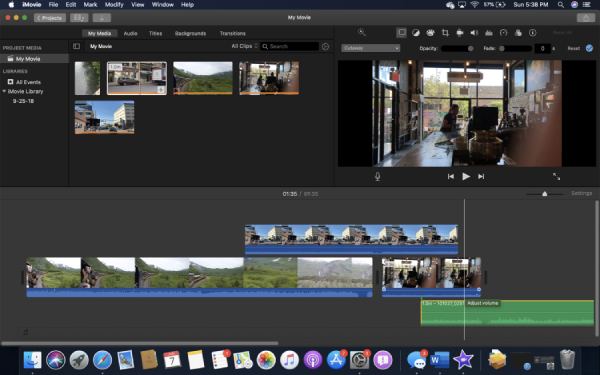
However, there are also disadvantages to consider. iMovie has limited support for certain MP4 codecs, which can cause compatibility issues with certain MP4 files. Additionally, the software can be a bit limited when it comes to advanced customization options for export settings, such as file size or specific quality parameters.
Step 1Launch iMovie on your Mac and click the "Import Media" button to add your MP4 files for conversion.
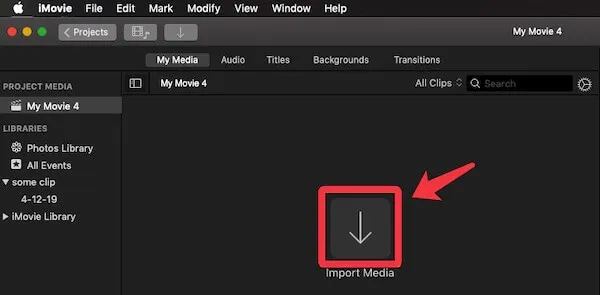
Step 2Click the "File" button and then the "Share" button. Click the "File..." button.
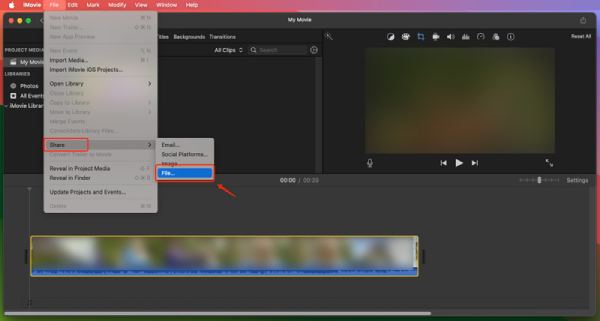
Step 3After naming the file, you can click the "Next..." button to convert MP4 files to QuickTime format.
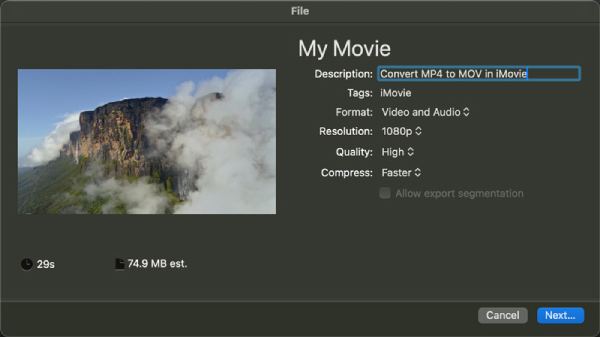
A Windows-Supported Tool to Convert MP4 to QuickTime
HandBrake is a popular open-source video converter that offers a solid solution for converting MP4 files to a QuickTime-compatible format on Windows. Known for its ease of use and powerful features, HandBrake is a great choice for users looking for a free tool to handle video conversions as a Windows alternative to QuickTime. HandBrake allows you to convert MP4 to QuickTime-friendly formats like MOV or M4V.
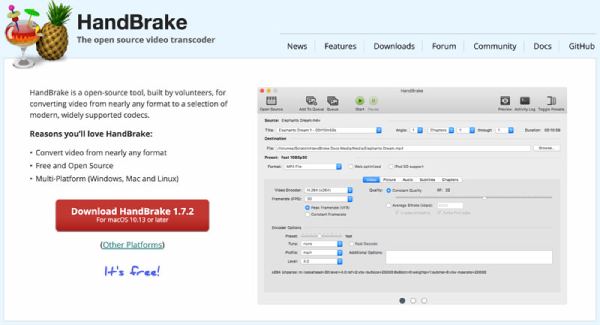
However, there are some drawbacks to be aware of. While HandBrake is great for most video conversion tasks, it does not offer a direct QuickTime export option. Instead, you need to choose a compatible format like MOV or M4V. Additionally, HandBrake can be a bit intimidating for beginners. Nonetheless, for those willing to take the time to learn, HandBrake remains one of the best free tools for converting MP4 to a QuickTime-supported format.
Step 1Launch Handbrake and click the "Add File" button to import your MP4 file.
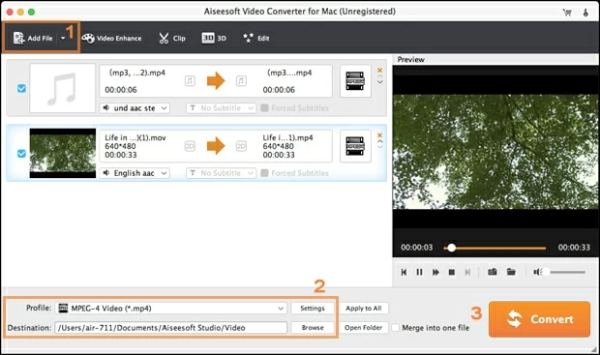
Step 2Click the "Profile" button. Then, click the "General Video" or "HD Video" button, then click the "MOV" button.
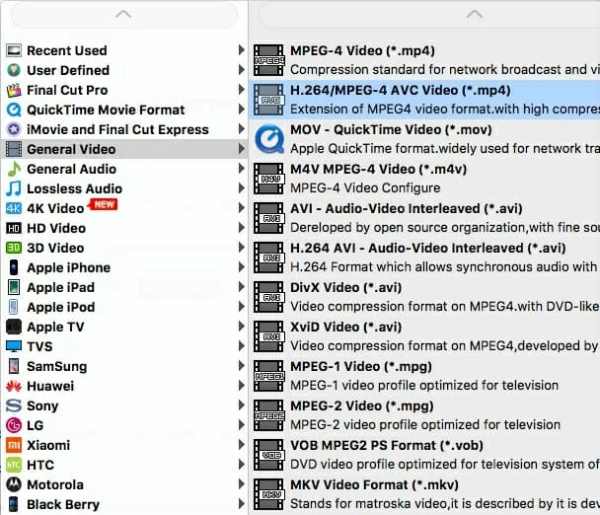
Step 3Finally, click the "Convert" button to convert the MP4 video to QuickTime-supported file.
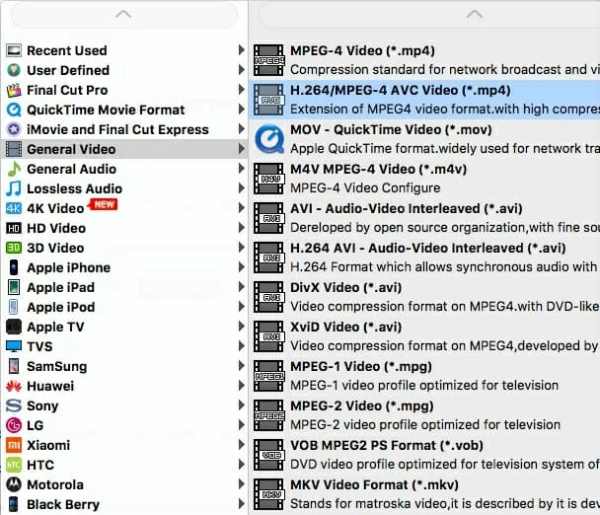
How to Convert MP4 to QuickTime Format Online
Convertio is an excellent online tool that allows you to easily convert MP4 files to a QuickTime-supported format without having to install any software. This MOV converter supports a wide range of file formats, making it a versatile choice for video conversions, especially when you’re in a pinch or need a quick solution. The advantages of using Convertio include its simplicity and convenience. The website allows you to upload your MP4 files directly, making it a great choice for users looking to convert MP4 to QuickTime-friendly files.
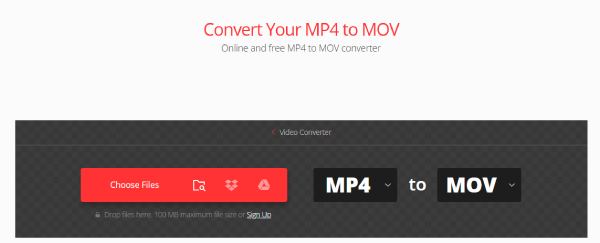
Nevertheless, Convertio has limitations in file size and conversion speed, and may not be suitable for larger, high-quality videos. The conversion process can sometimes take longer if the file is larger, or if there’s too much network traffic. It’s also important to note that you must be cautious when uploading sensitive or large files, as relying on online services means trusting a third party with your data.
Conclusion
Converting MP4 to QuickTime format is a simple process that uses several reliable methods. Each option offers unique advantages and certain limitations. The most important thing to consider when choosing a tool is your personal needs. If you need a converter for conversion from MP4 to QuickTime format that is both simple and straightforward but not lacking in extra features, then download and try 4Easysoft Total Video Converter for free now.
100% Secure
100% Secure


