Convert, Edit and Enhance Videos with AI
Top 4 Effective Ways to Convert MPEG-4 to AVI with High Quality
MPEG-4 and AVI are both the video formats customarily used to store video and audio data. But if you want to make a playable DVD video on your computer with high quality, you can convert MPEG-4 to AVI to achieve this. AVI can take more extensive data making the file perform with higher quality and resolution. Learn how to effectively convert MPEG-4 to AVI in this post and find the best alternatives.
Guide List
Part 1: Ultimate Guide to Convert MPEG-4 to AVI [macOS 15/Windows 11] Part 2: 3 Easy Ways to Convert MPEG-4 to AVI Online for Free Part 3: FAQs about Converting MPEG-4 to AVI FormatPart 1: Ultimate Guide to Convert MPEG-4 to AVI [macOS 15/Windows 11]
4Easysoft Total Video Converter is an advanced tool to convert MPEG-4 to AVI with high quality. Advanced might it sound, you can convert files in just a few clicks. This powerful software has all the features you need for conversion, such as batch conversion, customizable video output, upscaling resolution, and more. As it is powered with AI technology, you can make your video file excellent for the audio-visual experience by removing video noise, reducing video shakiness, and so on.

Convert MPEG-4 files to AVI and 1000+ formats, like MOV, MKV, etc.
Provide other powerful tools like watermark remover, compressor, enhancer, etc.
Able to adjust the video codec, quality, frame rate, and resolution freely.
In-built GPU acceleration for a faster-converting process, even for batch conversion.
100% Secure
100% Secure
How to convert MPEG-4 to AVI using 4Easysoft Total Video Converter:
Step 1Download and install the tool on your device. You can safely download it on the official website. Once you launch it, click the Plus button at the center part of the main pane. Upload the MPEG-4 file you want to convert. You can also add another file by clicking the Add Files button on the top left part.

Step 2Locate the Format button on the right side of the file. You will see the list of settings for the format. Go to the Video option and look for the AVI format. Choose the preferred resolution or make a new one by clicking the Gear icon.

A window will appear with the video settings. You can customize the video encoder, quality, resolution, bitrate, frame rate, and more. Once done, click the Create New button to save all the changes.
Step 3Go to the main page and click the Save To drop-down menu to browse the perfect folder to store the converted file. Finally, click the Convert All button to start the conversion of MPEG4 to AVI. The process might take some time, depending on the file size. The chosen folder will pop up once the conversion is done.

Part 2: 3 Easy Ways to Convert MPEG-4 to AVI Online for Free
You can also convert MPEG-4 to AVI for proficiently with most free online converters, which avoid any possible compatibility issue on your Windows or Mac computers. The downside of using an online converter is that you will suffer from size limitation during conversion. Since you already know the pros and cons, check out the recommendations below to find a best one for you.
1. Online Video Converter
Online Video Converter is a popular converter for many supported file formats. You can rely on it to convert your MPEG-4 to an AVI file without losing too much quality. Moreover, you only need a few steps to achieve AVI files with Online Video Converter. Keep in mind that you need a stable internet connection to make the conversion quicker.
How to convert MPEG-4 to AVI with Online Video Converter:
Step 1Go to your browser and search for the Online Video Converter. Once on the website, click the Upload Video button and import a MPEG-4 file. Various methods to upload video include Dropbox and Link.
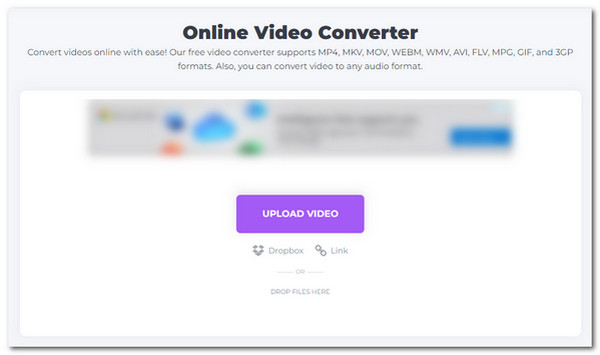
Step 2Choose the AVI format from the Convert To drop-down menu on the following site. You will find the AVI format under the Video option.
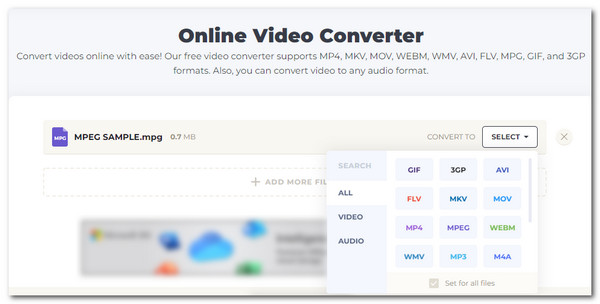
Step 3Click the Gear icon to go to the advanced settings for video output. You can customize the video codec, audio codec, file size, bitrate, and more. Click the Save button to apply all the changes. Once you are satisfied with all the changes, click the Convert button to convert. Once it is done, you can click the Download button to save the converted file to your device.
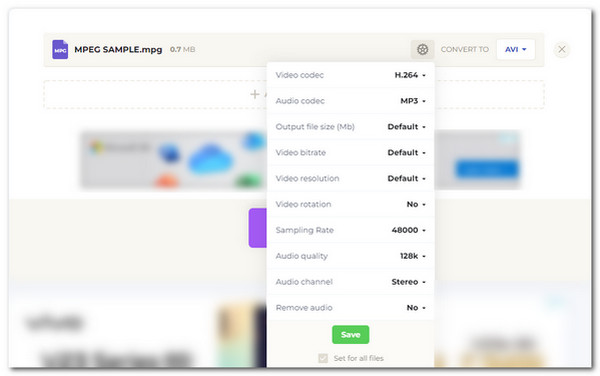
2. 123 Apps Online Video Converter
Another free online tool to convert MPEG-4 to AVI is the 123 Apps Online Video Converter. It enables users to change video settings like file size, video codec, resolution, and more. The converter also offers no file size limit, giving you the freedom to upload larger file sizes. However, there is no guarantee that the converting process will be faster.
How to use 123 Apps Online Video Converter to convert MPEG-4 to AVI:
Step 1Search for the tool online. Click the Open File button or import a file through Google Drive, Dropbox, and URL.
Step 2Once you have uploaded the needed file, click the Video tab and locate the AVI format. You can also select the desired Resolution from the drop-down menu. The resolution list is also identified with devices for a specific selection.
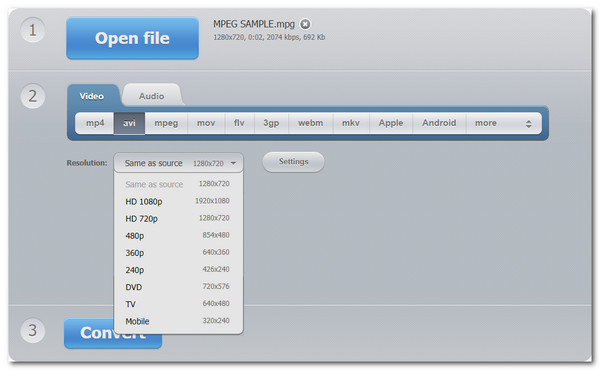
Step 3For more video output, click the Settings button, and you can change the output file size, video, and audio codec. Click the Convert button once you are done editing. Download the file once the conversion is finished.
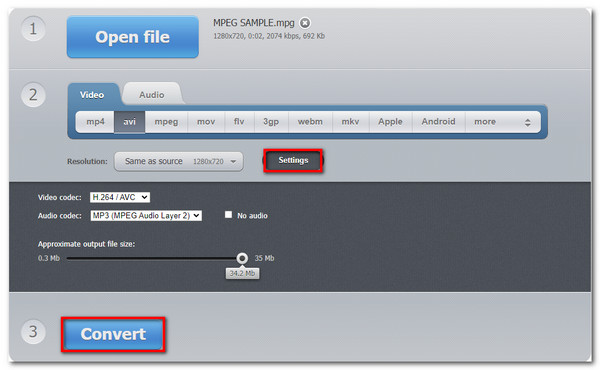
3. Convertio
Convertio is a well-known online converter software and is liked by many users giving Convertio a 4.7 review. It is one of the many converters with a simple interface making the MPEG-4 to AVI conversion easier. It supports various video and audio formats like MOV, MP4, MPG, AVI, WMV, etc. unfortunately, some visitors experienced crashes during conversion.
How to use Convertio to convert MPEG-4 to AVI:
Step 1Go to the Convertio website to start converting. Click the Choose Files button to add a MPEG file.
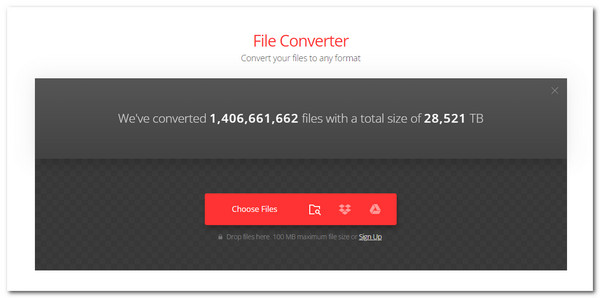
Step 2On the next window, click the Convert To menu. Go to the Video option and select the AVI format. Once you choose the desired format, the Gear icon will appear.
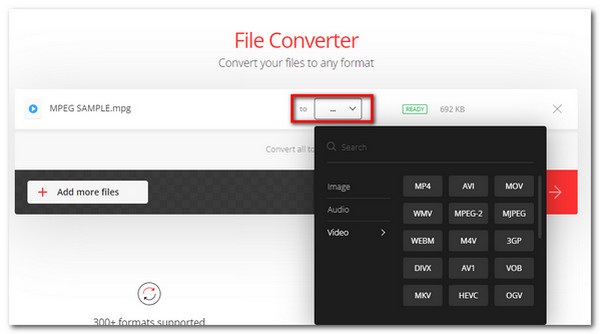
Step 3To edit video output, click the Gear icon beside the Format menu. The advanced settings allow you to change codec, quality, resize, and so on. Click the OK button to save. Go back to the site, and click the Convert button to transfer MPEG-4 to AVI. Wait for it to finish; click the Download button to save the file to your device.
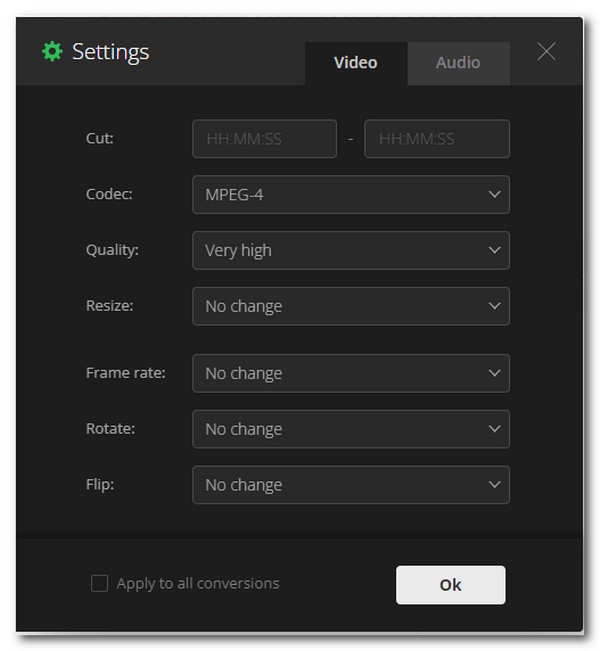
Part 3: FAQs about Converting MPEG-4 to AVI Format
-
What is the difference between MPEG-4 and AVI?
MPEG-4 and AVI hold the usage because they contain video, audio, and subtitle files; however, the two formats differ on compatibility and quality. MPEG-4 has high compatibility with devices, while AVI has the latter part.
-
Can I convert MPEG-4 to AVI using VLC?
Yes, you can convert MPEG-4 to AVI through VLC. Start by going to the Media menu and then select the Convert/Save option. Click the Add button to import the MPEG file you want to convert. Locate the Profile option and select the AVI format. Lastly, choose the designated folder and click the Start button to convert.
-
How to convert MPEG-4 to AVI on my smartphone?
You can find many applications to convert MPEG-4 to AVI on your smartphone. However, you can't be sure that these apps produce good quality. It is much better to do it with 4Easysoft Total Video Converter to make better video quality.
Conclusion
You have learned four workable ways to convert MPEG-4 to AVI on both Windows and Mac systems. If you prefer easiness and efficiency, online converters must be your first choices. But if you are seeking something more professional, then the 4Easysoft Total Video Converter can fulfill your needs.
100% Secure
100% Secure



