Transfer and manage all data between iOS devices, device and computer, and iTunes and devices.
Copy My Data Review: Whether it is the Best Choice to Transfer Files
You may hear about Copy My Data is a good using software to transfer your files. But the truth is it? This Copy My Data Review will give you the true answer to whether it is a good choice to transfer files. You can find all advantages and disadvantages of the software in this post, and the right of choice is yours. Besides, there would be a best way to transfer files introduced to you in this article.
Guide List
Part 1: Copy My Data Review: Features, Pros, and Cons Part 2: The Best Alternative to Copy My Data for Transferring Data Part 3: FAQs about Copy My Data ReviewPart 1: Copy My Data Review: Features, Pros, and Cons
The first thing about Copy My Data review is the convenience of this software. It is an app that allows users to seamlessly synchronization between media and data for smartphones, tablets, online services, and personal computers. Users can copy data from one smartphone and then transfer it to another through the Wi-Fi network. This process can be done easily, and examples of data that can be transferred include calendars, contacts, videos, and photos.
Although Copy My Data App allows you to transfer data from one phone to another, the phones cannot be used during this process and if you attempt to do so you’ll disrupt the procedure and have to start over. Some users have even reported that incoming calls can disrupt the transfer process, so this is something to keep in mind.
Also, this app has to be installed on both phones in order for the transfer to work. One user stated that although they didn’t wish to copy their videos, they were not given the option to uncheck them. Some users have expressed a desire for Copy My Data to transfer their information to a storage card that is inserted into their smartphone.
One major issue that users have reported is the need for Google Play services in order for this app to work. Apparently, this wasn’t always the case, but recently users received a message confirming it. The trouble is that there are multiple Google Play services in existence, and the notification doesn’t yet specify which ones are needed in order to get Copy My Data to work. And when you do not get the right Google Play services version, you may get freeze when you transfer files across the system, or your Copy My Data will be stuck.
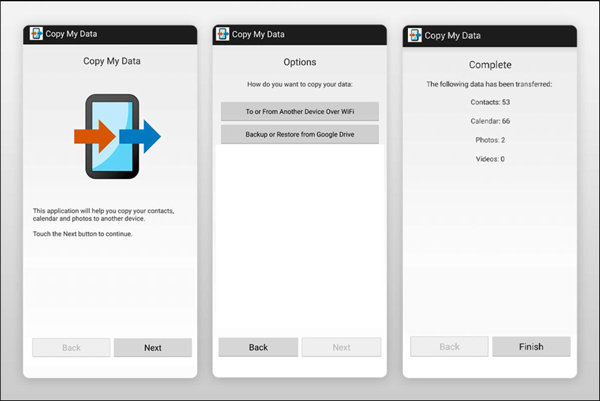
Features:
◆ Work with multiple electronic device types.
◆ Data transfer is fast and efficient.
◆ Works with a variety of online services.
- Pros
- Compatible with multiple operating systems.
- Works with new and old devices.
- Cons
- Requires Google Play services on Android.
- Doesn’t place folder structures within the destination phone.
- Can’t use the phone during the transfer process.
- No preview before transferring files.
Part 2: The Best Alternative to Copy My Data for Transferring Data
After reading Copy My Data review, if you think that it is annoying to download this software on both phones and use the phone during the transfer process, you can use 4Easysoft iPhone Transfer. This is the best alternative software to Copy My Data for you to transfer data between phone and phone. This software also will give you a fast and easy way to transfer. No matter whether you want to transfer from iOS to iOS or cross the system, it will take you a few clicks to do it.

Transfer data and files without freeze issue happen.
Allow you to use the phone during the transferring time.
Preview all files before transferring if you want to choose.
Only one software is required on PC, and no more software is needed on mobile devices.
100% Secure
100% Secure
Here are some steps to use 4Easysoft iPhone Transfer:
1. Transfer from iOS to iOS
Step 1If you are not going to transfer data across the system, there is a button that allows you to transfer directly. You can easily transfer all the data on your iPhone to another iPhone in just one click.
Step 2At the bottom of the main interface, click the Toolbox button. You need to connect at least two phones to the computer and click the Phone-to-Phone button to start the transfer.

2. Transfer Files from iOS to Android
Step 1Install and Launch the program on your computer. Then, connect your iPhone to the computer via a USB cable. After a few seconds, once the connection succeeds, you will see your iPhone name, capacity, type, used space, and other device information on the main interface.

Step 2On the left side of the window, click the button you want to transfer, photos, music, contacts, and so on. and all the files on your iPhone will appear and are organized based on their types.

Step 3Click the Export to PC button above to transfer the files to your computer. Next, choose a folder on your computer or create a new one to store these files. Once done, click the Select Folder button to confirm and your files will be there.

Step 4To add files from the computer to the Android, you can connect your Android to the computer, and then drag the files to your Android folder directly.
Compared with Copy My Data you will find that this is the safest way to transfer files. You do not have to worry that your data will be lost due to the Copy My Data App being stuck or your phone freezing.
Further Reading
Part 3: FAQs about Copy My Data Review
-
Why can’t all my photos be transferred?
Actually, Copy My Data can’t deal with over 1800 photos. So, if your photos are over 1800, Copy My Data will stop at 1800 files with no error or warning, busy sign continues to rotate on the screen, but the numeric counter is stuck on a number around 1800, and no more progress. So, it is best to use 4Easysoft iPhone Transfer to transfer photos, especially over 1800 numbers.
-
How long does it take to copy data from one phone to another?
If you have several gigabytes of data to transfer, using a cable is greatly preferred to speed up the process. Expect a 5GB+ transfer wirelessly to take over 30 minutes, especially for across system transfer process. And the time for iPhone copy data is different from Android.
-
Why can’t I get back to the main menu of Copy My Data after I refuse to pay?
Unfortunately, this can’t be solved. Many people say that if you refuse to give the credit number to this app you can’t get back to the main interface and use the free trial. So, it is like you have to pay or give a credit number to use this software.
Conclusion
After you see the Copy My Data Review, you must find out that although you can just download two software and transfer files wirelessly, there are also many disadvantages to this software. You may run into many problems no matter if you are in or before the transfer. So, if you want to transfer your files with safety and speed, it would be best to download 4Easysoft iPhone Transfer.
100% Secure
100% Secure


 OBS Screen Recorder Reviews: Is It the Best Choice for Work
OBS Screen Recorder Reviews: Is It the Best Choice for Work