Convert, edit, and compress videos/audios in 1000+ formats with high quality.
Guide: How Crop iMovie’s Feature Works and 4 Ways to Use It
You are probably looking for a post that can help you teach how to show crop controls on iMovie and ways to use them on your Mac, iPhone, or iPad. Well, if you are, thankfully, you landed on this post! Here, you can explore four easy ways to crop video on iMovie using various Apple devices like Mac, iPhone, and iPad! Each way, this post listed their easy-to-follow steps. So, without further ado, start exploring and learning each of these ways how to crop iMovie below!
Guide List
Detailed Steps to Crop Videos in iMovie on Mac How to Crop Videos with iMovie on iPhone/iPad Bonus Tips to Stop iMovie from Automatically Cropping Best iMovie Alternative to Crop Videos QuicklyDetailed Steps to Crop Videos in iMovie on Mac
If you are using a Mac computer and want to do all the video editing operations, including cropping on it through iMovie, here are the detailed steps on how to show crop controls on iMovie and ways to use them on Mac:
Step 1Launch the iMovie program on your Mac, click the "Create New" button to create a new project, and select the "Movie" option from the dropdown menu.
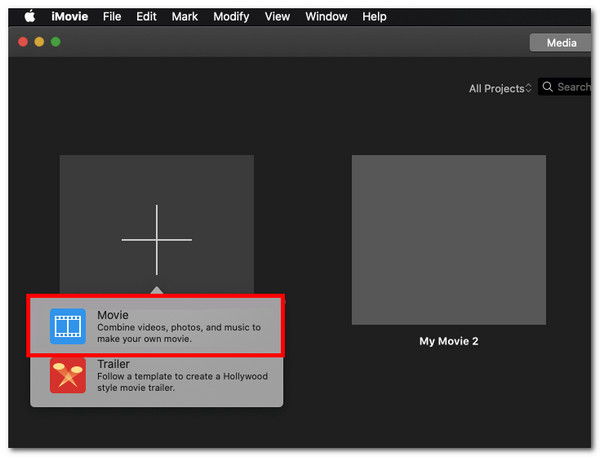
Step 2After creating the new project, click the "Import Media" button and select the video you wish to crop to bring it to iMovie’s interface.
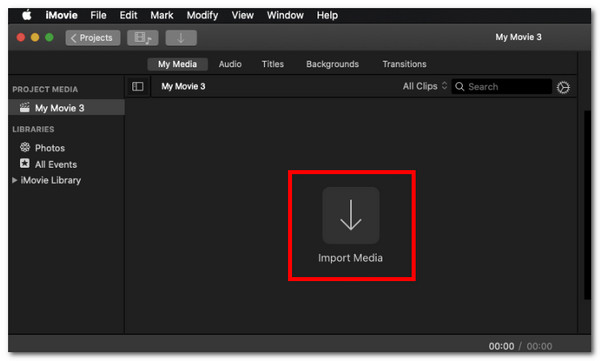
Step 3Once the video is imported, click the "Crop" button at the top of the editor’s interface. Once the “Crop” button appears on the left, click it to start cropping the video.

Step 4Next, drag one of the handlebars of the crop border to select the area you wish to keep. Areas outside the border will be eliminated. Continue pulling the handlebars until you have the desired regions to crop.
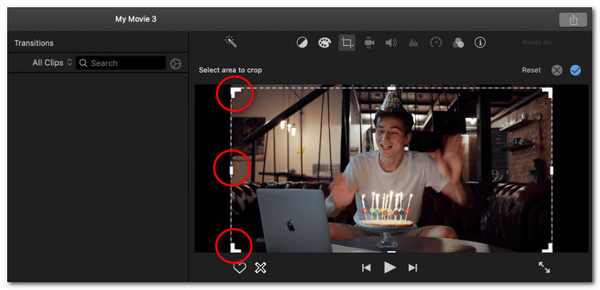
Step 5Once you've finished, click the "Check" mark on the right to save your changes. And that’s it! These steps show you how to crop iMovie using its Mac version.
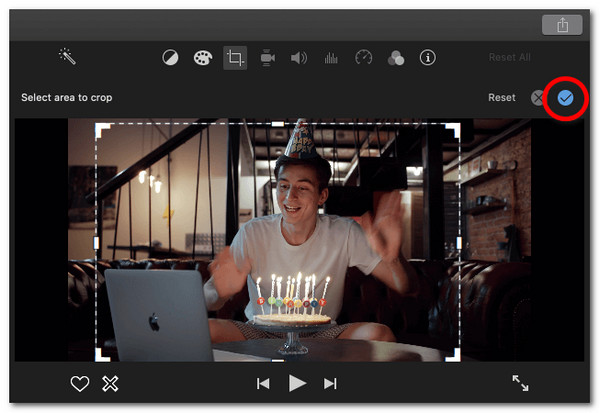
How to Crop Videos with iMovie on iPhone/iPad
Otherwise, if you are using an iPhone or iPad and want to crop videos on your phone using iMovie, follow the steps on how to show crop controls on iMovie and ways to utilize them using an iPhone/iPad:
Step 1Open the "iMovie" app on your iPhone/iPad. Then, select the "Projects" option, tap the "Add" button, and choose the "Movie" option. After that, select the video you want to crop and tap the "Create Movie" button.
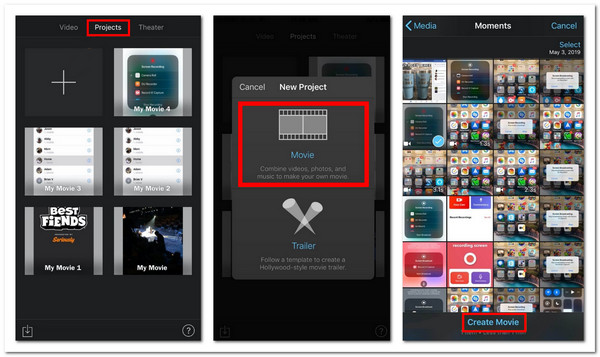
Step 2Next, tap the imported video in the timeline and hit the "Pinch to zoom video" button at the top right corner. Then, spread your two fingers to zoom in or out of the video to place it based on your preferences. Once you are done, tap the "Done" button.
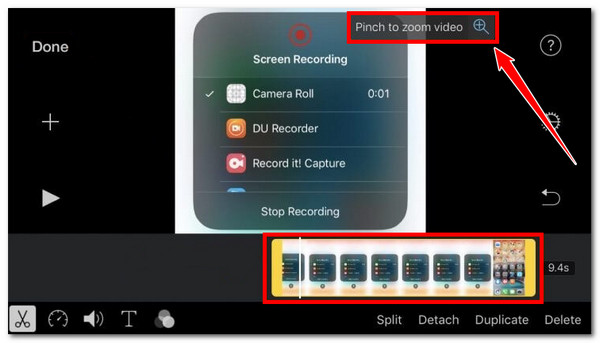
That’s it! Those are the steps on how to crop iMovie using your iPhone or iPad. Remember, reposition your video according to which areas you wish to keep. Ensure that the video areas you want to remove are out of sight. You can always play the video to see the changes you’ve made.
Bonus Tips to Stop iMovie from Automatically Cropping
Some users reported that iMovie automatically crops their videos upon importing them in a 16:9 aspect ratio. The reason why iMovie automatically crops your video into 16:9 is because it is its default aspect ratio. Despite that, iMovie still provides you a way to restore the original aspect ratio of your video or its state of not yet having any crop. How to do that? You must click the “Crop” button and select the “Fit” option. And that’s it! So, whenever iMovie automatically crops your video without your permission, just choose the fit option to re-establish its original size.
Best iMovie Alternative to Crop Videos Quickly
There you have it! That simple guide demonstrates how to crop on iMovie using its Mac and iPhone/iPad versions and how to stop it from automatically cropping your video. If you find that iMovie offers too few options to crop your video, you can use the professional 4Easysoft Total Video Converter tool as an alternative! Unlike iMovie, this tool provides a straightforward cropping process, allowing you to crop your video quickly. It lets you manually crop your video by entering a specific value. Moreover, it also enables you to move the borderlines and specify which area you want to keep. Furthermore, this tool also supports various aspect ratio options that cover all ratios supported by different social media platforms. Apart from these features, this tool’s feature still has a lot of options to offer! Discover them below.

Let you further enhance your video by adjusting its frame rate, encoder, quality, etc.
Allow you to turn your video’s resolution to 4K, 2K, HD, and more to enhance its quality.
Support a preview that lets you check your changes before exporting the video.
Offer you extra features to redefine your video: AI video enhancer, filters, effects, etc.
100% Secure
100% Secure
Step 1Install this iMovie alternative on your computer. After that, run the tool, click the "Toolbox" tab, and select the "Video Cropper" option from the list of features.

Step 2Next, click the "Add" button. In the file folder pop-up window, select the video you want to crop and click the "Open" button to import it.
Step 3After that, click the "Aspect Ratio" dropdown menu and select a specific ratio to quickly get your desired size. You can also enter a crop value in the "Crop Area" input boxes.

Tip: In addition to choosing an aspect ratio and entering a crop value, you can drag and adjust the borderlines' size on the preview and place them in the area you want to keep. All the regions outside the borderlines will automatically be cropped or eliminated.
Step 4Once you are done cropping your video, you can also undergo an output tweaking operation by clicking the “Output” button. In the new window, you can tweak the output’s (the cropped version of your video) resolution, frame rate, quality, etc.
Step 5Once you finish the above setup, click the "OK" button. Then, click the "Export" button to start saving the cropped version of your video. And that’s it! That’s the simple guide you can use as an alternative to the above guide on how to crop iMovie on Mac and iPhone/iPad.
Conclusion
In this post, you get the chance to explore the simple ways how to crop iMovie using its Mac and iPhone or iPad versions. With this guide, you can now crop your video and achieve your desired looks and size for it. If you find that iMovie offers too limited crop options, you can use the 4Easysoft Total Video Converter as an alternative. As you have seen earlier, this post supports quite flexible crop features. It not only lets you manually crop your video to achieve your desired looks and size, but it also lets you tweak its quality! So, start using this tool now!
100% Secure
100% Secure



