Převádějte, upravujte a komprimujte videa/audia ve více než 1000 formátech.
3 video aplikace vedle sebe pro umístění dvou videí na jednu obrazovku
Video vedle sebe je jedním z nových stylů pro současné zobrazení dvou videí na jedné obrazovce. Chcete například ukazovat svou rutinu make-upu každý den a zároveň chcete prezentovat výsledek. Když z nich uděláte video vedle sebe, bude to atraktivnější než běžná standardní videa. Existuje mnoho aplikací vedle sebe, z nichž si můžete vybrat, ale některé jsou pro začátečníky příliš obtížné. To vás vede k hledání nejlepší souběžné aplikace, která by vás mohla vést k uspokojivému a snadnému vytváření videí na rozdělené obrazovce. Přečtěte si více a setkejte se s dokonalou aplikací pro video vedle sebe, kterou musíte vyzkoušet.
Seznam průvodců
Část 1: Jednoduchý způsob, jak umístit dvě videa vedle sebe Část 2: 2 způsoby, jak umístit dvě videa vedle sebe online Část 3: Nejčastější dotazy o videu Side-by-SideČást 1: Jednoduchý způsob, jak umístit dvě videa vedle sebe
Pokud zkoumáte, jak vytvořit video vedle sebe a sledovat je společně pouze na jedné obrazovce, můžete to udělat pomocí nejjednodušší metody. Použití 4Easysoft Total Video Converter, můžete použít jeho efekt rozdělené obrazovky na svůj projekt video koláže a přidat své reakce a učinit jej poutavějším. Chcete si ujasnit vztah mezi jedním a druhým? 4Easysoft vám pomůže vyrobit to, co si představujete. Níže jsou uvedeny kroky, jak umístit vedle sebe zajímavá videa pomocí špičkového editoru videa.

Pomocí přednastavených šablon můžete snadno vytvářet videa vedle sebe.
Existuje celá řada filtrů a efektů, ze kterých si můžete vybrat.
Umožňují provádět další úpravy, jako je oříznutí, přidání hudby atd.
Umožní vám vytvářet také videa s horním a dolním okrajem nebo s rozdělenou obrazovkou.
100% Secure
100% Secure
Krok 1Zdarma si stáhněte a nainstalujte 4Easysoft Total Video Converter na Windows/Mac. Z hlavního rozhraní přejděte na Koláž kartu a klepněte na Šablona a vyberte styl rozdělené obrazovky, který chcete použít.

Krok 2Chcete-li umístit dvě videa vedle sebe, jednoduše klikněte na + znaménko tlačítko. Můžete také jít do Filtr menu. Existuje celá řada filtrů, ze kterých si můžete vybrat; teplá, šedá, soumrak, růžová, fialová, studená, clona, sníh, hedvábí, čtverec a další.

Krok 3Vaše video vedle sebe nebude lákavější, pokud nebude mít hudbu na pozadí. Chcete-li to provést, přejděte na Zvuk sledovat a upravovat zvuk vašeho výstupu. Zkontrolujte Ponechte původní zvukovou stopu pokud jste dobří s původní zvukovou stopou vašeho videa, a klikněte na + tlačítko vedle videa, pokud chcete přidat hudební soubor.

Krok 4Už jste skoro hotovi! Přejít na Vývozní kartu a upravte nastavení výstupu. Můžete si vybrat výstupní formát, snímkovou frekvenci a kvalitu. Nezapomeňte kliknout na Uložit do a vyberte složku pro uložení vaší práce. Jakmile jste se svou prací spokojeni, klikněte na Spusťte export a počkejte, až bude uložen.

Část 2: 2 způsoby, jak umístit dvě videa vedle sebe online
Online aplikace pro video vedle sebe jsou opravdu užitečné, zejména pro ty, kteří vytvářejí pouze několik videí najednou. Použití online nástroje pro úpravu videa může snížit ztrátu času, protože můžete začít s úpravami ihned, dokonce i bez instalace jakéhokoli softwaru. Nenechte se však oklamat jejich bezproblémovou funkcí, protože ne všechny jsou bezpečné a ne všechny vám poskytnou video v HD kvalitě. Tyto dvě online metody vám mohou pomoci.
1. FlexClip
Jedná se o online video aplikaci vedle sebe, která uživatelům pomáhá sloučit svá videa a sledovat je pouze na jedné obrazovce. Při vytváření videí na sociálních sítích, upoutávek, marketingových videí, animovaných videí, svatebních videí, tutoriálů, narozeninových videí a dalších speciálních příběhů lze FlexClip použít zdarma. Pokud však chcete zažít jejich placené filtry, vyzkoušejte jeho jiný plán: Základní plán ($8,99/měsíc), plán Plus ($15,99/měsíc) a Obchodní plán ($29,99/měsíc).
Kroky k vytvoření videa vedle sebe pomocí FlexClip
Krok 1Přejít na Média sekce a přetáhněte svá videa. Můžete je také nahrát do Místní soubory přímo.
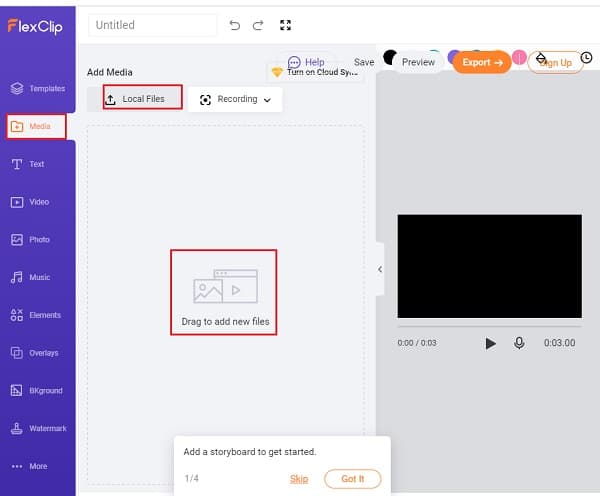
Krok 2Pod videem, které jste importovali, klikněte na Obraz V obraze funkci a přidat další video jako překryvnou vrstvu ke svému prvnímu videu.
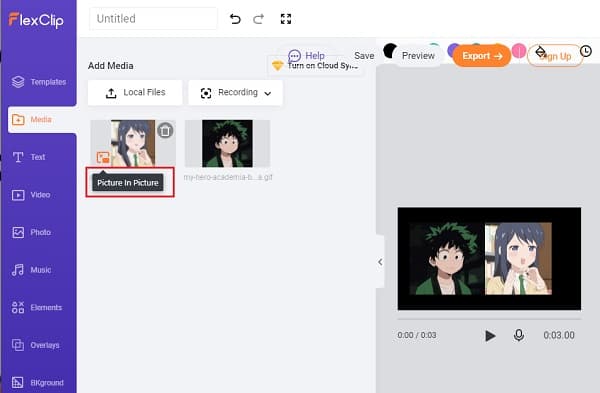
Krok 3Přetažením umístíte dvě videa vedle sebe. Z horní lišty si také můžete upravit video vedle sebe pomocí nástrojů; přidat filtry, upravit jas, převrátit a oříznout a další. Pro dokončení klikněte na Vývozní tlačítko z pravého horního rohu.
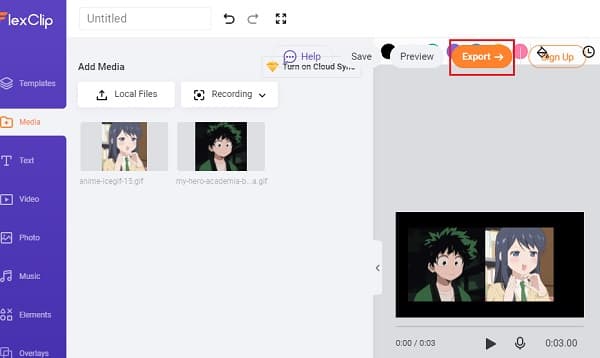
Kapwing Collage Maker
Kapwing's Collage Maker je jednou z online video aplikací, které se používají při slučování video souborů. Má velmi jednoduché rozhraní, jako je nástroj přetahování, který uživatelům pomůže uplatnit jejich dovednosti v úpravě videa a jejich originální návrhy. Tento program obsahuje desítky rozvržení, ze kterých si můžete vybrat, a je to také dobrý nástroj pro úpravy pro tvůrce memů, editor videa, titulky atd.
Způsoby, jak umístit dvě videa vedle sebe přes Kapwing Collage Maker
Krok 1První věc, kterou musíte udělat, je otevřít na svém zařízení Collage Maker. Na domovské stránce koláže si můžete vybrat požadovanou šablonu vedle sebe; standardní šablona vedle sebe, šablona srovnávací koláže, koláž Instagram vedle sebe s okrajem a šablona vedle sebe pro příběh.
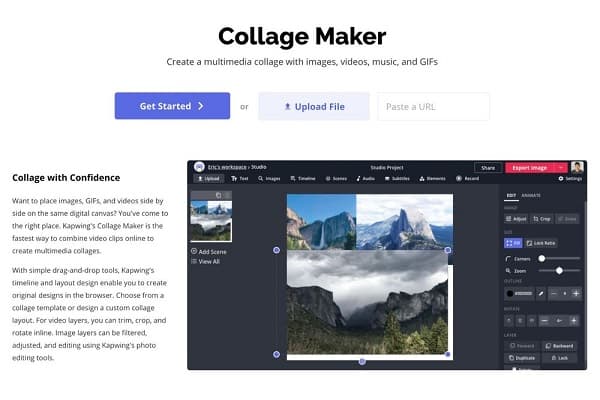
Krok 2Chcete-li nahrát videa, můžete je přetáhnout, můžete kliknout na nahrát nebo můžete také vložit odkaz z jiného webu, který videa hostí. Druhé video lze nahrát ze spodního panelu.
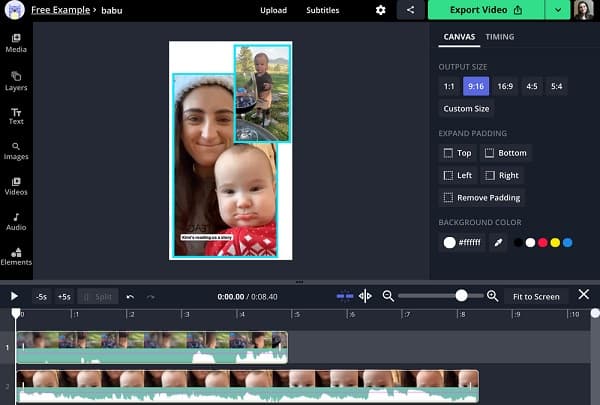
Krok 3Umístěte videa vedle sebe na plátno. Pokud nechcete změnit rozměr, uzamkněte poměr stran.
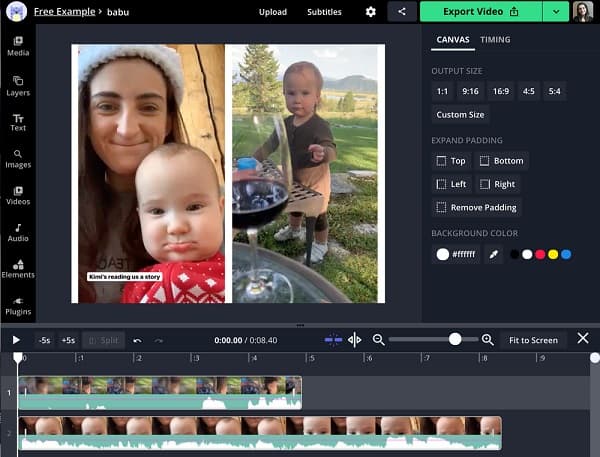
Krok 4Nakonec stiskněte červenou Vývozní tlačítko. Poté můžete adresu URL videa sdílet se svými příbuznými a kolegy.
Část 3: Nejčastější dotazy o videu Side-by-Side
-
Mohu na Android umístit dvě videa vedle sebe?
Ano, existuje celá řada video aplikací pro Android vedle sebe. Stahujete z Google Play, včetně Video Merge, Photo Grid, PicPlayPost atd.
-
Je možné sloučit více videí na jednu obrazovku?
S pomocí 4Easysoft Total Video Converter můžete vytvořit video koláž s až 13 videi. Na jedné obrazovce současně zobrazí více než jednu sadu obrázků nebo videí a snadno vypráví příběh.
-
Mohu na Instagramu vytvářet videa vedle sebe?
Instagram nyní umožňuje uživatelům remixovat kotouč, což znamená, že mohou vedle jednoho videa zveřejnit další video klepnutím na nabídku se třemi tečkami na kotouči a výběrem Remix the Reel.
Závěr
Doufáme, že jste nyní připraveni vytvořit si vlastní video vedle sebe pomocí výše zmíněných aplikací pro video vedle sebe. Pokud si přejete vytvořit nádherné video s více editačními nástroji, nezapomeňte použít 4Easysoft Total Video Converter. Určitě vám to nakonec dá velmi kvalitní výsledek. Začněte používat hned!
100% Secure
100% Secure



