Jak zkopírovat Blu-ray do formátu MOV pro snadné přehrávání [Vysoká kvalita]
Pokud na Macu nemáte přehrávač Blu-ray, můžete si vybrat, zda chcete disk Blu-ray ripovat do MOV pro snadné přehrávání na Macu/Windows. A co víc, MOV je také kompatibilní s mnoha zařízeními a platformami, jako je iPhone/iPad, YouTube a další. Zde je tedy 5 účinných metod, jak ripovat Blu-ray do MOV, abyste mohli rychle přehrávat a sledovat své Blu-ray filmy kdekoli, i když cestujete. Pokračujte ve čtení podrobných kroků níže a vyberte si vhodný způsob nyní.
Seznam průvodců
Ripujte Blu-ray do MOV na Mac/Windows s vysokou kvalitou Jak používat ruční brzdu ke kopírování Blu-ray disku do MOV Rychlý způsob, jak ripovat Blu-ray do MOV pomocí VLC Media Player 2 více profesionálních nástrojů pro převod Blu-ray na MOVRipujte Blu-ray do MOV na Mac/Windows s vysokou kvalitou
Chcete-li rychle ripovat Blu-ray disk do MOV pro zařízení Mac/iOS, měli byste jít na 4 Easysoft DVD Ripper, protože podporuje GPU akceleraci s 60x vyšší rychlostí. Navíc se nemusíte bát o kvalitu! Tento ripper z Blu-ray na MOV vám umožňuje upravovat parametry a vylepšovat videa, což vám poskytne skvělý vizuální a zvukový zážitek na všech zařízeních. Má také pokročilé editační funkce, ve kterých můžete přidávat titulky/audio stopy, aplikovat efekty, přidávat vodoznaky, ořezávat roztrhaná videa MOV a tak dále.

Ripujte všechny ISO/DVD/Blu-ray do formátů MOV nebo iOS zařízení s přednastavenými nastaveními.
Poskytněte GPU akceleraci pro rychlé ripování velkých Blu-ray disků současně.
Upravte výstupní rozlišení, snímkovou frekvenci a další nastavení, abyste zachovali vysokou kvalitu.
Pokročilejší nástroje pro kompresi velikosti Blu-ray videa, přidávání efektů/filtrů a další.
100% Secure
100% Secure
Krok 1Spusťte 4Easysoft DVD Ripper na Windows/Mac a vložte svůj Blu-ray disk. Poté klikněte na rozevírací seznam „Načíst DVD“ a vyberte možnost „Načíst disk Blu-ray“.

Krok 2Klikněte na "Úplný seznam titulů" a vyberte požadované kapitoly, které chcete převést do MOV. Videa Blu-ray můžete také oříznout, oříznout, otočit a přidat efekty pomocí tlačítek „Upravit“ nebo „Vyjmout“.

Krok 3Klikněte na tlačítko "Rip All to" a vyberte možnost "Rip to Video/Audio". V seznamu „Video“ můžete kliknout na formát „MOV“ a zkopírovat disk Blu-ray do formátu MOV.

Krok 4Po kliknutí na tlačítko "OK" můžete kliknout na tlačítko "Rip All" v pravém dolním rohu. Cíl si samozřejmě můžete nastavit dle libosti.

Jak používat ruční brzdu ke kopírování Blu-ray disku do MOV
Handbrake je bezplatný program pro ripování Blu-ray do MOV na Windows a Mac, ale výstupní formáty jsou omezeny na MP4, MOV a MKV. Navíc vám poskytuje mnoho výkonných, ale komplexních editačních funkcí, včetně oříznutí videa, oříznutí, úpravy titulků a dalších. Můžete také upravit kvalitu až do rozlišení 4K a 24 snímků za sekundu pro ripování disku Blu-ray do formátu MOV.
Krok 1Po vložení disku Blu-ray do jednotky počítače spusťte na Macu ruční brzdu. Klikněte na tlačítko „Zdroj“ a vyberte filmy na discích Blu-ray, které chcete ripovat.
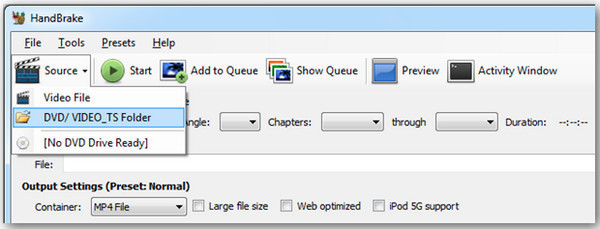
Krok 2Přejděte do rozevírací nabídky „Název“ a vyberte ten, který odpovídá délce vámi vybraných filmů na Blu-ray. Dále přejděte na "Kontejner" pod "Nastavení výstupu" a jako konečný výstup zvolte "MOV".

Krok 3 Po dokončení všech nastavení klikněte na tlačítko "Start" a postupujte podle postupu. Po převodu z Blu-ray na MOV vyhledejte svůj soubor a vychutnejte si své Blu-ray filmy na Macu.
Rychlý způsob, jak ripovat Blu-ray do MOV pomocí VLC Media Player
Kromě ruční brzdy je VLC Media Player také snadno použitelný nástroj pro ripování Blu-ray do MOV a přehrávání videí na Windows/Mac/Linux. Podporuje načítání DVD/Blu-ray disků a export do různých video/audio formátů, jak chcete. Existuje však několik nastavení výstupu k přizpůsobení, což ohrozí původní vysokou kvalitu.
Krok 1Otevřete VLC Media Player a klikněte na nabídku "Média". Poté pokračujte kliknutím na tlačítko „Převést/Uložit“.

Krok 2Ve vyskakovacím okně byste měli kliknout na tlačítko „Disk“ a poté zaškrtnout možnost „Blu-ray“ a kliknutím na tlačítko „Procházet“ přidat disk. Klikněte na tlačítko "Převést/Uložit".
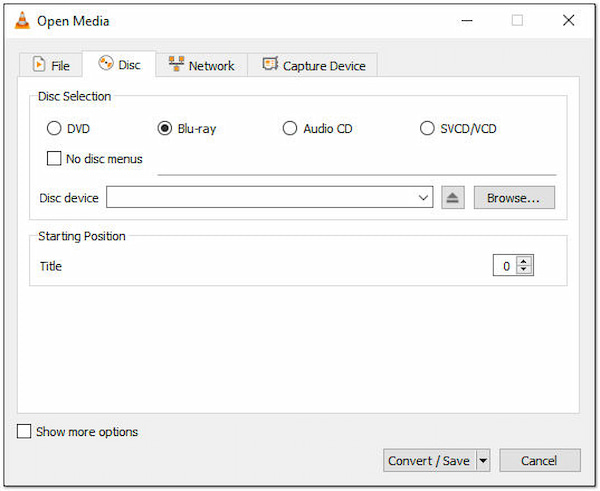
Krok 3Poté můžete vybrat možnost „H.264+MOV“ z rozevíracího seznamu „Profil“. Nakonec vyberte požadovaný cíl a kliknutím na tlačítko „Uložit“ začněte kopírovat Blu-ray do MOV.
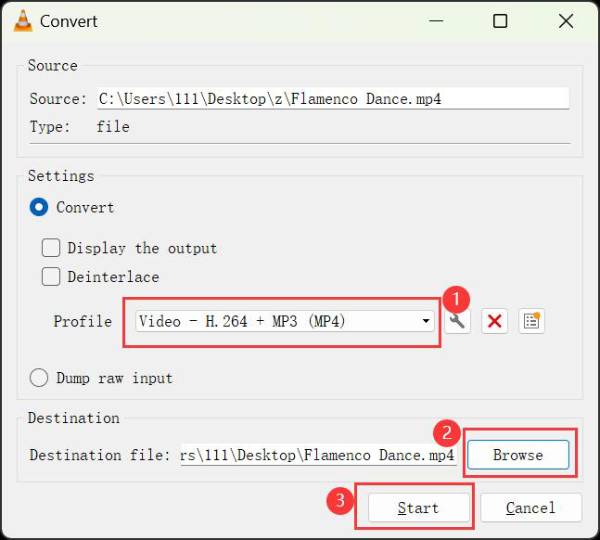
2 více profesionálních nástrojů pro převod Blu-ray na MOV
Chcete porovnat více nástrojů pro převod Blu-ray do formátu MOV? Zde jsou 2 profesionální rippery Blu-ray, ze kterých si můžete vybrat. Pokračujte ve čtení, abyste se dozvěděli o jejich funkcích a podrobných krocích, jak ripovat Blu-ray do MOV.
1. DumboFab Blu-ray Ripper
Tento ripper z Blu-ray na MOV je známý pro svůj vysoce kvalitní výstup, různé formáty a vysokou rychlost zpracování. Můžete dokonce zůstat původní titulky a zvukové stopy vašich filmů na Blu-ray. Ale softwarové rozhraní je zastaralé a existuje jen málo editačních nástrojů pro přizpůsobení disku.
Krok 1Po vložení disku Blu-ray spusťte přehrávač Blu-ray DumboFab a kliknutím na tlačítko „Načíst disk“ přidejte disk Blu-ray. Nyní můžete vybrat požadované tituly, které chcete ripovat.
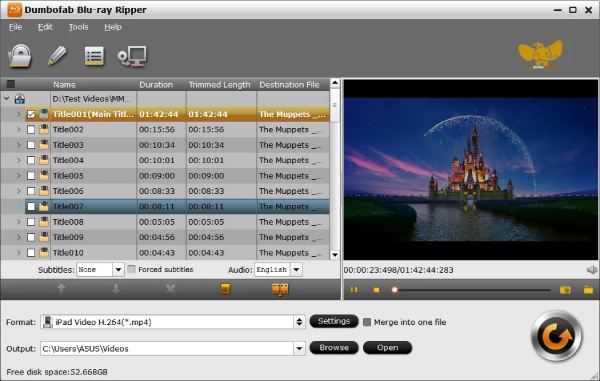
Krok 2Klikněte na "Common Video" a poté na tlačítko "MOV-QuickTime" v okně "Profil". Zde si také můžete vybrat požadované zařízení s přednastavenými nastaveními.
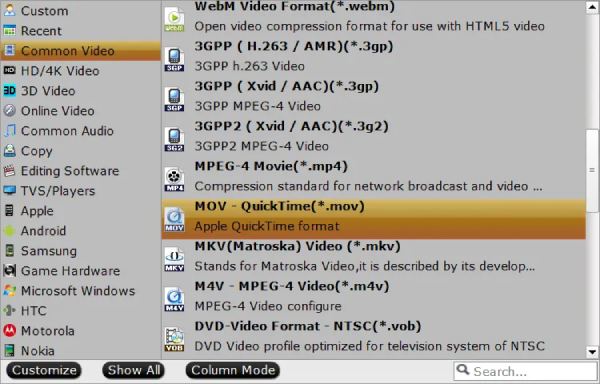
Krok 3Navíc si můžete vybrat titulky a zvukové stopy podle svých potřeb. Nakonec klikněte na tlačítko „Převést“ a zkopírujte disk Blu-ray do formátu MOV pro QuickTime.
2. AVS Video Converter
Tento nástroj je určen hlavně pro konverzi videí a ripování disků Blu-ray/DVD pomocí jednoduchých kroků. Dokáže si dokonce poradit s 3D Blu-ray filmy a umožní je přehrát na všech zařízeních. Ale kvalita výstupu je nastavena na 1080P HD, což může způsobit ztrátu kvality 4K Blu-ray.
Krok 1Otevřete AVS Video Converter a vložte Blu-ray. Kliknutím na tlačítko "Procházet" načtěte disk.
Krok 2Z rozevíracího seznamu "Profil" vyberte formát "MOV" a můžete také kliknout na tlačítko "Upřesnit" a nastavit další parametry, včetně kvality, datového toku a dalších. Nakonec kliknutím na tlačítko „Převést nyní“ uložte roztrhané filmy MOV.
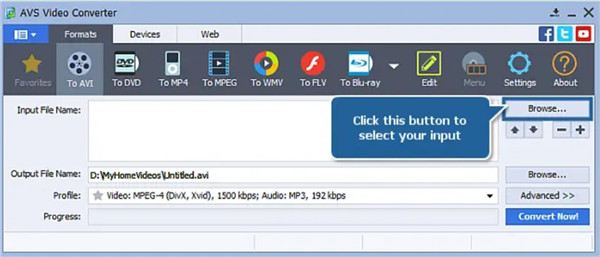
Závěr
Těch 5 zmíněných jsou vynikající Blu-ray rippery, které můžete použít k ripování Blu-ray do formátu MOV. Se všemi z nich můžete snadno přehrávat filmy na Blu-ray prostřednictvím QuickTime na Macu. Pokud ale chcete plynule převést svůj Blu-ray do digitálního formátu a nechcete žádná omezení, 4Easysoft DVD Ripper vám rád pomůže. Tento DVD Ripper má vícejádrový procesor, který vám umožňuje hladký proces ripování DVD a export vysoce kvalitních MOV videí.
100% Secure
100% Secure


 Autor:
Autor: 