Nahrávejte video, zvuk, hraní her a webovou kameru a snadno zaznamenejte vzácné okamžiky.
Jak převést skladby CDA na zvuk MP3 s vysokou kvalitou
Jaký nástroj bych měl použít k převodu souboru CDA na MP3? Víte, co odpovědět, když je tato otázka položena? Soubory CDA nejsou zvukový formát, ale spíše rozšíření, které poskytuje pouze délku a čas stopy. Pokud tedy trváte na zkopírování souboru CDA na pevný disk, můžete být vyzváni k chybě přehrávání CDA. V tomto případě zvažte převod CDA na MP3 pro lepší ukládání. Pokud jde o odpověď na výše uvedenou otázku, spolehněte se na tento příspěvek, protože najdete tři převodníky CDA na MP3 s podrobnými průvodci. Pojďme to projít!
Seznam průvodců
Převod CDA na MP3 pomocí Windows Media Player [Windows 10/8/7] Jak převést CDA na MP3 přes iTunes na Mac Alternativní způsob nahrávání CDA do MP3 ve vysoké kvalitě Časté dotazy o tom, jak převést CDA na MP3 AudiPřevod CDA na MP3 pomocí Windows Media Player [Windows 10/8/7]
Pokud používáte Windows 10/8/7, vyberte výchozí program, Windows Media Player, pro převod CDA na MP3. S ním můžete provést úlohu ripování CD, abyste dostali své CDA do souboru MP3. Po kliknutí na RIP CD budou všechna CD naskenována a převedena do formátu MP3. Přehrávač Windows Media Player je také dodáván s nastavitelným posuvníkem kvality zvuku, pomocí kterého můžete upravit vlastní datový tok. Začněte převádět CDA na MP3 v systému Windows nyní:
Krok 1Po spuštění "Windows Media Player" na ploše přejděte na "Uspořádat" na výše uvedeném panelu nástrojů. Vyberte „Možnosti“ a ve vyskakovacím okně vyberte „Ripovat hudbu“.
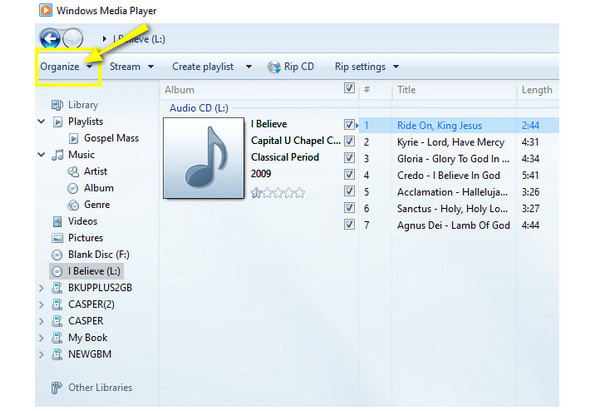
Krok 2Poté můžete v části „Nastavení ripování“ ve vyskakovacím okně vybrat jako cílový formát „MP3“ kliknutím na seznam nabídky „Formát“. Také se ujistěte, že není zaškrtnuto políčko "Ripovat CD automaticky". Před převodem CDA na MP3 nezapomeňte upravit „Kvalitu zvuku“ vytažením posuvníku níže.
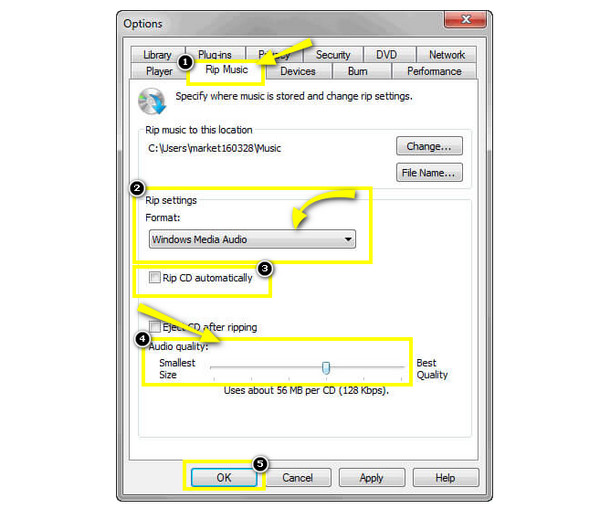
Krok 3Nakonec vložte CD do jednotky počítače a stopa CD se automaticky zobrazí. Zkontrolujte stopy, které chcete převést, a poté klikněte na výše uvedené „Rip CD“. Poté začne převod CDA na MP3.
Jak převést CDA na MP3 přes iTunes na Mac
Zatímco Windows má výchozí program pro převod CDA na MP3, Mac také poskytuje způsob, jak převést CDA na MP3 prostřednictvím iTunes. Tento program je přehrávač médií, editor a knihovna poskytovaná společností Apple uživatelům iOS. Pomocí něj můžete uspořádat svou hudební knihovnu a také synchronizovat zařízení a zálohovat. Nicméně iTunes funguje i při kopírování CD, což uživatelům Macu usnadňuje převod CDA na MP3.
Krok 1Ujistěte se, že jste otevřeli nejnovější verze iTunes. Poté vložte „CD“, které chcete ripovat. Rozpoznání vašeho CD může chvíli trvat; jakmile je hotovo, klikněte na tlačítko „Disk“ výše a zobrazí se všechny stopy a značky.
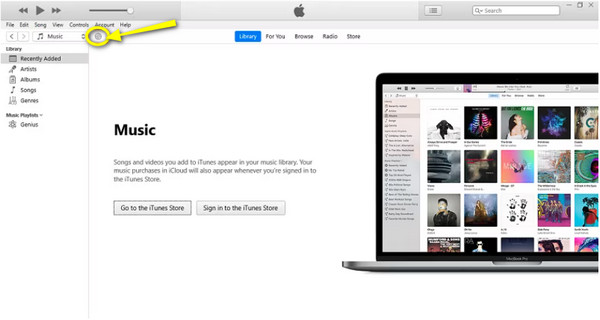
Krok 2V nově otevřeném okně uvidíte dvě karty, které jsou „Informace o CD“, které odkazují na další informace na vašich discích, a druhá karta je „Import CD“, která umožňuje kopírovat CD do iTunes. Zvolte "Importovat CD" pro zahájení převodu CDA na MP3.
Krok 3V malém vyskakovacím okně přejděte do seznamu nabídky „Importovat pomocí“ a vyberte „Kodér MP3“. Poté klikněte na možnost „Nastavení“ a vyberte požadovanou kvalitu nebo vyberte doporučenou „Vysoká jako 320 kbps“.
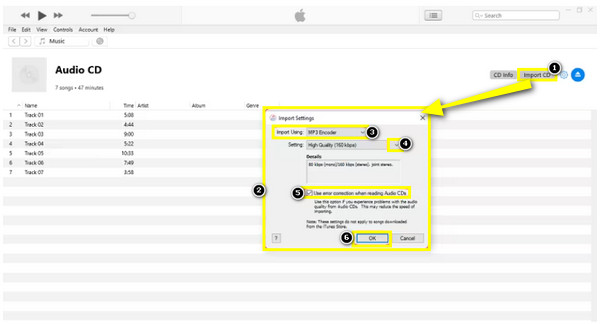
Poté potvrďte, že je zaškrtnuté políčko „Použít opravu chyb při čtení zvukových CD“; klikněte na "OK" pro použití změn.
Krok 4iTunes nyní začnou kopírovat vaše CD; počkejte na ukazatel průběhu, dokud se nezobrazí zelené zaškrtnutí. Vyjměte disk CD a objevte své nové soubory MP3, jakmile budou všechny skladby CDA úspěšně převedeny na MP3.
Alternativní způsob nahrávání CDA do MP3 ve vysoké kvalitě
Mezitím, pokud vám první dva zmíněné způsoby přijdou matoucí, jak dostat CDA do MP3, proč nenahrát své CD a pak jej uložit jako MP3? Použití 4Easysoft Screen Recorder převede CDA na MP3 bez snížení kvality. S jeho Audio Recorder můžete snadno nahrávat CDA zvukové stopy z počítače pomocí hlasu mikrofonu. Kromě toho po převodu CDA na MP3 můžete provádět základní úpravy, jako je ořezávání a slučování několika zvukových nahrávek a jejich převod do MP3, WAV, AIFF a mnoha oblíbených formátů.

Zachyťte systémový CDA zvuk a zvuk mikrofonu současně nebo selektivně.
Schopnost upravit hlasitost zvuku před, po a dokonce i během nahrávání.
Zkontrolujte nahraný zvuk MP3 a nechtěné části ořízněte, jak chcete.
Vyberte si z různých formátů, včetně MP3, WMA, WAV, AC3, AIFF a dalších.
100% Secure
100% Secure
Krok 1Chcete-li nahrát CD, nezapomeňte jej vložit do jednotky počítače, poté jej otevřít a nechat aktivní. Poté spusťte 4Easysoft Screen Recorder a klikněte na "Audio Recorder" na hlavní obrazovce pro nahrávání souborů CDA ve formátu MP3.

Krok 2Vyberte požadovaná nastavení zvuku, například „Systémový zvuk“ a „Mikrofon“. Protože v tomto případě potřebujete pouze nahrávat zvuk počítače, povolte „Systémový zvuk“.

Krok 3Jakmile budete připraveni, klikněte na tlačítko "REC" nebo začněte pomocí kombinace kláves "Ctrl + Alt + R". Během procesu můžete upravit hlasitost zvuku vytažením posuvníku.

Pokud jste hotovi, kliknutím na tlačítko "Stop" otevřete okno "Náhled". Zvukový záznam můžete oříznout pomocí "Pokročilého ořezávání". Později klikněte na "Hotovo" a získejte převedené CDA na MP3.

Často kladené otázky o tom, jak převést CDA na MP3 zvuk
-
Jaké online nástroje mohu použít k převodu CDA na MP3?
Naštěstí dnes můžete použít mnoho online nástrojů, pokud chcete převést soubory CDA, včetně Convertio, AnyConv, Online-Convert.com a dalších.
-
Mohu použít VLC Media Player k převodu souborů CDA na MP3?
Ano. Zatímco VLC je primárně pro přehrávání videí, přichází také s funkcemi pro převod. Můžete jej tedy použít k přehrávání CD a převodu na MP3.
-
Lze soubory .cda přehrát na přehrávači MP3?
Ne. Pokud se pokusíte zkopírovat soubory CDA do přehrávače MP3, zjistíte, že je zařízení nemůže přehrát, protože soubory CDA neukládají hudbu; je to druh souboru, který vám pomáhá přehrávat disky CD na vašem počítači. Pro větší kompatibilitu však musíte převést .cda na MP3.
-
Které verze Macu stále podporují používání iTunes?
Pokud nemůžete na svém Macu najít iTunes, váš Mac může používat macOS Catalina a vyšší. iTunes můžete používat pouze v případě, že váš Mac používá macOS Mojave a nižší.
-
Jak mohu přehrávat soubory CDA na svém počítači?
Ujistěte se, že je v počítači vloženo zvukové CD. A poklepáním na CDA se často otevře v programu Windows Media Player. Ale můžete jej také spustit na VLC, iTUnes, RealPlayer a další, které přehrávají soubory CDA.
Závěr
To je vše o tom, jak převést soubory CDA na MP3! Po převodu na MP3 pomocí uvedených způsobů budou vaše soubory CDA kompatibilní s mnoha zařízeními a platformami, aniž byste potřebovali originální CD. Navíc možná zjistíte, že nahrávání disku CD a jeho export do formátu MP3 vám nejlépe vyhovuje. Pak se nebojte vyzkoušet 4Easysoft Screen Recorder pro nahrávání MP3 s jakoukoli činností na obrazovce. Získejte vysoce kvalitní nahrávku CD exportovanou do souborů MP3 ještě dnes!
100% Secure
100% Secure


 Autor:
Autor: 