Odemkněte všechny své iPhone/iPod/iPad vymazáním přístupového kódu a zcela odstraňte Apple ID.
Změna hesla obrazovky zámku iPhone: 3 způsoby nového začátku!
Existuje mnoho lidí, kteří z několika důvodů znají vaše heslo zamykací obrazovky? Možná máte potíže se změnou hesla obrazovky uzamčení iPhone a teď jste uvízli v: Jak změnit heslo obrazovky uzamčení iPhone? Nemějte obavy, protože tento průvodce zde má vše, co potřebujete, ať už si chcete jednoduše změnit heslo nebo jste ho zapomněli. Začněte tedy číst tohoto kompletního průvodce, abyste změnili heslo obrazovky zámku iPhone ještě dnes!
Seznam průvodců
Různé typy hesel pro uzamčení obrazovky iPhone Efektivní způsob, jak změnit heslo zámku, když ho zapomenete Jak resetovat heslo obrazovky zámku iPhone pomocí nastavení Kroky ke změně přístupového kódu na 4místný kód nebo další možnostiRůzné typy hesel pro uzamčení obrazovky iPhone
Při zabezpečení vašeho iPhone je zásadní mít silné nebo jedinečné heslo pro uzamčení obrazovky. Nejen, že dokáže ochránit vaše data, ale také zajistí, že nikdo kromě vás nebude mít přístup k vašemu iOS zařízení. A jak víte, iPhone má několik typů hesel zamykací obrazovky, které vám nabízejí různé úrovně pohodlí; jedná se o následující:
- Číselný přístupový kód. Může to být 4místné nebo 6místné číslo, které se rychle zadává a nabízí základní úroveň zabezpečení pro každodenní používání vašeho zařízení.
- Alfanumerický přístupový kód. Tento přístupový kód je kombinací písmen, čísel a symbolů, což poskytuje mnohem silnější zabezpečení citlivých dat na vašem iPhone.
- ID obličeje. Biometrická autentizace pomocí rozpoznání obličeje umožňuje snadné a rychlé odemknutí pouhým naskenováním vašeho obličeje.
- Touch ID. Mezitím je to rozpoznávání otisků prstů, které také nabízí rychlý přístup k vašemu iPhone po umístění palce do tlačítka Home.
- Zámek zařízení. Když je tato funkce povolena, váš iPhone se automaticky uzamkne, když se zařízení nepoužívá.
Nyní jste obeznámeni s různými typy hesel zamykací obrazovky na iPhone. V jakých situacích potřebujete heslo, zejména číselný přístupový kód? Než přejdete na způsoby, jak změnit heslo obrazovky uzamčení iPhone, zde je první rozpis scénářů, ve kterých budete muset zadat heslo obrazovky uzamčení.
- Restartování zařízení iOS vyžaduje, abyste nejprve zadali číselný přístupový kód.
- Když potřebujete použít SOS na vašem iPhone.
- Zabezpečení vašich finančních transakcí v aplikacích.
- K získání přístupu ke svému účtu iCloud a zálohám budete potřebovat číselný přístupový kód.
- Pokud máte pět nebo více neúspěšných pokusů o odemknutí iPhonu pomocí Face ID nebo Touch ID.
- Už šest dní nepoužíváte číselný přístupový kód.
- Pokud váš iPhone obdrží příkaz vzdáleného uzamčení.
Efektivní způsob, jak změnit heslo zámku, když ho zapomenete
Zatímco změna hesla zamykací obrazovky iPhone je snadný proces, nejhorším scénářem je, že jste zapomněli heslo zamykací obrazovky. Můžete to přesto změnit a otevřít své zařízení iOS? Naštěstí ano! To je umožněno tím 4Easysoft iPhone Unlocker. Odemykač pokrývá všechna zařízení Apple, včetně iPhonů, iPadů a iPodů, všech modelů a verzí, dokonce i nejnovější iOS 18. Dokáže vymazat všechna hesla zamykací obrazovky, např. Face ID, Touch ID nebo číselný přístupový kód, a to vše při zachování soukromí všech vašich dat, ale je příjemné mít je zálohu, protože je lze v provozu eliminovat. A co víc, je schopen otevřít váš iPhone a uvést jej do provozu, i když je obrazovka poškozená nebo rozbitá. Toto řešení nabízí rychlou operaci, takže můžete okamžitě změnit heslo obrazovky zámku iPhone!

Může obejít heslo zamykací obrazovky iPhone, např. Face ID, Touch ID atd.
Nabízí rychlejší odemykání a zkracuje dobu čekání každého.
Poskytněte jasné pokyny, jak rychle ovládat odemykání.
Žádné iTunes nepomůže znovu získat přístup k vašemu iPhone a změnit heslo.
100% Secure
100% Secure
Krok 1Otevři 4Easysoft iPhone Unlocker na vašem počítači, poté začněte výběrem tlačítka „Wipe Passcode“, ale nezapomeňte nejprve připojit svůj iPhone pomocí lightning kabelu a poté klepněte na tlačítko „Důvěřovat“ ve vyskakovacím menu. Na obrazovce počítače klikněte na tlačítko "Start".
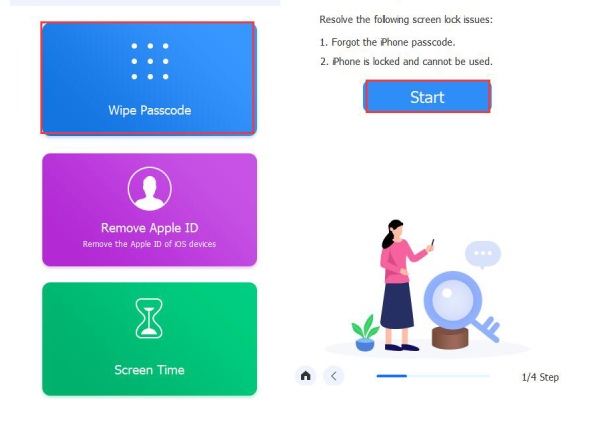
Krok 2Po skenování vašeho iPhone program zobrazí informace o něm na obrazovce; zkontrolujte, zda je vše správně. Pokud ano, klikněte na tlačítko "Start" pro odblokování a začněte stahovat firmware vašeho systému iOS.
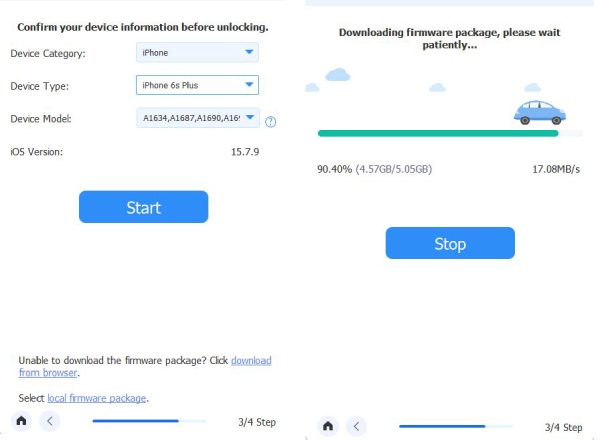
Krok 3Po dokončení se zobrazí stránka s upozorněním, než se rozhodnete obejít heslo obrazovky uzamčení iPhone. Pokud s tím souhlasíte, zadejte do pole číslici „0000“ a poté kliknutím na tlačítko „Odemknout“ zahajte odemykání vašeho iPhone.
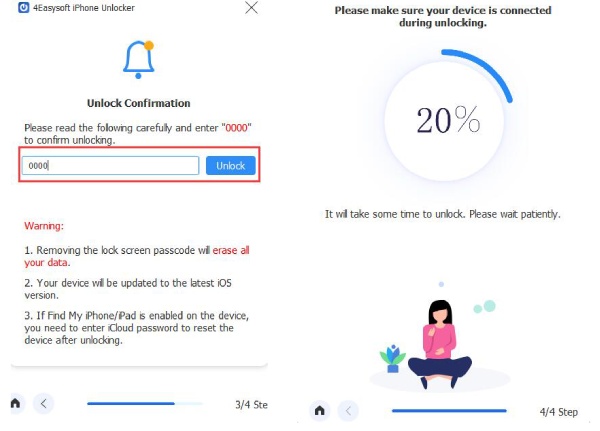
Jak resetovat heslo obrazovky zámku iPhone pomocí nastavení
Následující metoda pro změnu hesla zamykací obrazovky iPhone je, když jej nezapomenete a chcete jej rychle změnit. Můžete to tedy udělat přímo v Nastavení! Pokud máte chuť heslo po tolika měsících používání aktualizovat, aplikace Nastavení vám pomůže s dokončením procesu jen na několik minut. Pokud máte číselný přístupový kód, aktualizujete jej také přímo na číselný pasiv. Pokud tak učiníte, bude vaše zabezpečení pravidelně aktualizováno a sníží se riziko jakéhokoli neoprávněného přístupu.
Krok 1Otevřete na svém zařízení iOS aplikaci Nastavení a poté přejděte dolů a vyhledejte část „Face ID & Passcode“; prosím klepněte na něj. Dále zadejte své aktuální heslo zamykací obrazovky a pokračujte.
Krok 2Poté vyberte možnost „Změnit přístupový kód“ a poté budete muset znovu zadat heslo pro uzamčení obrazovky. Předpokládejme, že používáte 6místný číselný kód; na další stránce jej můžete změnit o dalších šest číslic.
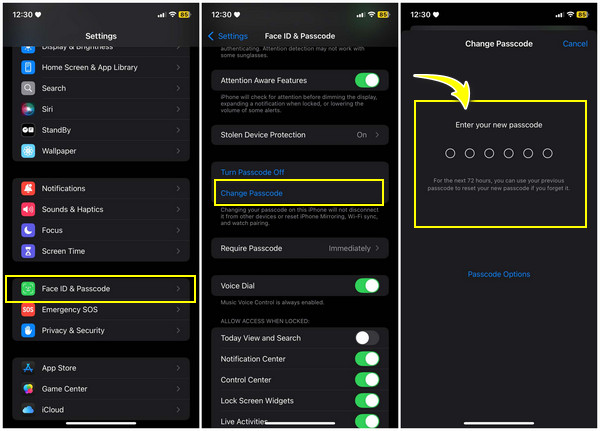
Tak rychle lze změnit heslo obrazovky uzamčení iPhone v Nastavení! A co další možnosti hesla? Pokračujte další metodou.
Kroky ke změně přístupového kódu na 4místný kód nebo další možnosti
Pokud se však pro větší pohodlí rozhodnete pro jiné možnosti, jako je čtyřmístný číselný přístupový kód, budete rádi, když budete vědět, že k předchozí metodě stačí přidat několik kroků. I když by to mohlo být snadněji zapamatovatelné, aby se zabránilo riziku opětovného zapomenutí, je zranitelnější vůči neoprávněnému přístupu. Ale kromě 4místného kódu můžete vložit také alfanumerický kód pro mnohem lepší zabezpečení a váš iPhone bude v bezpečí. Zde je návod, jak změnit heslo obrazovky uzamčení iPhone:
Krok 1U této metody to lze provést také v aplikaci Nastavení, takže ji spusťte nyní. Posuňte se dolů do části „Face ID & Passcode“ a poté zadejte své aktuální heslo pro iPhone na zamykací obrazovce.
Krok 2Poté přejděte dolů a najděte možnost „Změnit přístupový kód“, poté budete muset znovu zadat heslo pro uzamčení obrazovky. Zde místo zadávání další číslice pomocí stejné možnosti přístupového kódu klepněte na „Možnosti přístupového kódu“ níže.
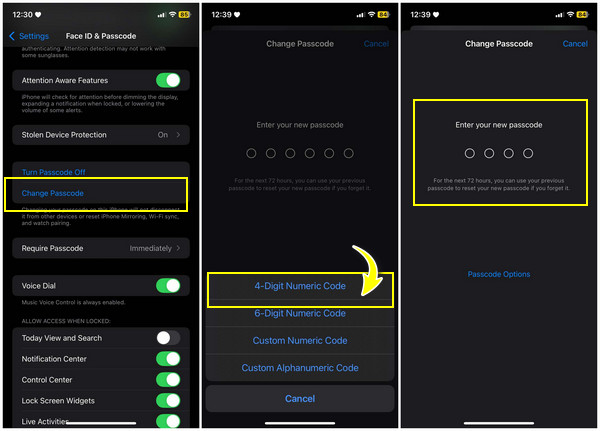
Krok 3Poté vyberte pro vás nejpohodlnější možnost přístupového kódu; například „4místný číselný kód“. Prosím zadejte čtyři číslice ve své mysli, které budou zadány jako vaše nové heslo pro uzamčení obrazovky.
Závěr
Tím končí dnešní příspěvek o tom, jak změnit heslo obrazovky zámku iPhone! Nyní jste měli silné a jedinečné heslo, které nikdo jiný kromě vás nezná. Také jste se zde naučili různé typy hesel zamykací obrazovky, které můžete na svém iPhonu použít, v závislosti na modelu, např. Face ID, Touch ID, 4místný kód a další. Ale co když jste zapomněli heslo pro iPhone? Když už jste v této situaci, nezapomeňte se zeptat 4Easysoft iPhone Unlocker o pomoc. Zaručuje bezpečné odemykání, ať už má vaše zařízení Face ID, Touch ID nebo jiné možnosti hesla pro uzamčení obrazovky. Může jej odstranit a umožní vám změnit heslo během několika sekund!
100% Secure
100% Secure


