Kompletně prohledejte svá iOS zařízení a smažte všechny nevyžádané soubory na iPhonu, iPadu a iPodu.
Jak obnovit automatické zálohy odstraněním záloh na iCloudu
Pokud vám váš iPhone někdy připomněl, že „Váš iPhone nelze zálohovat“, je čas smazat staré zálohy iCloud. Efektivní správou úložiště na iCloudu můžete zajistit, že některé z vašich důležitých souborů se tak snadno neztratí. V tomto příspěvku se můžete řídit pokyny krok za krokem a zjistit, jak odstranit zálohy iCloud z vašeho iPhone a Mac, abyste mohli lépe spravovat úložný prostor zařízení a důležitá data.
Seznam průvodců
Proč nefunguje automatické zálohování na zařízeních Apple? Jak odstranit zálohy iCloud na iPhone Jak odstranit zálohy iCloud na Macu Nejpohodlnější způsob, jak spravovat úložiště iCloudProč nefunguje automatické zálohování na zařízeních Apple?
Nedostatek úložiště iCloud: Každý účet Apple má k dispozici pouze 5 GB bezplatného úložiště na iCloudu, které se může rychle zaplnit zálohami, fotkami, videi a daty aplikací. Bez dostatečného prostoru, Zálohy na iCloudu nebudou fungovat správně. Dostatek místa na iCloudu můžete získat smazáním nepotřebných souborů, smazáním starých záloh na iCloudu nebo přechodem na placený plán iCloud s větším úložištěm.
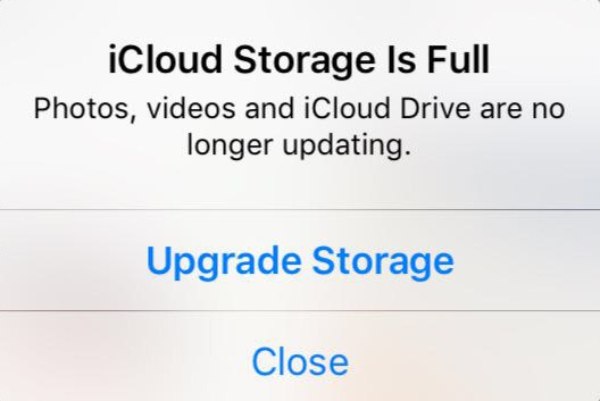
Nestabilní připojení Wi-Fi: Kromě dostatečného úložného prostoru vyžaduje zálohování iCloud jako metoda cloudového úložiště také stabilní Wi-Fi připojení. Pokud jste nezměnili výchozí nastavení zálohování na iCloudu, záloha na iCloudu nebude k zálohování používat mobilní data. Proto, aby zálohování na iCloudu fungovalo správně a pravidelně, ujistěte se, že je vaše zařízení připojeno ke stabilní Wi-Fi síti.
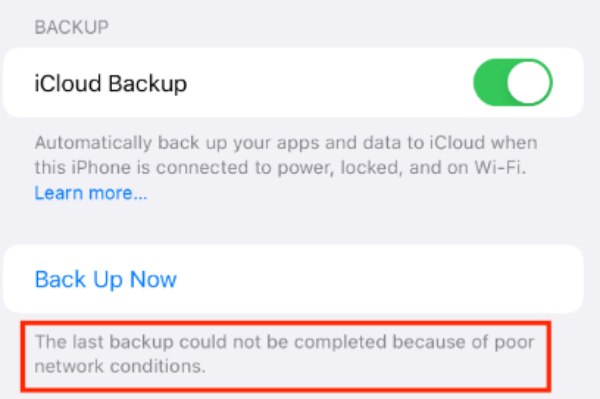
Problémy s verzí softwaru: Systémové závady nebo zastaralé verze iOS mohou narušovat normální fungování automatického zálohování iCloud. Mezi starými verzemi iOS a službami iCloud mohou nastat problémy s kompatibilitou, což způsobí zastavení zálohování. Chcete-li tento problém vyřešit, stačí aktualizovat zařízení na nejnovější systém iOS, který může pomoci opravit chyby a zajistit hladší komunikaci s iCloud.
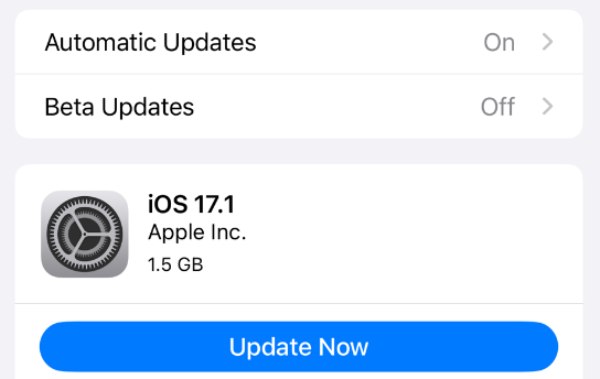
Ve většině případů je selhání zálohování na iCloudu způsobeno nedostatkem místa na iCloudu. Pokud nechcete utrácet další peníze za upgrade vašeho plánu iCloud a rozšíření úložného prostoru na iCloudu, můžete si přečíst následující část, kde se dozvíte, jak rychle odstranit zálohy na iCloudu.
Jak odstranit zálohy iCloud na iPhone
Jak tedy odstraníte zálohy iCloud na vašem iPhone? Tento úkol je ve skutečnosti velmi jednoduchý. V této části se dozvíte, jak odstranit nepotřebné zálohy iCloud přímo z vašeho iPhone, uvolněte úložný prostor na vašem iPhonea zajistěte, aby vaše zařízení mohlo bez problémů provádět automatické zálohování. Zde jsou kroky, jak rychle odstranit zálohy iCloud na vašem iPhone:
Krok 1Otevřete Nastavení a přejděte dolů a klepněte na tlačítko „iCloud“. Poté klepněte na tlačítko „iCloud Backup“.
Krok 2Pod tlačítkem „ALL DEVICE BACKUPS“ klepněte na tlačítko „iPhone“.
Krok 3Zálohy na iCloudu můžete zkontrolovat v části Podrobnosti o záloze. Nakonec klepněte na tlačítko „Vypnout a odstranit z iCloud“.
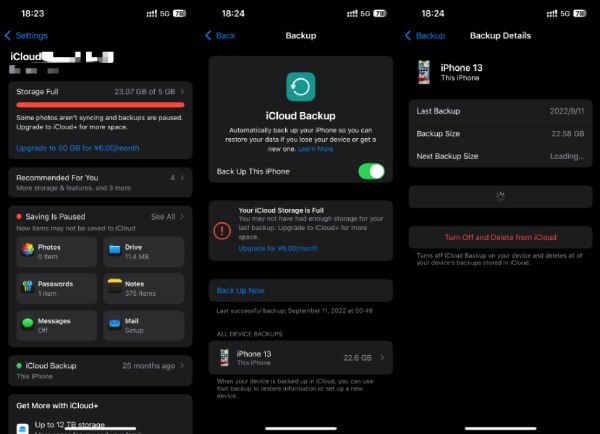
Jak odstranit zálohy iCloud na Macu
Přestože počítače Mac mají obvykle více úložného prostoru pro ukládání důležitých dat a souborů, protože vaše zařízení Apple používají stejné Apple ID, má iCloud pouze 5 GB úložného prostoru, což pro více zařízení nestačí. Postupem času se staré zálohy na iCloudu budou stále hromadit a zabírat úložný prostor na iCloudu, což vám brání v zálohování některých důležitých dat a souborů na vašem Macu. Naštěstí můžete smazat zálohy iCloud přímo na Macu, abyste mohli spravovat více zařízení Apple. Pokud chcete vědět, jak odstranit zálohy iCloud na Macu, můžete tento úkol rychle dokončit podle následujících kroků:
Krok 1Na domovské obrazovce Macu klikněte na tlačítko „Apple“ a poté na tlačítko „Předvolby systému“.
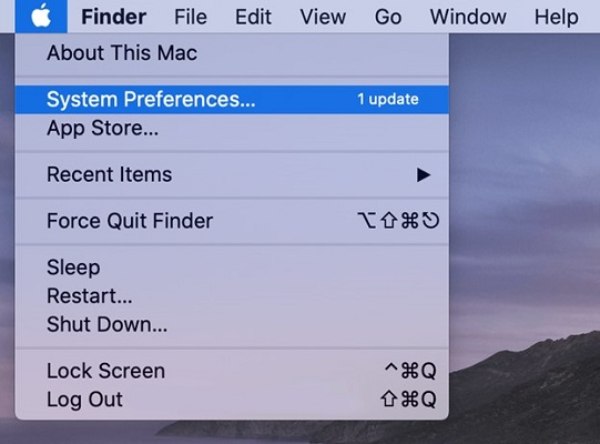
Krok 2Pod svým Apple ID klikněte na tlačítko „iCloud“ a poté na tlačítko „Spravovat...“ pro správu úložiště iCloud.
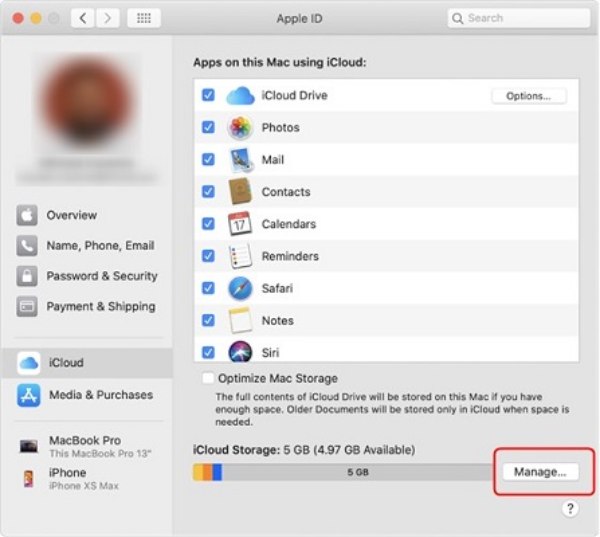
Krok 3Kliknutím na tlačítko „Zálohy“ a kliknutím na tlačítko „Odstranit“ odstraníte zálohy iCloud na vašem počítači Mac.
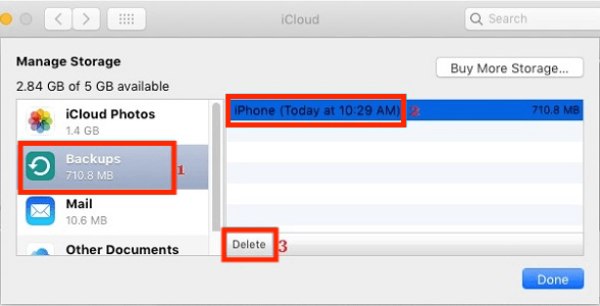
Nejpohodlnější způsob, jak spravovat úložiště iCloud
Ačkoli Apple poskytuje vestavěné způsoby, jak odstranit zálohy na iCloudu na iPhone i Mac, tyto metody jsou obvykle univerzální řešení, což znamená, že nemůžete přizpůsobit filtrování a uchovávání specifičtějších dat a souborů. To je problém pro mnoho uživatelů, protože mohou mít spoustu záloh na iCloudu k odstranění, ale přesto potřebují uchovávat několik důležitých souborů nebo dat. Nejpohodlnějším způsobem je použít profesionálnější 4Easysoft iPhone Cleaner, protože podporuje více přizpůsobenou správu souborů. Zde je návod, jak používat tento špičkový guma na iPhone spravovat úložiště iCloud podle vlastních přání:

Kompletně prohledejte své úložiště iCloud a klasifikujte nepotřebné soubory.
Snadno smažte nepotřebné soubory nebo data z připojených zařízení.
Poskytněte tři režimy čištění s dokonce 3 časy a vysokou bezpečností.
Před důkladným vymazáním si v reálném čase prohlédněte požadovaná data.
100% Secure
100% Secure
Krok 1Spusťte 4Easysoft iPhone Cleaner a připojte svá zařízení Apple. Pro úplné skenování klikněte na tlačítko „Rychlé skenování“.
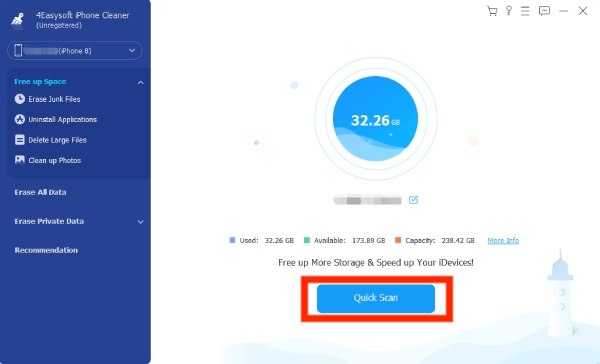
Krok 2Kliknutím na tlačítko „Vlastní vymazání“ vyberte konkrétní data, která chcete z iCloud odstranit.
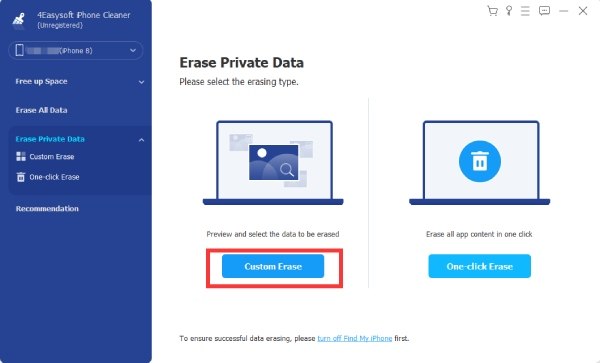
Krok 3Po výběru dat, která chcete smazat, klikněte na tlačítko „Vymazat“ a odstraňte je.
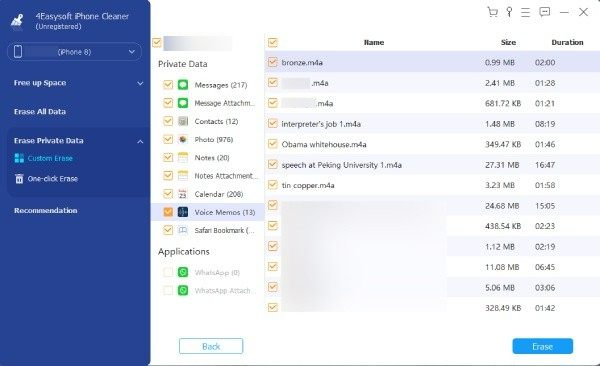
Závěr
Smazání starých záloh na iCloudu je jednoduchý a efektivní způsob správy úložného prostoru na iCloudu, aby vaše zařízení Apple automaticky zálohovala důležitá data a soubory. Ruční vymazání úložného prostoru iCloud však obvykle problém vyřeší pouze dočasně. Chcete-li lépe zálohovat data a uvolnit úložný prostor na zařízeních Apple, můžete použít 4Easysoft iPhone Cleaner pro důkladnější a přizpůsobenou správu.


