Nahrávejte video, zvuk, hraní her a webovou kameru a snadno zaznamenejte vzácné okamžiky.
Nejlepší způsoby, jak opravit černou obrazovku Discord Stream
Hej lidi. Mám problém s Discordem a žene mě to ke zdi. Kdykoli se pokusím streamovat video prostřednictvím sdílení obrazovky, všichni diváci vidí černou obrazovku.
- z ReddituMáte také stejný problém jako tento uživatel, kdy Discord při streamování zobrazuje pouze černou obrazovku a nemůžete to opravit? To je velmi nepříjemné pro uživatele, kteří chtějí živě streamovat nebo sdílet své aktivity na obrazovce, a můžete strávit spoustu času laděním, ale nic nepomáhá. Ale nebojte se, tento příspěvek vám poskytne podrobné kroky, které vám pomohou vyřešit problém s černou obrazovkou při streamování na Discordu. Nyní čtěte dál a objevte všechny cesty ven.
Seznam průvodců
[Příčiny a opravy] Normální případy nesouladu Streamujte černou obrazovku Nejstabilnější řešení, jak se vyhnout nesouhlasnému streamování černé obrazovky[Příčiny a opravy] Normální případy nesouladu Streamujte černou obrazovku
Chcete-li vyřešit problém černé obrazovky při streamování s Discordem, možná budete muset řešit běžné problémy jeden po druhém a přijmout odpovídající řešení. Řešením problémů a vyřešením následujících položek bude problém s černou obrazovkou obecně vyřešen. Stále však existují některé nevyřešitelné systémové chyby, které mohou způsobit, že se při streamování s Discordem setkáte s černou obrazovkou. V tomto ohledu si můžete přečíst další část, abyste objevili stabilnější a plynulejší způsob nahrávání hry.
Příčina a oprava 1 – Chyba neshody
Při spuštění Discordu nebo po aktualizaci Discordu se můžete setkat s neočekávanými chybami. Mohou se vyskytnout drobné problémy, které se náhodně vygenerují během operace nebo procesu aktualizace, ale přesto mohou způsobit, že se při streamování s Discordem objeví černá obrazovka. Obecně lze říci, že takové neočekávané chyby mohou čekat pouze na opravu oficiálních oprav.
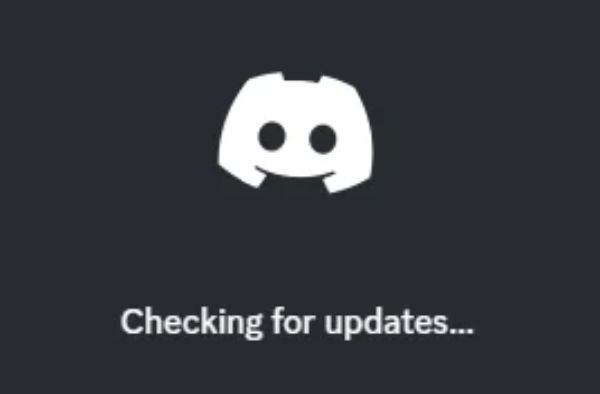
Při spuštění Discordu nebo po aktualizaci Discordu se můžete setkat s neočekávanými chybami. Mohou se vyskytnout drobné problémy, které se náhodně vygenerují během operace nebo procesu aktualizace, ale přesto mohou způsobit, že se při streamování s Discordem objeví černá obrazovka. Obecně lze říci, že takové neočekávané chyby mohou čekat pouze na opravu oficiálních oprav.
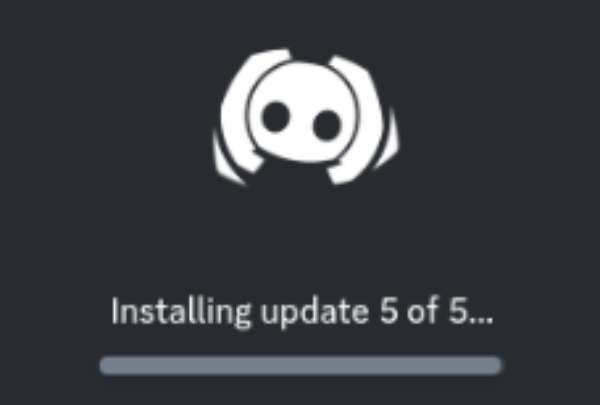
Příčina a náprava 2 – Discord Cache
Postupem času může váš Discord nashromáždit spoustu dalších mezipamětí, což způsobí, že se během streamování objeví černá obrazovka. Tyto soubory mezipaměti jsou ve skutečnosti zastaralé a poškozené a nepomohou vašemu Discordu spustit, ale nejsou včas vyčištěny a zůstávají ve vašem počítači, což ovlivňuje vaše běžné používání.
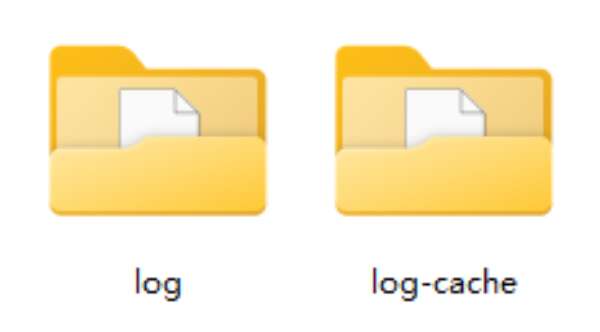
Chcete-li vymazat některé nahromaděné nepotřebné mezipaměti, můžete postupovat podle následujících pokynů:
Krok 1Současným stisknutím tlačítek „Windows“ a „R“ vyvoláte panel „Spustit“.
Krok 2Napište „%appdata%“ a klikněte na tlačítko „OK“.
Krok 3Najděte složku s názvem „Discord“ a odstraňte ji. Poté znovu spusťte svůj Discord.
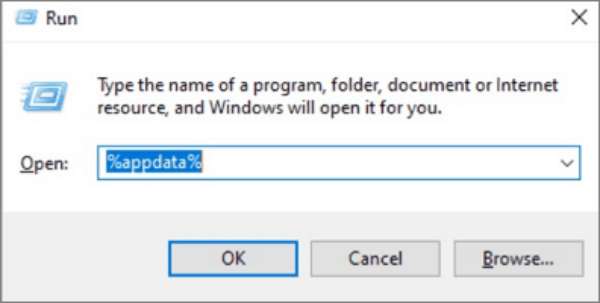
Příčina a náprava 3 – Omezené oprávnění
Pokud váš Discord nemá dostatečná oprávnění ke spuštění, pak se při streamování s největší pravděpodobností objeví černá obrazovka. Spuštění Discordu bez oprávnění správce může omezit jeho přístup k nezbytným systémovým zdrojům a oprávněním, například vám v tom bránit nahrávání Discord audio. Snadný způsob, jak to vyřešit, je spustit Discord jako správce.
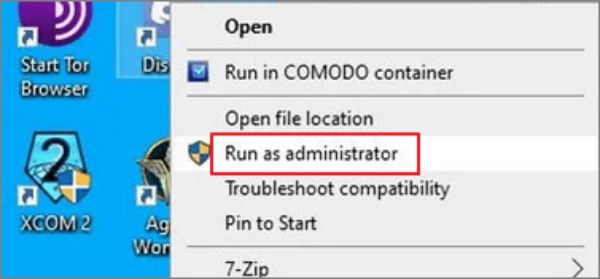
Chcete-li spustit Discord jako správce, klikněte pravým tlačítkem na ikonu Discord a klikněte na tlačítko "Spustit jako správce".
Příčina a oprava 4 – Grafická karta
Pokud je ovladač grafické karty příliš starý, nemusí podporovat normální streamování Discordu, což způsobí, že se během procesu objeví černá obrazovka. V takovém případě stačí k vyřešení podobných problémů aktualizovat ovladač grafické karty na nejnovější verzi. Chcete-li rychle aktualizovat ovladač grafické karty, postupujte podle následujících kroků.
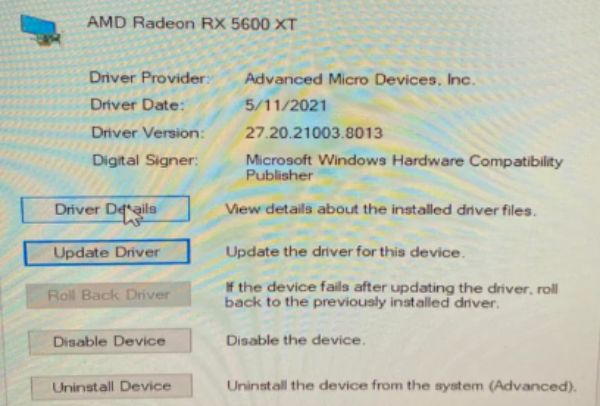
Krok 1Do vyhledávacího pole zadejte „správce zařízení“ a klikněte na tlačítko „Správce zařízení“.
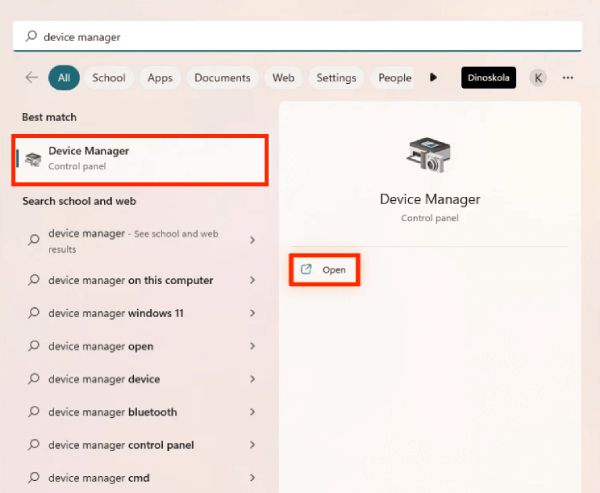
Krok 2Klikněte na tlačítko "Display adapters" a klikněte pravým tlačítkem na grafickou kartu zobrazenou níže.
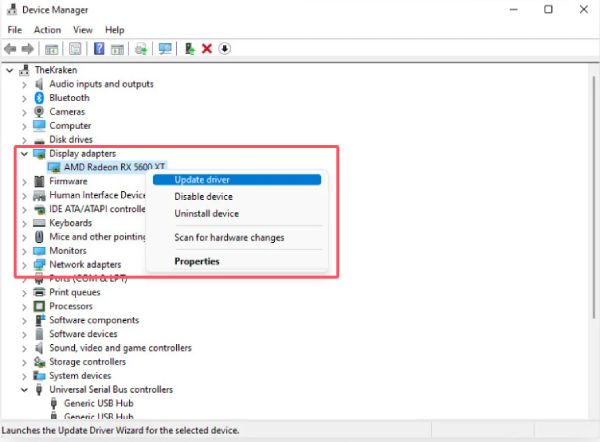
Krok 3Kliknutím na tlačítko "Aktualizovat ovladač" aktualizujte grafickou kartu.
Nejstabilnější řešení, jak se vyhnout nesouhlasným černým obrazovkám
Ačkoli výše uvedená běžná řešení mohou účinně vyřešit problém s černou obrazovkou streamu Discord, když narazíte na problémy, Discord se čas od času pokazí a způsobí selhání nahrávání videa, včetně her. Vždy je nepříjemné narazit na překážky, když chcete sdílet herní rozhraní nebo jiná rozhraní s ostatními, zvláště když nevíte, kdy se tyto překážky objeví. Tak, jak nahrávat hru na vašem PC plynule bez problémů jako Discord stream černá obrazovka?
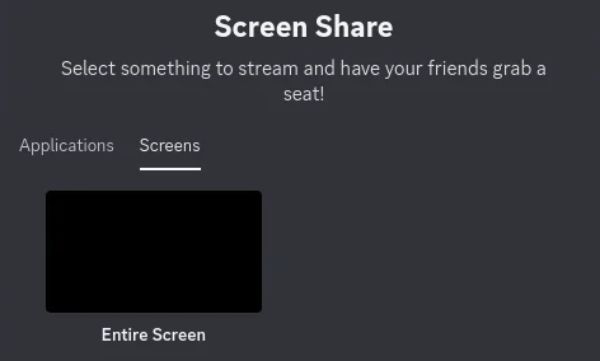
Nejstabilnějším řešením může být volba 4Easysoft Screen Recorder, protože vám může poskytnout stabilní funkci nahrávání hry. I když vaše hra běží ve vysokém rozlišení a vysokých fps, stále podporuje zachování původní kvality obrazu vaší hry během procesu nahrávání. 4Easysoft Screen Recorder zároveň neovlivní váš plynulý herní zážitek během nahrávání. Pokud chcete hrát hru plynule a sdílet své herní momenty s ostatními, můžete použít 4Easysoft Screen Recorder následovně, abyste se vyhnuli problému s černou obrazovkou na streamu Discord:

Poskytněte specializovaný režim nahrávání pro hraní bez zpoždění.
Zůstaňte ve vysoké kvalitě s rychlostí až 60 snímků za sekundu a rozlišením 4k pro hraní.
Při nahrávání můžete přidávat poznámky a dělat si poznámky pomocí mnoha nástrojů.
Přizpůsobené klávesové zkratky pro snadné nahrávání obrazovek nebo pořizování snímků obrazovky.
100% Secure
100% Secure
Krok 1Spusťte 4Easysoft Screen Recorder se zapnutou hrou. Klikněte na tlačítko "Game Recorder".
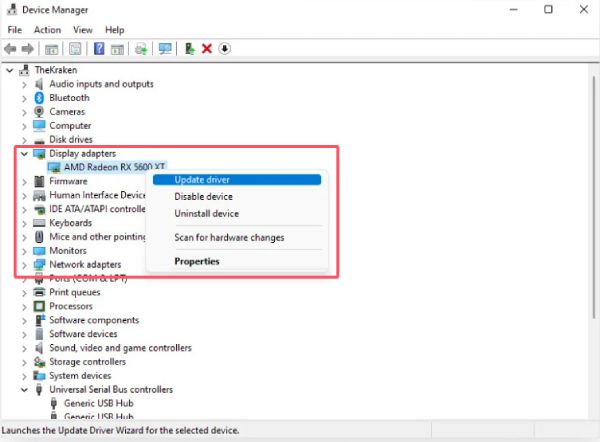
Krok 2Během hraní hry klikněte na tlačítko „Vybrat hru“ a vyberte oblast. Poté klikněte na tlačítko "Záznam".
Krok 3Jakmile skončíte s nahráváním hry, klikněte na tlačítko „Stop“ a prohlédněte si nahrávky bez problémů s černou obrazovkou, jako je Discord.
Závěr
Existují různé problémy, které mohou způsobit, že se při streamování na Discordu objeví černá obrazovka. V tuto chvíli možná budete muset situaci řešit jeden po druhém, abyste našli hlavní příčinu problému a přijali vhodná opatření. Samozřejmě to není řešení jednou provždy, protože mnoho problémů se bude stále vyskytovat. Chcete-li se vyhnout problémům, jako jsou černé obrazovky při streamování na Discord, můžete použít 4Easysoft Screen Recorder získat plynulé herní záznamy.
100% Secure
100% Secure


