Převádějte, upravujte a komprimujte videa/audia ve více než 1000 formátech ve vysoké kvalitě.
Jak spojit dvě videa do jednoho: vedle sebe a nahoru a dolů
Spojení dvou různých videí do jednoho snímku je vynikající způsob, jak sestavit speciální okamžiky vašeho života, vytvořit filmy nebo prodloužit videoklip. Jak můžete spojit dvě videa do jednoho? No, na trhu je spousta nástrojů pro úpravu videa, které vám mohou pomoci. A v tomto příspěvku objevíte 4 nejlepší nástroje pro úpravu videa spolu s jejich jednoduchými kroky, jak zkombinovat dvě videa! Takže bez dalšího zdržování je prozkoumejte hned teď!
Seznam průvodců
Jak zkombinovat dvě videa na Windows/Mac [Vysoká kvalita] Spojte dvě videa jedno po druhém s fotografiemi ve Windows 11/10 2 snadné způsoby, jak zkombinovat dvě videa na Android/iPhone Časté dotazy o tom, jak spojit dvě videaJak zkombinovat dvě videa na Windows/Mac [Vysoká kvalita]

Poskytněte různé šablony pro kombinaci dvou videí vedle sebe a nahoru a dolů.
Přizpůsobitelné okraje, které vám umožní upravit barvy, design obrazu a tloušťku.
Nabídněte různé poměry stran, které jsou vhodné pro různé platformy sociálních médií.
Vybaveno knihovnou filtrů, které mohou změnit vaše kombinované vizuální prvky videa.
100% Secure
100% Secure
Jak zkombinovat dvě videa pomocí 4Easysoft Total Video Converter:
Krok 1Nainstalujte 4Easysoft Total Video Converter na tvém počítači. Poté spusťte nástroj, vyberte kartu „Koláž“ a kliknutím na tlačítko „Přidat“ v různých scénách importujte videa, která chcete zkombinovat. Dále vyberte "Rozvržení koláže" na kartě "Šablona", které vyhovuje vašemu videu.

Krok 2Poté upravte vzhled svých ohraničení v části „Ohraničení“ výběrem preferované tloušťky ohraničení a přidáním barev nebo obrázků do videí z kombinace.

Krok 3Chcete-li upravit vizuální prvky importovaného videa, klikněte v sekci náhledu na „Video“ a klikněte na tlačítko „Upravit“ pro otočení, oříznutí a přidání efektů atd. Jakmile s tím budete hotovi, klikněte na „OK“ knoflík.

Krok 4Jakmile budete s celkovým nastavením spokojeni, přejděte odtud na kartu „Export“; můžete upravit formát výstupu, snímkovou frekvenci, rozlišení a kvalitu. Po dokončení můžete kliknout na tlačítko „Spustit export“ a exportovat svá kombinovaná videa. A je to! Nejjednodušší způsob, jak spojit dvě videa.

Spojte dvě videa jedno po druhém s fotografiemi ve Windows 11/10
Dalším způsobem, jak spojit dvě videa do jednoho, je použití výchozího video editoru Windows 11/10, aplikace Fotky. Tato aplikace podporuje základní funkce pro úpravu videa, které vám umožňují přeformulovat vizuální stránku vašeho videa a samozřejmě sloučit dva různé klipy do jednoho. Ve srovnání s jinými nástroji pro úpravu videa na trhu jsou funkce aplikace Fotky dobře sestavené a jsou navrženy tak, aby podporovaly začátečníky. Pokud vás tedy tato aplikace zaujme, prozkoumejte jednoduché kroky níže, které vám ukážou, jak zkombinovat dvě videa pomocí aplikace Fotky.
Krok 1V systému Windows spusťte aplikaci „Fotografie“, vyberte kartu „Editor videa“ a kliknutím na tlačítko „Nové zobrazení projektu“ spusťte nový projekt.
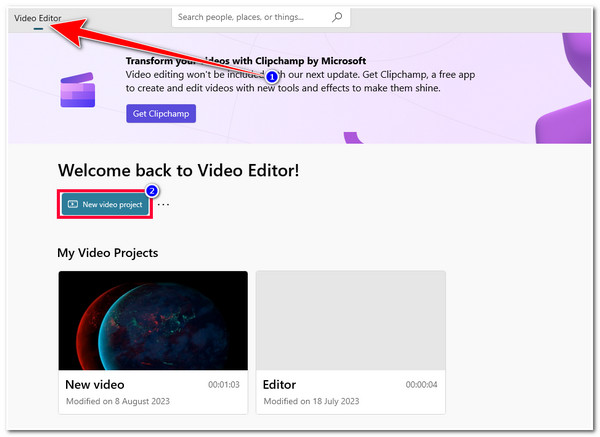
Krok 2Do vstupního pole „Pojmenujte své video“ ve vyskakovacím dialogovém okně zadejte preferovaný název videa. Poté kliknutím na tlačítko „Přidat“ v levém horním rohu rozhraní aplikace Fotky importujte dvě videa, která chcete sloučit, a klikněte na tlačítko „Z tohoto počítače“.
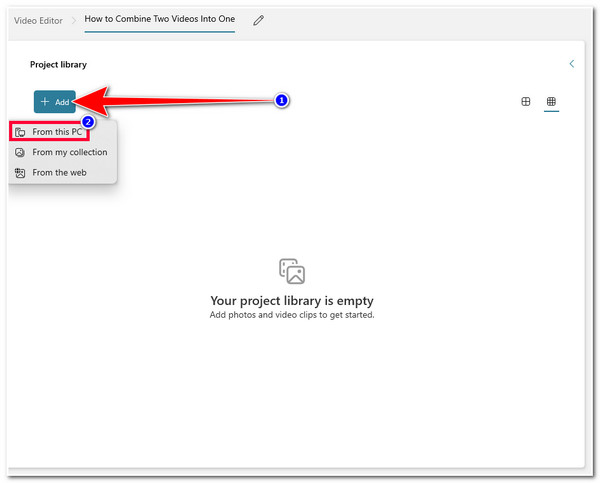
Krok 3Jakmile úspěšně importujete dvě videa, která chcete sloučit, přejděte do sekce „Knihovna projektů“, klikněte a podržte první video a přetáhněte jej do „Storyboard“ ve spodní části aplikace. Udělejte stejný postup ve druhém videu.
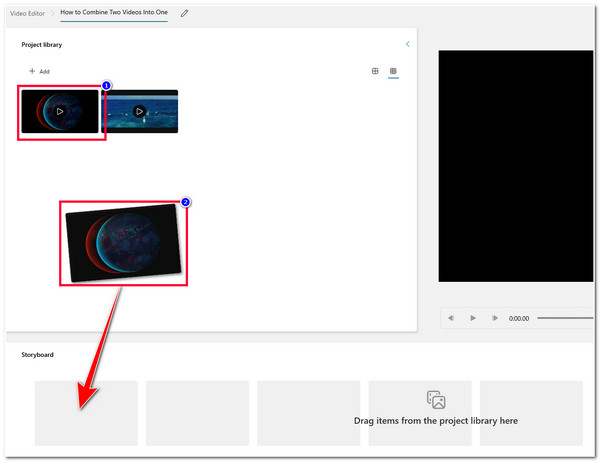
Krok 4Poté můžete upravit vizuální stránku svých videí a upravit některá uspořádání podle svých preferencí. Přímo pod náhledem aplikace můžete použít oříznutí, rozdělení, přidání textu, pohybu, 3D efektů, filtrů, modifikátorů rychlosti atd.
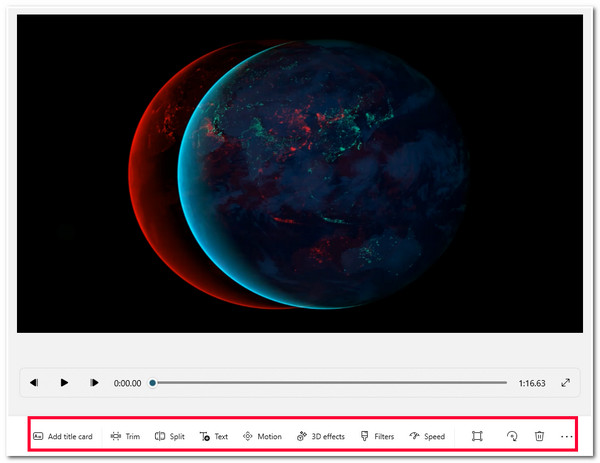
Krok 5Pokud jste s celkovým nastavením spokojeni, klikněte na tlačítko „Dokončit video“ v pravém horním rohu aplikace, ve vyskakovacím dialogovém okně vyberte preferovanou „Kvalitu videa“ a kliknutím na tlačítko „Exportovat“ soubor uložte. kombinovat videa.
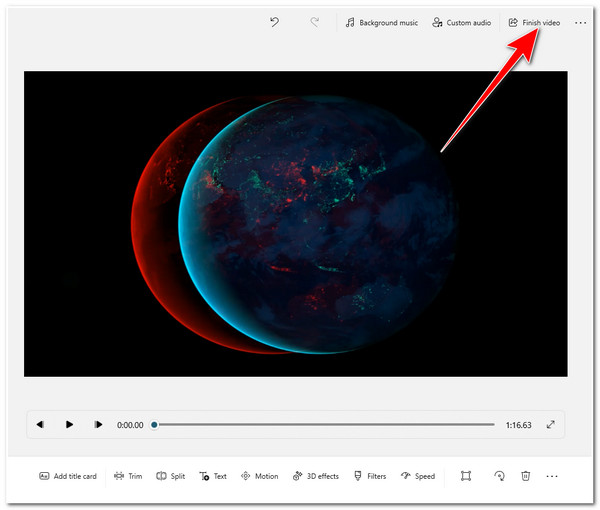
2 snadné způsoby, jak zkombinovat dvě videa na Android/iPhone
Nyní jsou to dva výkonné nástroje, které můžete použít na ploše a které vám pomohou snadno a efektivně sloučit dvě videa. Jinak, pokud pracujete pouze s krátkými klipy a chcete veškerou práci dělat na svém mobilním zařízení, zde jsou dvě aplikace, které můžete použít na Androidu nebo iPhonu.
1. iMovie pro iPhone
Pokud jste uživatelem iPhone, můžete přímo použít iMovie, která vám pomůže spojit dvě videa. Tato aplikace kompatibilní s iPhone je bohatá na různé funkce pro úpravu videa, které můžete využít k úpravě videa. Podporuje čisté rozhraní se snadno použitelnými funkcemi, které vám pomohou spojit dvě videa během několika klepnutí. Jak tedy zkombinovat dvě videa na iPhone pomocí iMovie? Zde jsou kroky, které musíte provést:
Krok 1Stáhněte si a nainstalujte aplikaci iMovie do svého iPhone. Poté jej spusťte a v dolní části obrazovky vyberte možnost „Film“.
Krok 2Dále vyberte dva klipy, které chcete zkombinovat, a klepněte na tlačítko „Vytvořit film“ ve spodní části rozhraní aplikace.
Krok 3Poté, pokud chcete upravit své video, klepněte na ikonu "Přidat" a poté budete vyzváni k funkcím aplikace pro úpravu videa.
Krok 4Pokud jste s úpravou spokojeni, klepnutím na tlačítko „Hotovo“ exportujte svá kombinovaná videa.
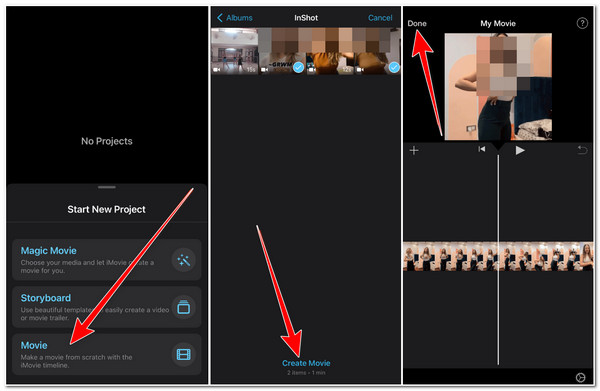
2. Sloučení videa pro Android
V opačném případě, pokud používáte Android, můžete použít Sloučení videa aplikace pro spojení dvou videí. Tato aplikace je speciálně vytvořena pro sloučení různých videí. Na rozdíl od iMovie však tato aplikace dokáže spojit pouze dvě videa. Ale i přes to jsou všechny podporované funkce dostupné zdarma. Jak nyní zkombinovat dvě videa v systému Android pomocí Sloučení videa? Zde jsou kroky, které musíte dodržet:
Krok 1Navštivte Google Play a stáhněte a nainstalujte Sloučení videa aplikace na vašem Androidu. Poté spusťte aplikaci a klepněte na možnost „Sloučit video“.
Krok 2Dále vyberte dvě videa, která chcete sloučit na nové obrazovce. Poté, jakmile budou vaše dvě videa úspěšně importována, vyberte požadovaný „vzor“ z nabízených možností.
Krok 3Poté na nové obrazovce uvidíte svá importovaná videa ve vybraném vzoru. Zde můžete upravit pozice svých videí a změnit vzhled vzoru.
Krok 4Jakmile budete hotovi a budete spokojeni s celkovým nastavením, klepněte na tlačítko "Uložit" s ikonou diskety v pravém horním rohu aplikace, vyberte preferované rozlišení a počkejte, až aplikace dokončí ukládání kombinovaného videa.
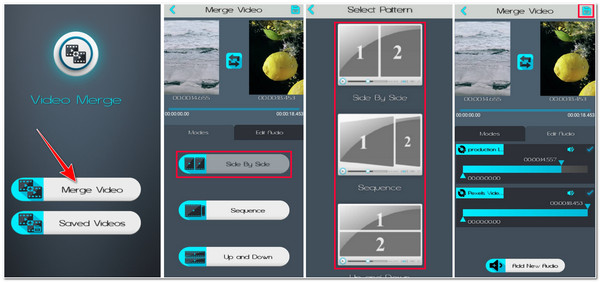
Část 4: Časté dotazy o tom, jak spojit dvě videa
-
Jak spojit dvě videa na TikTok?
Spusťte TikTok na svém mobilu, klepněte na tlačítko "Přidat" a vyberte možnost "Nahrát". Poté na nové obrazovce vyberte dvě videa a klepněte na tlačítko „Další“. Poté můžete do videa přidat hudbu a další grafiku. Jakmile to uděláte, zadejte požadované prvky a klepněte na tlačítko "Post".
-
Jak spojit dvě videa MP4?
Pokud máte videa uložená ve formátech MP4, můžete si vybrat mezi výše uvedenými nástroji a postupovat podle příslušných kroků, jak zkombinovat dvě videa. Nyní, ať už chcete zkombinovat dvě videa s různými formáty, můžete to udělat pomocí jednoho z výše uvedených nástrojů.
-
Vkládá iMovie a Video Merge do svých výstupů vodoznak?
Naštěstí tyto dvě aplikace do svého výstupu nevkládají vodoznaky. I když nabízejí bezplatné slučování nebo kombinování videí, nejsou stvořeni k tomu, aby do svých výstupů přidávali otisky.
Závěr
A je to! Toto jsou 4 nejlepší nástroje pro úpravu videa, které vám mohou pomoci a ukázat vám, jak kombinovat dvě videa. S těmito nejlepšími nástroji pro úpravu videa můžete kombinovat dvě videa, ať už chcete sestavit speciální okamžiky svého života, vytvořit filmy, prodloužit videoklip atd. Nyní, pokud chcete použít nástroj, který nabízí pokročilé a přitom snadno použitelné funkce kombinování videa, pak 4Easysoft Total Video Converter je to, co musíte použít! Tento nástroj podporuje Collage Maker, který umožňuje spojit dvě videa do jednoho snímku. Pokud chcete videa sloučit do jednoho, můžete použít funkci Slučování videa tohoto nástroje! Pokud jste zvědaví na funkce tohoto nástroje, pak je čas navštívit tento oficiální web a prozkoumat tento nástroj vlastníma rukama!
100% Secure
100% Secure

 Autor:
Autor: 