Převádějte, upravujte a vylepšujte videa iMovie pomocí technologie AI
Export iMovie do MP4 – 3 jednoduché metody, které byste si neměli nechat ujít
Je možné exportovat iMovie do MP4? Ano. MP4 je nejrozšířenější formát souborů pro všechny přehrávače médií a stránky sociálních sítí. iMovie podporuje MP4 jako formát exportovaného souboru. Při ukládání iMovie jako MP4 se však může zobrazit chyba vykreslování 60 nebo jiné problémy. Co byste měli udělat, abyste získali požadované soubory z iMovie pro webové stránky sociálních médií? Zjistěte více o podrobném procesu a také o odstraňování problémů z článku.
Seznam průvodců
Část 1: Můžete uložit projekt iMovie do MP4 přímo Část 2: 2 způsoby převodu souborů iMovie z iPadu do MP4 (pro Win/Mac) Část 3: Časté dotazy o exportu iMovie do formátu MP4Část 1: Můžete uložit projekt iMovie do MP4 přímo
Vzhledem k tomu, že iMovie může exportovat mediální soubory v různých formátech, jako je AVI, FLV, FLC, DV Stream, MP4 atd., můžete jej použít k exportu iMovie do MP4 na macOS bez použití nástroje třetí strany. V iMovie si také můžete vybrat požadované rozlišení videa, jako je 4K, 2K, 1080P, 720P a mnoho dalších, abyste uložili své video z iMovie. Zde je podrobný postup, který byste měli dodržovat.
Krok 1Vytvořte a upravte projekt. Po vytvoření nebo úpravě projektu klikněte na Podíl tlačítko. Najdete jej z panelu nástrojů umístěného v pravém horním rohu. Poté vyberte Soubor volba.
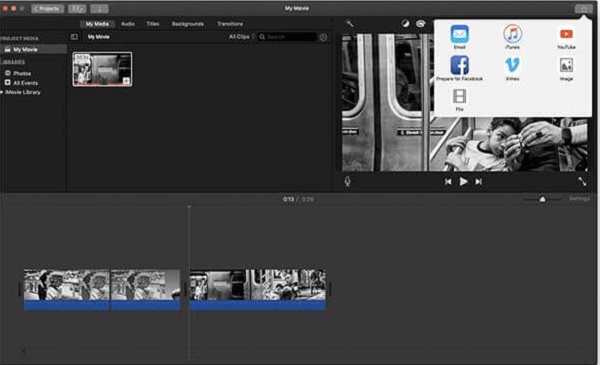
Krok 2Ve vyskakovacích oknech můžete upravit různé parametry, včetně popisu, značek, formátu, kvality, rozlišení a dalších. Můžete vybrat kterýkoli z těchto výběrů kromě Nejlepší (ProRes).
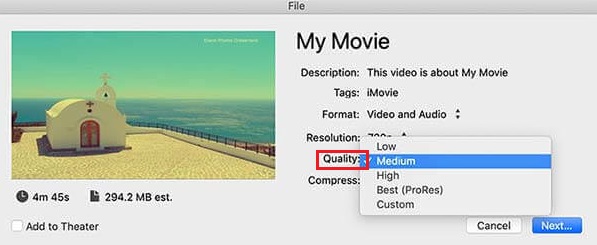
Krok 3Poté můžete kliknout na další pokračujte v procesu převodu. Změňte název nebo ponechte výchozí název filmu, upoutávky nebo klipu Uložit jako soubor volba.
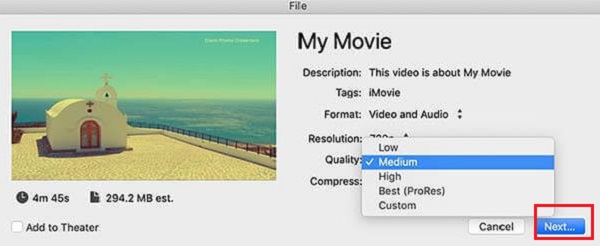
Krok 4Vyberte cílovou složku exportovaného souboru MP4 a poté klepnutím na tlačítko Uložit exportujte iMovie do MP4. Na pravé straně panelu nástrojů můžete vidět indikátor průběhu.
Část 2: 2 způsoby převodu souborů iMovie z iPadu do MP4 (pro Win/Mac)
Metoda 1: 4Easysoft Total Video Converter
4Easysoft Total Video Converter je všestranný konvertor iMovie do MP4, který můžete uložit videa z iMovie do MP4 nebo naopak. Poskytuje nejen funkce převodu, ale také vám umožňuje rozdělit videa iMovie, kombinovat různé klipy, přidávat úžasné filtry a používat 4 různé způsoby, jak zlepšit kvalitu videa.

Převeďte jakákoli videa iMovie do MP4 nebo naopak s původní kvalitou.
Vylepšete rozlišení videa, potlačte šum, otřesy a vylaďte jas.
Poskytněte více funkcí úprav pro oříznutí, sloučení, rozdělení, použití filtrů atd.
Vytvářejte video koláže, videoprezentace a další ohromující videa.
100% Secure
100% Secure
Krok 1Stáhněte a nainstalujte Total Converter Ultimate a spusťte jej na svém zařízení. Poté klikněte na + znamení nebo Přidat soubory a poté vyberte požadovaná videa z iMovie, která chcete převést.

Krok 2Když je iMovie již přidáno, klepněte na Formát vyberte ikonu Video menu a vyberte MP4 formát. Umožňuje upravit snímkovou frekvenci, datový tok, vzorkovací frekvenci a další nastavení videa.

Krok 3Chcete-li vytvořit úžasná videa, můžete přejít na stránku MV a importujte videa iMovie do programu. Klikněte na Upravit můžete otáčet a klipovat video, upravovat efekty, přidávat filtry, vodoznaky, titulky atd.

Krok 4Když potřebujete exportovat videa iMovie do MP4, můžete kliknout na Převést vše na tlačítko a vyberte MP4 formát z výběru. Vyberte cílovou složku pro spuštění převod MOV do MP4.

Metoda 2: Freemake Video Converter
Hledáte bezplatný nástroj pro konverzi videa? Freemake Video Converter je rychlý, ale důvěryhodný video konvertor, který můžete zdarma převést iMovie video do MP4. Zachovává původní kvalitu exportovaných souborů iMovie a upravuje vaše videa nebo zvukové soubory před převodem. Ale postrádá některé editační funkce pro export iMovie do MP4.
Krok 1Otevři Freemake Video Converter na vaší ploše. V hlavním rozhraní klikněte na Soubor tlačítko z jeho levé horní části. Poté vyberte Přidat video pro import souborů iMovie.
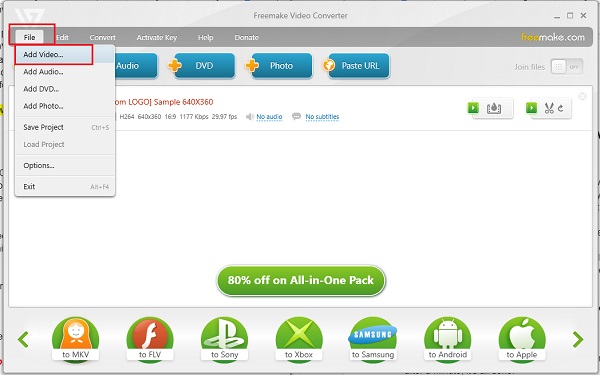
Krok 2Po přidání souboru iMovie si nyní můžete vybrat požadovaný formát. Klikněte na Konvertovat a poté vyberte možnost MP4 pro export iMovie do MP4.
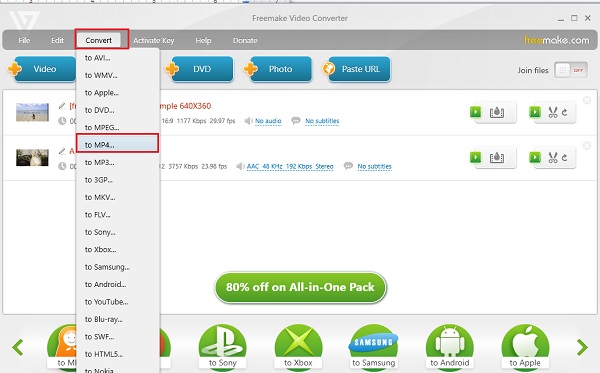
Krok 3Na obrazovce se objeví další okno. A pro dokončení své práce stačí kliknout na Konvertovat tlačítko. Po vteřině byl iMovie již exportován jako MP4.
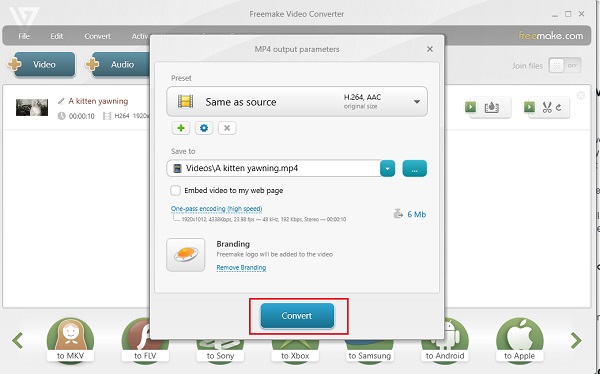
Část 3: Časté dotazy o exportu iMovie do formátu MP4
-
Proč potřebujete exportovat MP4 z iMovie?
Při exportu videa z iMovie je výchozím formátem videa MOV a jako výstupní formát videa je pak nejlepší MP4. Vzhledem k tomu, že formát MP4 je kompatibilní s každým přehrávačem médií, protože se jedná o univerzální formát videa, bude export iMovie do MP4 nejlepším způsobem, jak toho dosáhnout.
-
Jaké formáty souborů podporuje iMovie?
Zde jsou formáty vstupních souborů iMovie, AVCHD, HDV, DV, MOTION JPEG/A, iFrame, Apple Animation Codec, Apple Intermediate Codec. Zatímco výstupní formáty souborů iMovie jsou MP4, AAC, AIC, DV, JPEG a MOV. To znamená, že můžete exportovat iMovie do MP4 přímo.
-
Proč nemohu exportovat své iMovie do mp4 přímo?
Některé důvody pro selhání přímého exportu jsou možná, že váš počítač nemá dostatek místa, název exportovaného souboru není správný nebo byl váš projekt poškozen. Stačí to zkusit znovu, uložit do jiného formátu nebo problém vyřešit pomocí převodníku iMovie na MP4.
Závěr
Tady to máš! Nyní jste se naučili alespoň tři efektivní způsoby, jak exportovat iMovie do MP4. Stačí si vybrat, které z nich splňují vaše požadavky na konverzi. 4Easysoft Total Video Converter je vysoce doporučeno při konverzi souborů kvůli jejich výkonným funkcím, které vám umožní získat vysoce kvalitní výstup, jaký jste očekávali. Začněte je používat ještě dnes!
100% Secure
100% Secure


 Autor:
Autor: 