Obnovte všechna data ze svých iOS zařízení, zálohy iTunes a iCloud.
Proč se váš Mac nenabíjí? Důvody a rychlá řešení pro vás
Co byste udělali v případě, že se váš Mac nebude nabíjet nebo zapínat? Již jste jej připojili a odpojili, pak opakujte, ale nic se neděje. To je velmi frustrující a svůj mrtvý Mac nyní nemůžete používat. Hledání odpovědí je stejně důležité jako znát možný důvod, proč se tento Mac nenabíjí. Naštěstí tento příspěvek dostal všechno! Ponořte se, abyste viděli důvody a čtyři způsoby, jak tomuto problému uniknout.
Seznam průvodců
Část 1: Proč se váš Mac nenabíjí? Důvody, které byste měli vědět Část 2: 3 efektivní způsob, jak opravit problém s nabíjením Macu Část 3: Časté dotazy o Mac Air/Pro se nenabíjíČást 1: Proč se váš Mac nenabíjí? Důvody, které byste měli vědět
Zjištění příčin, proč se váš Mac nenabíjí, je první základní věcí, kterou byste měli udělat, než to půjdete opravit. Vzhledem k tomu, že možné důvody mohou být jednoduché, nepodstatné, existuje šance, že to všechno napravíte sami, i když nejste technicky zdatný člověk. Takže nyní pojďme na seznam potenciálních důvodů k odpovědi: "Proč se můj Mac nenabíjí?" níže a jsou rozděleny na hardwarové a softwarové problémy.
Problémy se softwarem:
- Mac má nějaké zdravotní problémy s baterií, takže se odmítá nabíjet nebo se nenabíjí tak rychle jako dříve.
- Problémy se softwarem mohou způsobit chyby, které vedou k vybití baterie, což je důvod, proč se Mac vůbec nenabíjí, nebo aplikace také vybíjejí baterii.
- Zastaralý software někdy způsobuje problém s vybíjením baterií Mac.
Problémy s hardwarem:
- Za problémy s nabíjením Macu mohou být zodpovědné hardwarové komplikace, včetně poškozeného nebo špinavého nabíjecího portu.
- Adaptér není správně připojen k nabíjecí zásuvce nebo je nabíjecí kabel nesprávně připojen k adaptéru; horší je, že je jeden poškozený.
- Mezi důvody patří přehřátí; napájecí adaptér má tendenci se příliš zahřívat, takže nemusí fungovat správně a nabíjet váš Mac.
Část 2: 3 efektivní způsob, jak opravit problém s nabíjením Macu
Máte ponětí, který z důvodů způsobuje, že se váš Mac nenabíjí? Pokud ano, je čas vyřešit tento problém třemi níže uvedenými bezproblémovými způsoby.
Řešení 1. Zkontrolujte problémy s hardwarem.
Nejprve se ujistěte, že nabíječka nebo jakýkoli jiný fyzický hardware funguje správně. S dobíjecími bateriemi budou problémy se stárnutím, proto je nejprve zkontrolujte. Dále zkontrolujte nabíjecí port, kabel a napájecí adaptér, pokud jsou poškozené nebo jsou správně zapojeny; pokud je některý poškozený, musíte jej přestat používat. Kromě toho můžete použít jiný kabel nebo síťový adaptér, pokud zjistíte, že jeden z nich způsobuje, že se Mac nenabíjí.
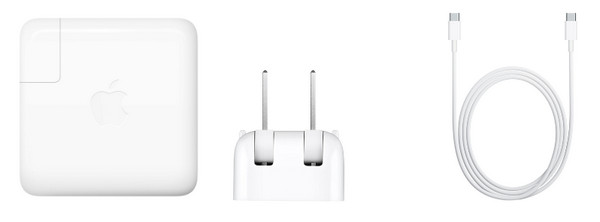
Navíc se doporučuje vyčistit port měkkým a volným hadříkem a nechat Mac vychladnout, aby se zabránilo přehřátí. Pokud žádný nefunguje, můžete použít diagnostiku Apple, která vám pomůže zjistit, který fyzický hardware je na vině.
Řešení 2. Zkontrolujte problémy se softwarem.
Když si všimnete, že některé aplikace, jako jsou programy pro úpravu videa nebo hry, spotřebovávají spoustu baterií Macu rychleji než dříve, vyhněte se tomu. Zkontrolujte některá připojená zařízení a nastavení, například jas, protože také ovlivňují vybíjení baterie. Kromě toho, když budete pravidelně aktualizovat software, když jsou k dispozici nějaké aktualizace, pomůže to zlepšit spojení, které máte s adaptérem, takže se můžete držet dál od Macu, který se nebude nabíjet nebo zapínat problém.
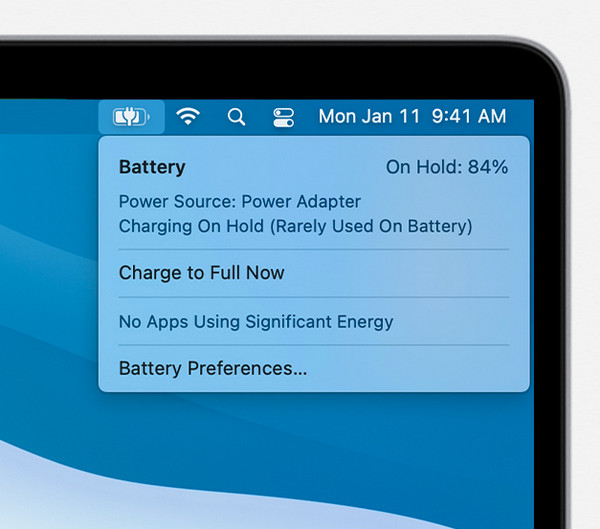
Kromě toho je užitečné také resetování SMC nebo System Management Controller, který řídí výkon správce Mac. A nakonec prosím vypněte funkce stavu baterie, protože je normální, že se notebook přestane nabíjet dříve, než dosáhne 100%, aby se prodloužila jeho životnost.
Řešení 3. Nechte svůj Mac opravit s podporou Apple.
Pokud žádná z těchto možností nepomohla, abyste se dostali z Macu, problém se nenabíjí, zvažte přemístění MacBooku do blízkosti obchodu Apple nebo si nechte poradit kontaktováním podpory Apple. Můžete také zvážit pořízení nové baterie, pokud to doporučí poskytovatel autorizovaných služeb Apple. Pro některé, kteří stále mají kryt Apple nebo Mac, na který se vztahuje záruka, bude pro ně snadné získat opravu; můžete zkontrolovat, zda je ten váš stále v záruce, na webu servisu a podpory společnosti Apple. Poté zadejte sériové číslo a prokažte, že nejste robot.
Bonusové tipy, jak uložit svá data po resetování nebo aktualizaci
Po diskuzi o možných hardwarových a softwarových důvodech a řešeních, jak vyřešit, že Mac nebude účtovat váš problém, si zasloužíte znát další tip vhodný pro každého. Když provedete takové akce, jako je resetování nebo aktualizace, která by mohla poškodit vaše soubory, uložte je pomocí 4Easysoft Záchrana dat. Obnovení uvedeného programu zahrnuje obnovu ze zařízení iOS, zálohu iTunes a zálohu iCloud. Kromě toho podporuje více než 20 souborů, jako jsou poznámky, zprávy, kontakty, zvuk a videa, a ušetří vás z různých scénářů, jako jsou selhání systému, zapomenutá hesla, poškození vodou atd.

Bezpečně obnoví všechny důležité soubory z vašich iOS zařízení; jsou podporovány i třetí strany.
Obnova systému iOS funguje velmi dobře, aby detekovala a okamžitě opravila jednoduché i závažné problémy jediným kliknutím.
Žádná ztráta dat při opravě systémových chyb iOS a zaručení vysoké úspěšnosti.
Mějte plnou podporu pro všechna iOS zařízení a jejich verze, včetně těch nejnovějších.
100% Secure
100% Secure
Krok 1Spusťte 4Easysoft Data Recovery for Mac. Pak stiskněte Záchrana dat iPhone možnost na hlavní obrazovce. Nezapomeňte připojit zařízení k počítači pomocí kabelu USB.

Zadejte heslo zařízení, pokud je uzamčeno, a potom klepněte na Důvěra ve vyskakovacím oznámení na obrazovce telefonu.
Krok 2Pokud se váš Mac nenabíjí a resetovali jste zařízení. Nyní obnovte všechna data kliknutím na Začni skenovat tlačítko pro skenování všech dat zařízení. Máte-li mnoho souborů k uložení, počkejte prosím minutu.

Krok 3Všechna data budou zobrazena na obrazovce a rozdělena do různých typů souborů. Dvojklik na každém pro zobrazení náhledu a poté stiskněte zaškrtávací políčko pokud je chcete obnovit. Nakonec kliknutím na tlačítko Obnovit spusťte proces.

Část 3: Časté dotazy o Mac Air/Pro se nenabíjí
-
Proč se můj Mac nabíjí, ale nejde zapnout?
Pokud je tomu tak, váš Mac se vůbec nenabíjí. Zkontrolujte, zda jsou všechny správně připojeny k napájecímu konektoru, nebo můžete zkusit použít jiné nabíjecí příslušenství.
-
Můžete zapnout Mac Pro, pokud se nenabíjí?
Ano, určitě. Mac stále funguje, i když se nenabíjí. To však může vybít baterii a může mít za následek vážné problémy pro váš Mac, zvláště pokud máte problém s nabíjením Macu, aniž byste o tom věděli.
-
Poškozuje kabel pro rychlé nabíjení můj Mac Air/Pro?
Neovlivní to software ani data vašeho Macu a nebude mít za následek vybíjení baterie. Stále se však doporučuje napájecí adaptér a kabel, které jsou součástí vašeho Macu, abyste měli co nejlepší nabíjení a předešli problémům.
Závěr
To je vše! Naučili jste se, jak opravit Mac nebude účtovat problémy s danými důvody a praktickými řešeními v celém tomto obsahu. Poté pokračujte v ukládání základních souborů ze zařízení iOS pomocí 4Easysoft Záchrana dat, což je pohodlný program, který bezpečně obnovuje a chrání vaše data. Nezapomeňte to vyzkoušet při obnově a opravě problémových iPhonů, iPadů a iPodů.
100% Secure
100% Secure

 Autor:
Autor: 