Získejte nyní 4Easysoft DVD Creator a vypalte všechna svá videa v různých formátech na DVD/Blu-ray v různých typech s vysokou kvalitou.
Jak převést soubory MP4 na soubory ISO s vysokou kvalitou jedním kliknutím
Pro milovníky disků může být převod souborů MP4 do formátu ISO vynikajícím způsobem, jak uchovat své oblíbené digitální obrázky na webu. Mnoho lidí však možná neví, jak efektivně převádět soubory MP4 na soubory ISO. Nebojte se; Tato příručka vám umožní rychle se naučit, jak převést soubory MP4 na ISO na různých systémech, abyste mohli pokračovat ve své filmové cestě.
Seznam průvodců
Jaké jsou rozdíly mezi MP4 a ISO? Jak převést MP4 na ISO s vysokou kvalitou jedním kliknutím Pro Windows: Jak převést MP4 na ISO pomocí ImgBurn Pro Mac: Jak převést MP4 na ISO přes DVDStyleJaké jsou rozdíly mezi MP4 a ISO?
Před převodem souborů MP4 na soubory ISO je lepší znát jejich rozdíly. Pochopení těchto rozdílů vám může pomoci vybrat správný formát podle vašich potřeb, abyste dosáhli lepšího výkonu. Jako dva odlišné formáty souborů slouží MP4 a ISO obvykle v digitálním světě k různým účelům. MP4 je optimalizován pro spotřebu a sdílení médií, zatímco ISO je určen pro archivaci a duplikaci disků.
MP4 je populární multimediální formát primárně používaný k ukládání videa, zvuku, titulků a statických obrázků v komprimovaných souborech. Díky své všestrannosti je široce kompatibilní s řadou zařízení a platforem, včetně chytrých telefonů, tabletů a počítačů. Výsledkem je, že vaše videa pro streamování a online sdílení jsou obvykle soubory MP4 kvůli jejich relativně malé velikosti a vysoké kvalitě výstupu.
Na druhou stranu ISO je obrazový formát optického disku, který obsahuje kompletní data optického disku (jako např DVD nebo Blu-ray) v jednom souboru. Soubor ISO je v podstatě digitální kopie celého optického disku, včetně jeho systému souborů, informací o spouštění a veškerého jeho obsahu. Na rozdíl od MP4 nejsou soubory ISO komprimovány a jsou často větší, takže jsou méně vhodné pro streamování, ale ideální pro vytváření přesných záloh nebo kopií disku.
Jak převést MP4 na ISO s vysokou kvalitou jedním kliknutím
Samozřejmě existuje velmi mnoho způsobů, jak převést MP4 na ISO. Přesto můžete stále trpět různými omezeními, jako je nekompatibilita s různými operačními systémy nebo nedostatečně čistá kvalita obrazu. Pokud si tedy kladete za cíl snadno převádět MP4 na vysoce kvalitní soubory ISO, potřebujete pro převod dostatečně výkonný nástroj.
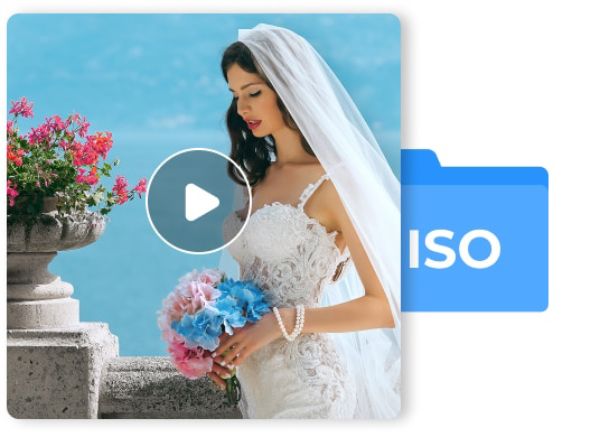
Zde, 4Easysoft DVD Creator je nejvíce doporučován pro převod souborů MP4 na soubory ISO, protože v této oblasti můžete využívat několik špičkových výhod. Zde jsou některé hlavní body programu 4Easysoft DVD Creator:
Vysoká kvalita: 4Easysoft DVD Creator pro vás může vytvářet vysoce kvalitní videa, i když chcete sledovat 4K filmy.
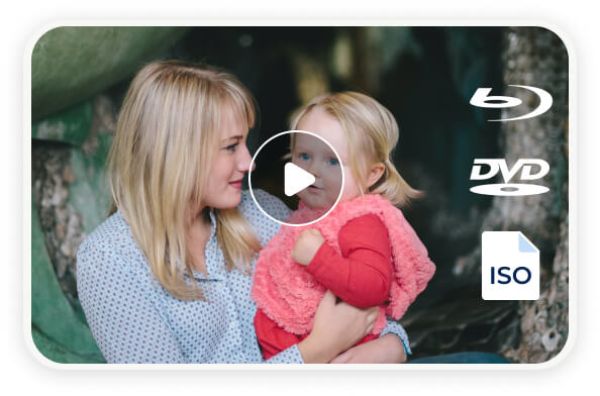
Kompatibilita formátů: S pomocí 4Easysoft DVD Creator můžete rychle vypálit svá videa, bez ohledu na jejich formát, do souborů ISO.
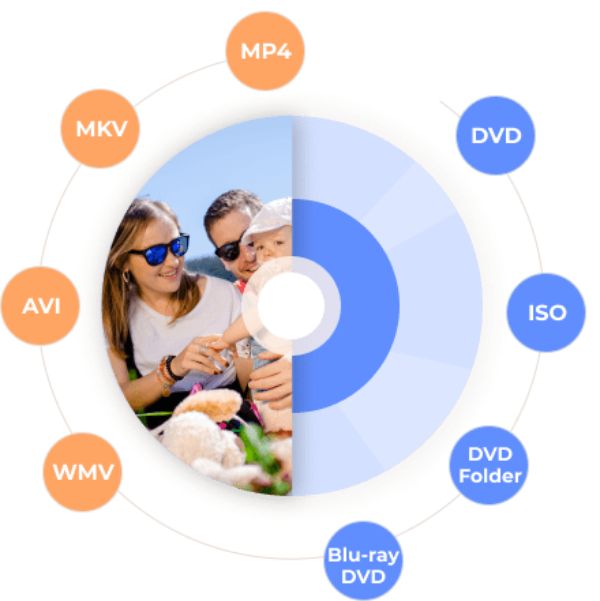
Uživatelsky přívětivý: 4Easysoft DVD Creator poskytuje velmi jasné a intuitivní rozhraní. S jasným vedením můžete rychle převést soubory MP4 na ISO.
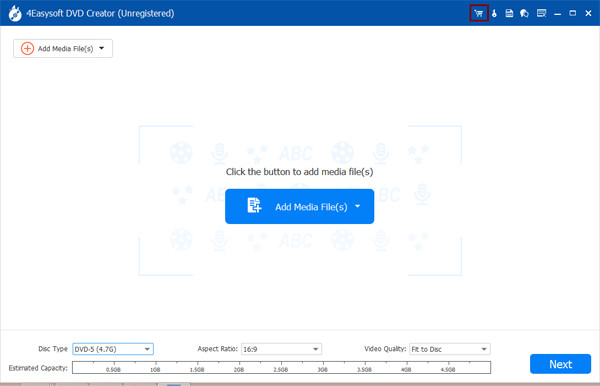
Extra funkce: Mezitím, pokud potřebujete další editační funkce, jako je nastavení nabídek, úprava videí atd.
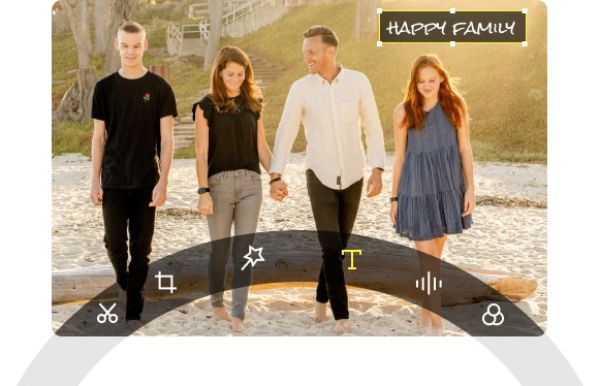
Stručně řečeno, bez ohledu na to, kolik dalších požadavků máte, 4Easysoft DVD Creator vždy dokáže splnit vaše potřeby. Zde je návod, jak pomocí 4Easysoft DVD Creator převést soubory MP4 na ISO ve vysoké kvalitě jedním kliknutím.

Podpora hromadného převodu z MP4 na ISO s velmi vysokou rychlostí.
Pracujte dobře pro vysoce kvalitní videa a zachovejte si původní vysokou kvalitu.
Před převodem na ISO poskytněte další editační funkce, které si udělejte ve svém MP4.
Technická podpora je zdarma za předpokladu, že narazíte na nějaké problémy.
100% Secure
100% Secure
Krok 1Spusťte 4Easysoft DVD Creator a klikněte na tlačítko "Přidat mediální soubory" pro import vašich MP4 videí pro konverzi ISO.
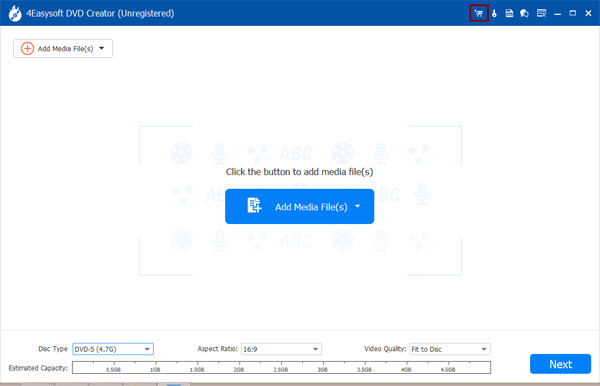
Krok 2Před převodem souborů MP4 na soubory ISO postupujte podle pokynů a upravte videa a upravte všechny podrobnosti. Poté klikněte na tlačítko „Vypálit“.

Krok 3Po dokončení klikněte na tlačítko „Uložit jako ISO“ a poté na tlačítko „Start“, abyste převedli svá videa MP4 na soubory ISO.
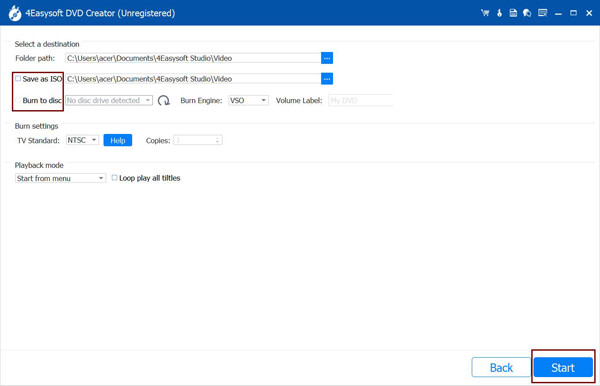
Pro Windows: Jak převést MP4 na ISO pomocí ImgBurn
Pro uživatele Windows, ImgBurn nebo další programy jako ImgBurn může pomoci převést soubory MP4 na ISO. Jako bezplatné diskové řešení může snadno vypalovat různé soubory a data na disky CD, DVD, HD DVD a Blu-ray. Jediný problém spočívá v jeho ovládání, které je jasné a intuitivní, ale může být trochu komplikované. Můžete však postupovat podle níže uvedených kroků a převést MP4 na ISO pomocí ImgBurn.
Krok 1Spusťte ImgBurn a klikněte na tlačítko „Vytvořit soubor obrázku ze souborů/složek“.
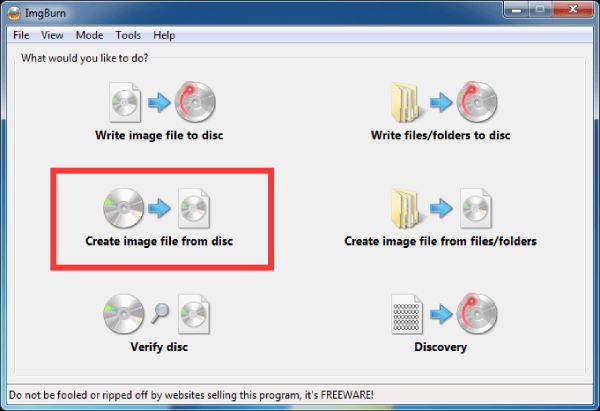
Krok 2Najděte složku, kam ukládáte svá videa MP4, abyste je mohli převést na soubory ISO.
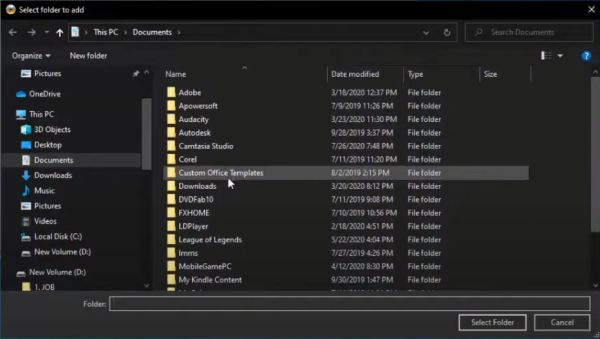
Krok 3Vyberte konkrétní parametry, které vyhovují vašim potřebám. Poté klikněte na tlačítko „Převést“ a převeďte soubory MP4 na ISO.
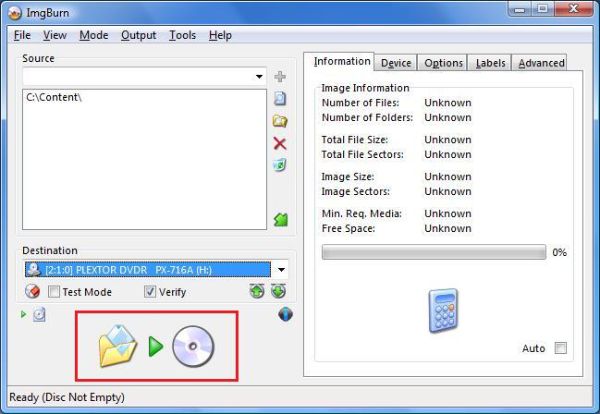
Pro Mac: Jak převést MP4 na ISO přes DVDStyler
Pokud používáte Mac, open-source bezplatný software DVDStyler může také dokončit zpracování běžných MP4 videí a převést je na soubory ISO. Je však třeba poznamenat, že u souborů MP4 větší velikosti nebo vyšší obrazové kvality se může zablokovat nebo dokonce selhat. Zde je návod, jak pomocí nástroje DVDStyler převést soubory MP4 na ISO na vašem Macu.
Krok 1Spusťte nástroj DVDStyler a kliknutím na tlačítko „Prohlížeč souborů“ vyhledejte videa MP4 pro převod do souborů ISO. Kliknutím na tlačítko „Přidat“ je importujete.
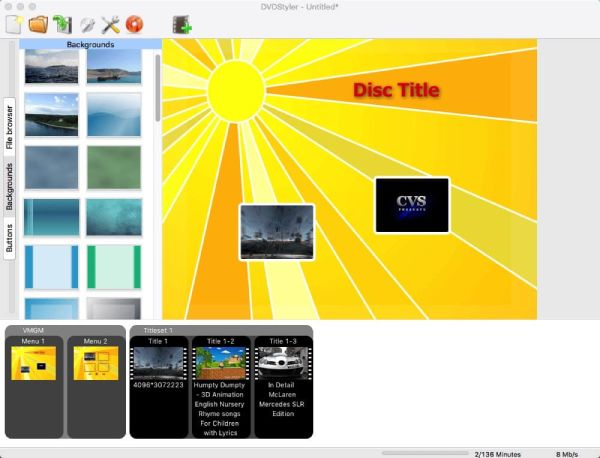
Krok 2Poklepáním na název určete podrobné parametry před převodem souborů MP4 na soubory ISO.
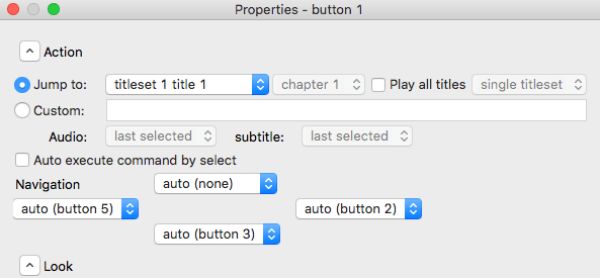
Krok 3Klikněte na tlačítko „Vypálit“ a poté na tlačítko „Vytvořit obraz iso“. Nyní je vše nastaveno a můžete kliknout na tlačítko "Start" pro převod souborů MP4 na ISO.
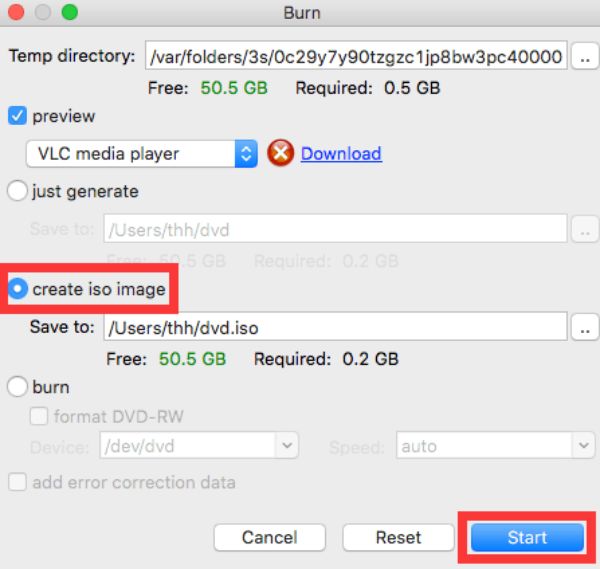
Závěr
Nyní můžete snadno převádět soubory MP4 na ISO a kdykoli je importovat na prázdné disky v jednom kroku. Bez ohledu na to, jaký máte operační systém, tento příspěvek poskytuje jasné pokyny. Pokud nejste spokojeni s pomalým nebo základním provozem, můžete si stáhnout a vyzkoušet 4Easysoft DVD Creator nyní zdarma a užijte si rychlý a vysoce kvalitní převod z MP4 na ISO.
100% Secure
100% Secure

 Autor:
Autor: 