Ripujte DVD do MP4 (H.264/HEVC) a dalších oblíbených formátů s původní kvalitou
MPEG na MP4: 10 hlavních způsobů, jak vyzkoušet [Desktop/Mobile/Online]
MPEG na MP4: Videa s příponami .mpg nebo .mpeg využívají kompresi MPEG 1/2/4, kterou dnes většina zařízení obvykle nepodporuje. V takovém případě problém s nekompatibilitou obvykle nastává při přehrávání videí MPEG. Abyste tomu zabránili, musíte převést MPEG do formátu široce podporovaného většinou zařízení, jako je MP4! Jak to uděláš? Nechť je tento příspěvek vodítkem, protože obsahuje deset účinných metod pro převod MPEG na MP4 níže! Prozkoumejte je nyní.
Seznam průvodců
Metoda 1: Jak převést MPEG na MP4 s vysokou kvalitou Metoda 2: VLC Media Player – Převod MPEG na MP4 zdarma Metoda 3: Ruční brzda – Transformujte MPEG na formát MP4 pomocí pokročilé konfigurace Metoda 4: iMovie – Změňte video pomocí formátu MPEG-4 na formát MP4 na Macu Metoda 5: WinX Free MPEG to MP4 Converter – Dávkový převod MPEG souborů do MP4 Metoda 6: Video Format Factory – Převeďte MPEG na MP4 v systému Android Metoda 7: iConv – Změňte formát MPEG na MP4 na iPhone Metoda 8: Převod – Transformujte MPEG na MP4 online s úpravami výstupu Metoda 9: CloudConvert – Online převod MPEG do formátu MP4 s možnostmi ladění Metoda 10: Zamzar – Převeďte MPEG na MP4 přímoMetoda 1: Jak převést MPEG na MP4 s vysokou kvalitou
Pokud chcete převod MPEG na MP4 Windows a Mac s vysoce kvalitním výstupem, vyberte si výkonný 4Easysoft Total Video Converter! Tento nástroj vám umožňuje převádět video MPEG 1/2/4 na více než 600 formátů a předvoleb zařízení, včetně MP4. Nabízí také různé možnosti kvality, jako je 4K, HD, 1080P atd.! Navíc můžete také vylepšit výstup (což je MP4) pomocí možností ladění výstupu tohoto nástroje. Můžete také využít funkci vylepšení videa tohoto nástroje, kterou umělá inteligence umožňuje zvýšit rozlišení výstupu, snížit chvění, optimalizovat jas a další!

Umožní vám převést více MPEG na MP4 při 60x vyšší rychlosti převodu.
Vybaveno akcelerací GPU, díky které je intenzivní proces konverze hladký.
Umožňuje předefinovat video MPEG oříznutím, otočením, přidáním efektů, filtrů atd.
Možnost podpory pro přidání titulků nebo titulků do vašeho MPEG před převodem na MP4.
100% Secure
100% Secure
Krok 1Nainstalujte 4Easysoft Total Video Converter. Poté spusťte nástroj, klikněte na tlačítko „Přidat soubory“, vyberte soubor „MPEG“, který chcete převést, a klikněte na tlačítko „Otevřít“.

Krok 2 Dále klikněte na rozbalovací tlačítko „Převést vše na“ v pravém horním rohu, klikněte na kartu „Video“ a vyberte možnost „MP4“. Poté vyberte „Stejné jako zdroj, 4K nebo 1080P“.

Krok 3 Poté klikněte na tlačítko "Vlastní profil" a upravte parametry výstupu. Můžete změnit kvalitu, kodek, rozlišení, snímkovou frekvenci a datový tok.

Krok 4 Poté klikněte na tlačítko „Vytvořit nový“, vyberte cíl výstupního souboru kliknutím na rozevírací seznam „Uložit do“ a kliknutím na „Převést vše“ začněte převádět MPEG na MP4.

Metoda 2: VLC Media Player - Převod MPEG na MP4 zdarma
V opačném případě, pokud hledáte převodník MPEG na MP4, který můžete používat zdarma, pak použijte VLC Media Player! Kromě schopnosti tohoto nástroje kompatibilního se stolním počítačem přehrávat různé mediální soubory podporuje také funkce pro převod MPEG na MP4. Používáte ji takto:
Krok 1 Nainstalujte VLC do počítače. Poté spusťte nástroj, klikněte na záložku „Média“, vyberte možnost „Převést/Uložit“, klikněte na tlačítko „Přidat“ a vyberte soubor MPEG, který chcete převést.
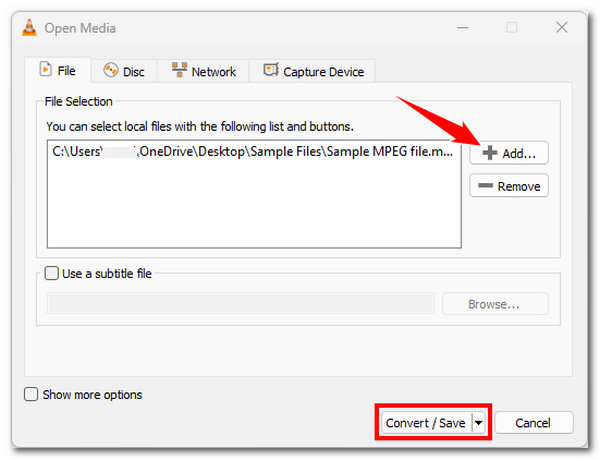
Krok 2Poté klikněte na tlačítko „Převést/Uložit“, klikněte na rozevírací seznam „Profil“ a vyberte možnost „Video – H.264 + MP3 (MP4)“. Dále klikněte na tlačítko "Start" pro převod MPEG na MP4.
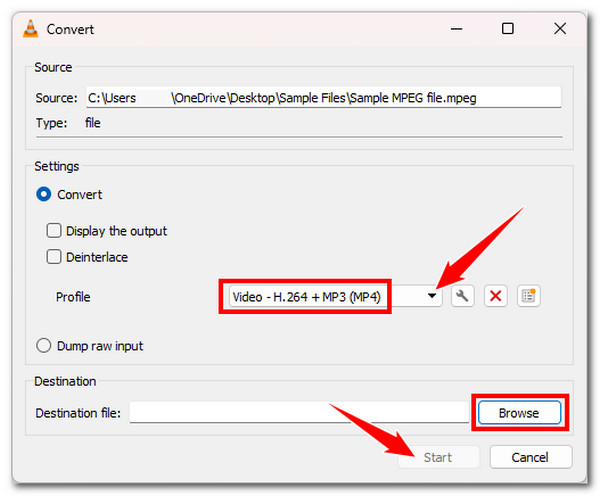
Metoda 3: Ruční brzda – Transformujte MPEG do formátu MP4 pomocí pokročilé konfigurace
Kromě VLC můžete také použít ruční brzdu pro převod MPEG do MP4 na vašem počítači zdarma. Tento nástroj nabízí konfigurace, které vám umožní zlepšit výstup. Vzhledem k jeho rozhraní a funkcím však může být zpočátku příliš zdrcující. Používáte ji takto:
Krok 1 Stáhněte si verzi ruční brzdy. Poté spusťte nástroj a přetáhněte soubor MPEG do oblasti přetažení souboru Handrake. Dále klikněte na rozevírací seznam "Formát" a vyberte "MP4".
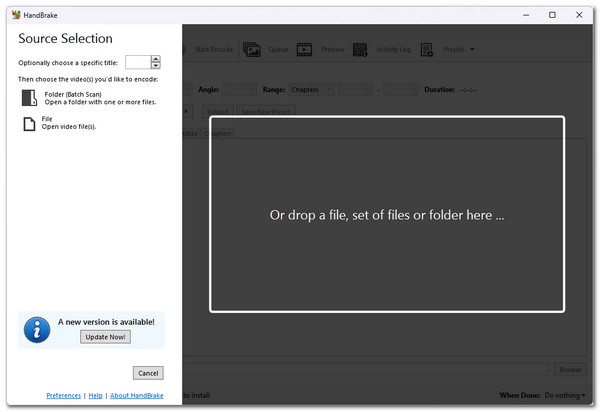 Krok 2 V seznamu Přednastavení vyberte konkrétní rychlost a kvalitu. Poté klikněte na „Procházet“ a vyberte cíl výstupního souboru a klikněte na „Spustit kódování“ pro zahájení procesu převodu MPEG na MP4.
Krok 2 V seznamu Přednastavení vyberte konkrétní rychlost a kvalitu. Poté klikněte na „Procházet“ a vyberte cíl výstupního souboru a klikněte na „Spustit kódování“ pro zahájení procesu převodu MPEG na MP4. 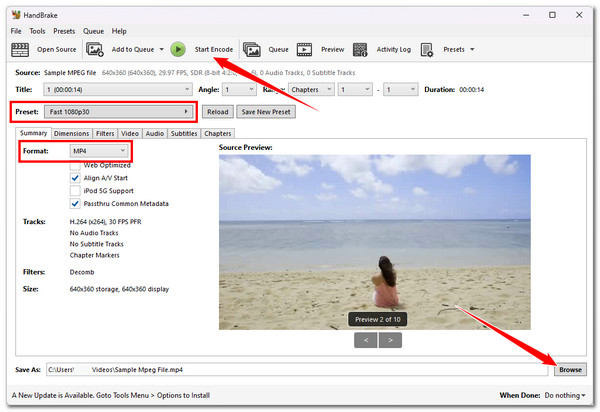
Metoda 4: iMovie – Změňte video pomocí formátu MPEG-4 na formát MP4 na Macu
Pokud používáte Mac, již nemusíte instalovat převodník MPEG na MP4 od jiného výrobce, protože můžete použít jeho výchozí editor iMovie. iMovie však dokáže převádět pouze videa komprimovaná do MPEG-4. Nyní, pokud je vaše video komprimované do MPEG-4, iMovie používáte následovně:
Krok 1 Spusťte iMovie, vytvořte nový projekt, importujte video MPEG do přihrádky médií nástroje a přidejte jej na časovou osu. Poté klikněte na tlačítko "Sdílet" a klikněte na možnost "Exportovat soubor".
Krok 2 Poté vyberte jako cílový výstupní formát možnost „MP4“ a klikněte na tlačítko „Další“. Poté zadejte název souboru a začněte exportovat výstup.
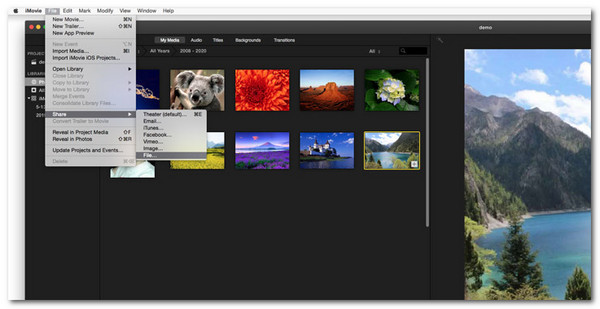
Metoda 5: WinX Free MPEG to MP4 Converter – dávkový převod MPEG souborů do MP4
Kromě VLC a ruční brzdy můžete také použít WinX Free MPEG to MP4 Converter na Windows! Pomocí tohoto nástroje můžete současně převádět MPEG na MP4 s rychlou konverzí. Tento nástroj je bohužel k dispozici pouze ve Windows. Jak tedy použít tento? Tady je návod:
Krok 1 Stáhněte a spusťte nástroj. Poté importujte soubory MPEG kliknutím na tlačítko "Přidat". Poté vyberte možnost „do MP4“ pro převod souborů MPEG na MP4.
Krok 2 Dále vyberte cíl výstupního souboru a kliknutím na tlačítko "Spustit" převeďte importovaný formát MPEG-1 do formátu MP4.
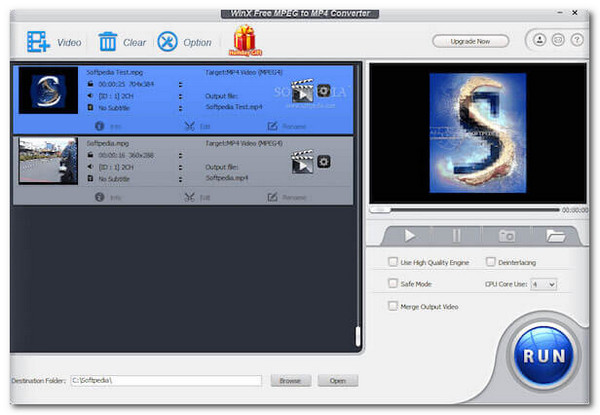
Metoda 6: Video Format Factory - Převod MPEG na MP4 v systému Android
Pokud existují nástroje MPEG to MP4 Converter, které můžete využít na Windows nebo Mac, existují také aplikace, které můžete použít na Androidu, jako je Video Format Factory. Tato aplikace nabízí přizpůsobitelné nastavení výstupu, informace o vašem videu MPEG a další.
Nainstalujte aplikaci na Google Play. Poté spusťte aplikaci a importujte video MPEG. Poté vyberte možnost „Převést“, vyberte „MP4“ a upravte další nastavení podle svých preferencí. Poté spusťte operaci převodu a zkontrolujte výstup na místním úložišti Androidu.
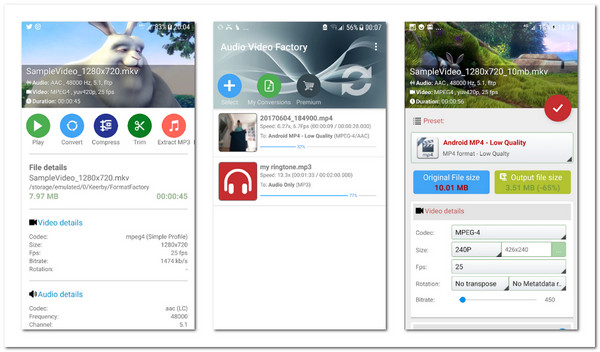
Metoda 7: iConv - Změňte formát MPEG na MP4 na iPhone
V opačném případě by iConv byl jedním z nejlepších převodníků MPEG na MP4, pokud používáte iPhone. Stejně jako Video Format Factory nabízí iConv možnosti konfigurace, které vám umožňují upravit výstupní rozsah a kodér. Jen se smířit s reklamami této aplikace roztroušenými všude. Jak jej používat? Zde je postup:
Navštivte App Store a nainstalujte si iConv. Poté spusťte aplikaci a pomocí ní otevřete soubor MPEG, který chcete převést. Dále vyberte „MP4“ jako výstupní formát. Poté upravte výstupní kodér a rozsah. Nakonec můžete spustit proces převodu MPEG na MP4. A je to!
Metoda 8: Převod – Transformace MPEG na MP4 online s úpravami výstupu
Kromě těchto nástrojů a aplikací ke stažení můžete také převést MPEG na MP4 pomocí online nástroje, jako je Convertio! Convertio umožňuje převádět více MPEG na MP4 současně a umožňuje provádět výstupní konfigurace. Bohužel vám umožňuje importovat pouze MPEG o maximální velikosti 100 MB. Zajímá vás, jak tento nástroj převádí váš MPEG? Funguje to takto:
Krok 1 Otevřete prohlížeč a přejděte na stránku Convertio MPEG to MP4. Poté na něj umístěte soubory MPEG a klikněte na tlačítko „Převést“.
Krok 2 Dále počkejte, až se dokončí nahrávání a převod. Po dokončení klikněte na tlačítko "Stáhnout".
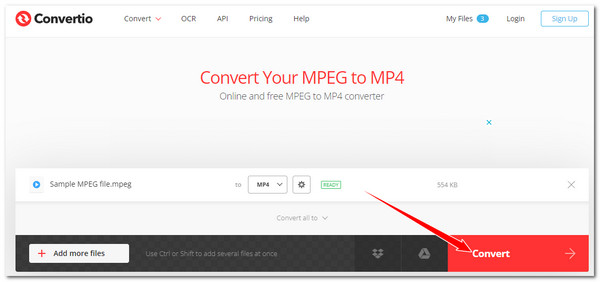
Metoda 9: CloudConvert – Online převod MPEG do formátu MP4 s možnostmi ladění
Dalším online nástrojem pro převod MPEG na MP4 je CloudConvert. Stejně jako Convertio vám CloudConvert umožňuje provádět dávkovou konverzi a ladění výstupu. Jedinou nevýhodou je, že vám umožňuje provést pouze 25 konverzí za den. Pokud vám to nevadí, zde jsou kroky, jak jej používat:
Krok 1Navštivte web MPEG to MP4 CloudConvert, klikněte na tlačítko „Vybrat soubor“ a importujte soubor MPEG, který chcete převést.
Krok 2Poté klikněte na tlačítko "Převést". Počkejte na dokončení procesu nahrávání a převodu. Jakmile je, můžete si výstup ihned stáhnout.
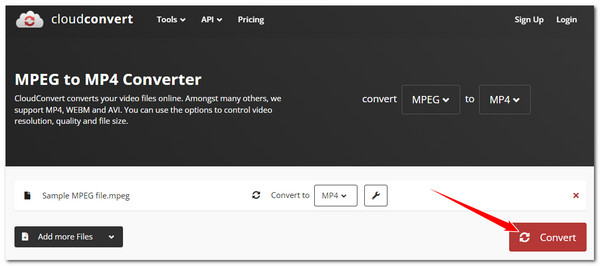
Metoda 10: Zamzar - Převeďte MPEG na MP4 přímo
Poslední metodou, kterou můžete udělat pro převod MPEG na MP4, je použít Zamzar. Na rozdíl od prvních dvou online nástrojů nabízí Zamzar mnohem přímočařejší způsob převodu MPEG na MP4. Ačkoli nemá možnosti pro konfiguraci výstupu, poskytuje rychlý proces převodu.
Krok 1Vyhledejte ve svém prohlížeči Zamzar MPEG to MP4. Poté jej otevřete a kliknutím na tlačítko „Vybrat soubory“ importujte soubor MPEG.
Krok 2Dále klikněte na tlačítko „Převést nyní“, počkejte na dokončení druhého procesu a po dokončení klikněte na tlačítko „Stáhnout“. A je to!
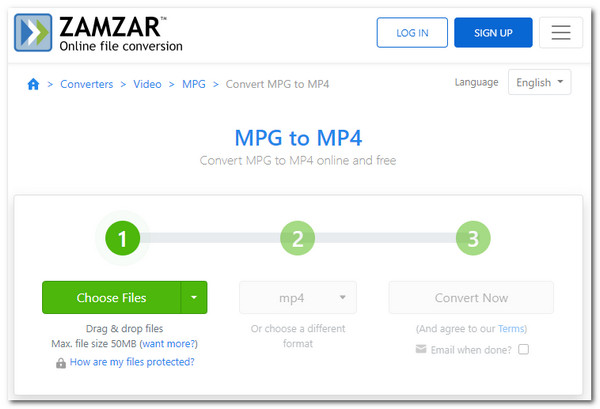
Závěr
Toto je deset nejlepších metod pro převod MPEG na MP4! Tyto metody umožňují, aby vaše videa MPEG s kompresí MPEG-1, 2 nebo 4 byla přehrávatelná na různých zařízeních! Chcete-li nyní převést soubory MPEG na MP4 s vysoce kvalitním výstupem, musíte použít profesionála 4Easysoft Total Video Converter! S možnostmi ladění výstupu tohoto nástroje a technologií pro vylepšení videa poháněnou umělou inteligencí můžete efektivně posunout svůj výstup konverze MPEG na MP4 na další úroveň kvality! Tak na co čekáš? Stáhněte si tento nástroj nyní!



