Kompletně prohledejte svá iOS zařízení a smažte všechny nevyžádané soubory na iPhonu, iPadu a iPodu.
Fotografie zabírají místo na iPhonu i přes iCloud? 6 řešení!
Je nepříjemné, když chcete zachytit předmět na svůj iPhone a najednou zjistíte, že nemůžete fotit kvůli nedostatečnému úložiště! Pravděpodobně jste se pokusili smazat fotografie a některé z nich zálohovat na iCloud, ale také je zaplnit. Chcete vědět, proč se to děje? Pak pokračujte ve čtení tohoto příspěvku, protože obsahuje odpověď na to, proč fotografie zabírají místo na iPhonech, dokonce i přes iCloud, a způsoby, jak místo uvolnit! Tak je nyní prozkoumejte!
Seznam průvodců
Proč fotky zabírají místo na iPhonu i přes iCloud 6 funkčních způsobů, jak uvolnit místo na vašem iPhone 16 Nejčastější dotazy ohledně fotek, které zabírají místo na iPhonu i přes iCloudProč fotky zabírají místo na iPhonu i přes iCloud
Než prozkoumáte způsoby, jak uvolnit místo, můžete nejprve prozkoumat odpověď na otázku „Proč Fotky zabírají místo na iPhonech?“ Existuje mnoho důvodů, proč k tomuto problému dochází, i když jste vymazali spoustu fotografií a zálohovali některé z nich na iCloud. Zde je tedy seznam možných důvodů:
- Kvůli kvalitě fotek. Telefony iPhone jsou známé tím, že produkují fotografie ve vynikající kvalitě, které také obsahují obrovskou velikost souboru. Takže i když jste mnoho z nich smazali a zálohovali na iCloud, vaše fotografie mohou stále zabírat dostatek úložného prostoru.
- Máte příliš mnoho duplicitních fotek. Většinu svých fotek jste již opakovaně zálohovali na iCloud nebo se některé ve vaší aplikaci Fotky objevují vícekrát.
- Úplně jste neodstranili smazané fotografie z alba Nedávno smazané. Přestože jste smazali spoustu fotografií, které již nejsou viditelné v jejich původním albu, stále se zobrazují v albu Nedávno smazané.
- Verze systému iOS, kterou používáte, obsahuje chyby. Dalším důvodem, proč stále trpíte nedostatečným úložným prostorem po smazání hromady fotografií, je zastaralá verze. Nahromaděná chyba by také mohla vést k obrovskému zbytečnému úložišti.
6 funkčních způsobů, jak uvolnit místo na vašem iPhone 16
A je to! To jsou možné důvody, které vás vedou k nedostatku úložiště; i když jste smazali fotografie na svém iPhone, stále zabírají místo! Nyní je čas, abyste prozkoumali 6 funkčních způsobů tohoto příspěvku, které můžete udělat, abyste uvolnili místo na svém iPhone. Takže bez dalších okolků prozkoumejte každou z nich a zjistěte, která vám pomůže!
1. Restartujte svůj iPhone
Pokud k tomuto problému „Fotky zabírají místo na iPhonu i přes iCloud“ kvůli problematickému systému, jeho restart by byl skvělý způsob, jak to vyřešit. Restartováním vašeho iPhone můžete být schopni opravit různé chyby a chyby, které se vyskytují v systému vašeho zařízení. V takovém případě existuje velká šance, že chybu čtení úložiště vašeho zařízení odstraníte. Nyní se proces restartování liší od modelu iPhone, který používáte. Postupujte podle níže uvedených kroků, které jsou pro vás vhodné.
- Pro uživatele iPhone 8 nebo novější: Stiskněte a okamžitě uvolněte tlačítko "Zvýšení hlasitosti". Poté proveďte totéž na tlačítku „Snížit hlasitost“ na vašem iPhone. Poté stiskněte a podržte tlačítko „Side“, dokud se na obrazovce nezhmotní „logo Apple“.
- Pro uživatele iPhone 7: Stiskněte a na několik sekund podržte tlačítka „Napájení a snížení hlasitosti“. Poté tato dvě tlačítka okamžitě uvolněte, jakmile na obrazovce uvidíte „logo Apple“.
- Pro uživatele iPhone 6 nebo starší: Stiskněte a podržte tlačítka „Home a Power“ a uvolněte je, jakmile se na obrazovce objeví „logo Apple“.
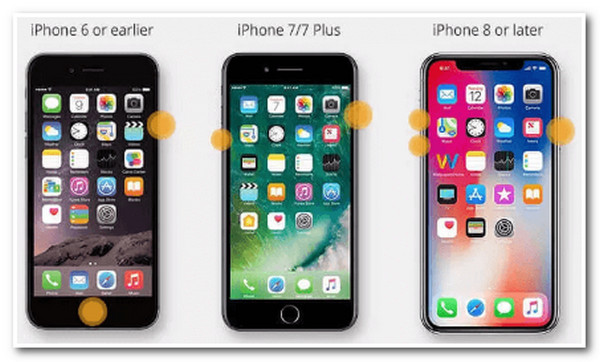
2. Odebrat smazané fotografie z nedávno smazaného alba
Další možností, jak zabránit tomu, aby fotografie zabíraly místo na iPhonu, je odstranit dříve smazané fotografie z alba Nedávno smazané. Jakmile smažete fotografii v aplikaci Fotky, neodstraní se okamžitě. Bude přesunuta do alba Nedávno smazané a zůstane zde po dobu 30 dnů. Z tohoto důvodu budou tyto smazané fotografie stále spotřebovávat úložný prostor ve vašem iPhone. Jak nyní odstraníte fotografie z alba Nedávno smazané? Zde jsou kroky, které musíte dodržet:
Krok 1Spusťte na svém iPhonu aplikaci „Fotografie“, klepněte na tlačítko „Alba“ v dolním rohu obrazovky a klepněte na tlačítko „Nedávno smazáno“.
Krok 2Dále klepněte na tlačítko „Vybrat“ a poté na tlačítko „Odstranit vše“. Nyní počkejte, dokud nebudou všechny dříve smazané fotografie zcela vymazány.
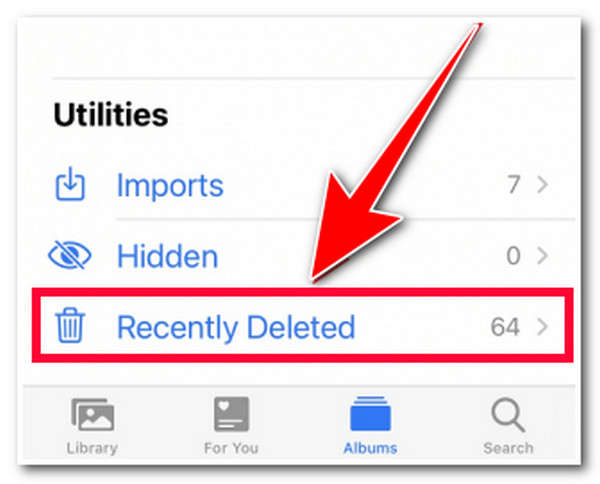
3. Odstraňte duplicitní fotografie pomocí 4Easysoft iPhone Cleaner
Jak již bylo zmíněno dříve, jedním z možných důvodů, proč fotografie zabírají místo na iPhone, dokonce i s iCloudem, a to i v případě, že jste smazali spoustu fotografií, jsou duplicitní fotografie. Chcete-li je důkladně odstranit, můžete použít 4Easysoft iPhone Cleaner nástroj! Tento profesionální nástroj dokáže zcela a efektivně odstranit duplicitní fotografie. Můžete to udělat také rychle díky své intuitivní funkci náhledu, která kategorizuje nechtěné fotografie a snadno je smaže. Kromě toho, v případě, že nevíte, může také odstranit mezipaměť, která také zabírá dostatek místa na místním úložišti vašeho iPhone.

Vybaveno pokročilou technologií skenování a komplexním náhledem, který klasifikuje všechny vyměnitelné soubory.
Obsahuje funkci Uvolnit místo, která vám umožní odstranit různé soubory, včetně duplicitních fotografií, a uvolnit tak místo.
Je vybaven funkcí File Compressor, která umožňuje komprimovat vysoce kvalitní fotografie na menší.
Nabízí tři úrovně mazání, které nabízejí různé intenzity čištění a zabezpečení: Nízká, Střední a Vysoká.
100% Secure
100% Secure
Jak používat nástroj 4Easysoft iOS Cleaner Tool k odstranění duplicitních fotografií, aby se zabránilo smazaným fotografiím na iPhonech, které stále zabírají místo:
Krok 1Spusťte 4Easysoft iPhone Cleaner na vašem Windows/Mac a propojte svůj iPhone s počítačem pomocí USB kabelu. Poté klikněte na rozevírací seznam „Uvolnit místo“ a klikněte na položku „Vymazat nevyžádané soubory“.

Krok 2Dále nástroj automaticky vyhledá nadbytečné soubory, včetně duplicitních fotografií. Jakmile je proces skenování hotový, zaškrtněte políčko „Vyrovnávací paměť obrázků“ a vyberte jej. Můžete také odstranit další nevyžádané soubory.

Krok 3Jakmile budete s výběrem spokojeni, klikněte na tlačítko „Vymazat“ a smažte všechny duplicitní fotografie. Dokončení tohoto procesu bude trvat jen několik minut. Pokud je hotovo, můžete nyní zkontrolovat svůj iPhone a zjistit, zda fotografie stále zabírají místo na iPhone.
4. Použijte nejkompatibilnější možnost
Nyní, když jste důkladně vyčistili složku Nedávno smazané a odstranili všechny duplicitní fotografie a mezipaměti, můžete nyní použít možnost Nejkompatibilnější, abyste zabránili tomu, aby fotografie zabíraly místo v problému iPhone. Ukládání pořízených fotografií pomocí této možnosti vám pomůže optimalizovat spotřebu jejich úložiště. Ano, High Efficiency poskytuje fotografie ve vynikající kvalitě, ale zabírá hodně místa. Jak nyní aktivujete tuto možnost? Stačí přejít do aplikace „Nastavení“, vybrat možnost „Fotoaparát“, klepnout na tlačítko „Formáty“ a vybrat možnost „Nejkompatibilnější“.
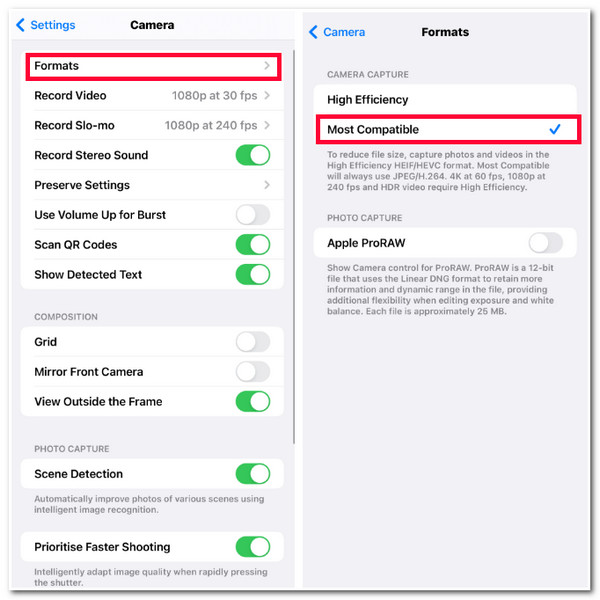
5. Povolte možnost Optimalizovat úložiště iPhone
Dalším způsobem, jak zabránit tomu, aby fotografie stále zabíraly místo na iPhone, je povolit možnost Optimalizovat úložiště iPhone. Optimalizace úložiště vašeho zařízení je vynikající způsob, jak ušetřit úložný prostor. Může snížit rozlišení pořízených fotografií, takže zaberou méně místa na vašem místním úložišti. Ale nebojte se, že byste ztratili jejich vizuální krásu; jejich původní kvalita zůstane po zálohování na iCloud. Chcete-li tuto možnost povolit, přejděte do aplikace „Nastavení“ vašeho iPhone, přejděte dolů a vyberte možnost „Fotografie“. Poté klepnutím na tlačítko „Optimalizovat úložiště iPhone“ jej povolte.
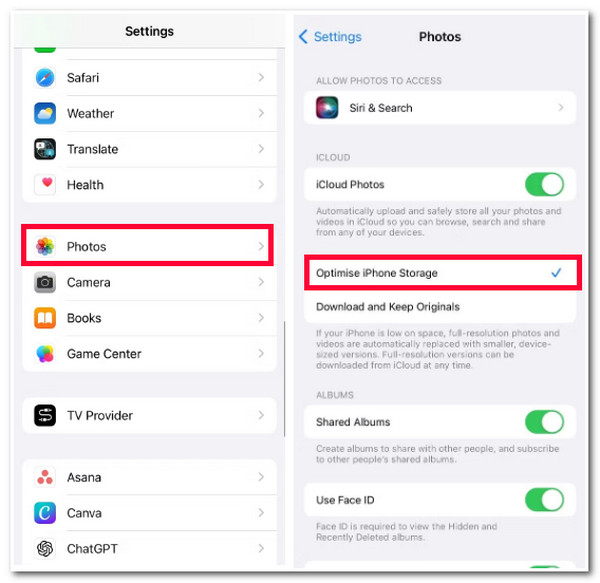
6. Aktualizujte svůj iPhone na nejnovější verzi
Pokud váš iPhone stále používá starší verzi, může to být důvod, proč na iPhone nejsou žádné fotografie, ale zabírá místo. Používání starší verze možná přichází s různými chybami a Apple neustále doporučuje aktualizovat svůj iPhone, abyste tyto chyby opravili. Chcete-li aktualizovat své zařízení, postupujte takto:
Krok 1Spusťte na svém iOS zařízení aplikaci „Nastavení“, z nabídky vyberte „Obecné“ a klepněte na tlačítko „Software“.
Krok 2Poté, pokud je k dispozici aktualizace pro váš iPhone, zahajte proces aktualizace výběrem tlačítka „Stáhnout a nainstalovat“.
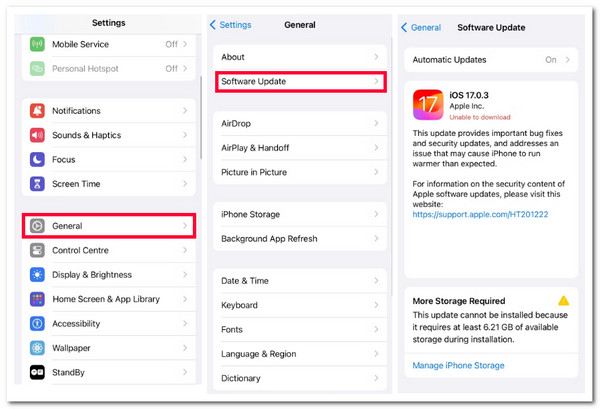
Nejčastější dotazy ohledně fotek, které zabírají místo na iPhonu i přes iCloud
-
1. Mohu si ponechat fotografie na iCloudu, ale odstranit je na svém iPhonu?
Ano můžeš! Chcete-li to provést, stačí přenést své fotografie na iCloud a uložit je tam. Poté vypněte možnost sdílení fotografií na iCloudu a smažte všechny fotografie, které jste dříve uložili na iCloud.
-
2. Má vymazání mezipaměti fotografií vliv na původní fotografie?
Ne, vymazání mezipaměti fotografií na vašem iPhone nebude mít negativní vliv na původní fotografie. Vymazáním mezipaměti smažete pouze data a dočasné soubory, což vám pomůže ušetřit trochu místa v místním úložišti vašeho iPhone.
-
3. Existuje způsob, jak uvolnit místo, aniž bych musel fotku smazat nebo upravit její kvalitu?
Ano, můžete uvolnit místo na svém iPhonu, aniž byste museli fotku smazat nebo upravit její kvalitu. Stačí je přenést do počítače, který oproti iPhonu obsahuje mnohem větší úložný prostor.
Závěr
A je to! To jsou důvody, proč fotografie zabírají místo na iPhone, i když jste je zálohovali na iCloud a smazali jste jich spoustu. S těmito 6 způsoby, jak uvolnit místo a zabránit nedostatečnému ukládání, můžete nyní získat spoustu volného místa na vašem zařízení! Pokud problém přetrvává i po vymazání nedávno smazaného alba, můžete použít 4Easysoft iPhone Cleaner nástroj k odstranění dalších nežádoucích souborů! Tento nástroj odstraní všechny typy dat, včetně duplicitních fotografií, mezipaměti a dalších! Stáhněte si tento nástroj ještě dnes!
100% Secure
100% Secure


 Autor:
Autor: 