Obnovte všechna data ze svých iOS zařízení, zálohy iTunes a iCloud.
Recover Recently Deleted Photos on iPhone 16/15/14 [No Backup]
Fotografie na iPhone obsahují mnoho krásných okamžiků a vzpomínek, které nelze nahradit. Možná jste jej omylem smazali nebo jste na svém iPhonu provedli nějaké změny, o kterých jste nevěděli, které mohou ovlivnit další aplikace na vašem iPhonu, včetně Fotek. Ať už je důvod jakýkoli, je důležité obnovit nedávno smazané fotografie na iPhone, zejména pokud mají spojení s vaší prací a dalšími důležitými věcmi. V následujících částech budou diskutovány čtyři metody; zjistěte, jak nyní obnovit nedávno smazané fotografie na iPhone se zálohou nebo bez ní.
Seznam průvodců
Jak obnovit smazané fotografie z poslední doby na iPhone Nejlepší způsob, jak obnovit nedávno smazané fotografie bez zálohování Jak obnovit nedávno smazané fotografie na iPhone přes iCloud Kroky k obnovení nedávno smazaných fotografií iPhone pomocí Finder Časté otázky o tom, jak obnovit nedávno smazané fotografie iPhoneJak obnovit smazané fotografie z poslední doby na iPhone
When you have accidentally deleted pictures on your iPhone or intentionally deleted them, you don’t have to worry about them being permanently deleted since they will be moved to the Recently Deleted folder. But you should note that the photos will only be remained in 30 days before automatic deletion. Learn how to recover recently deleted photos on iPhone 16/15/14 and earlier models from the Recently Deleted album.
Krok 1Klepněte na Fotky aplikaci na vašem iPhone a poté klepněte na alba tab. Přejděte dolů, dokud neuvidíte Nedávno smazáno album, klepněte na něj.
V systému iOS 16/17/18 musíte nejprve odemknout Nedávno smazáno album s ID obličeje nebo Touch ID.
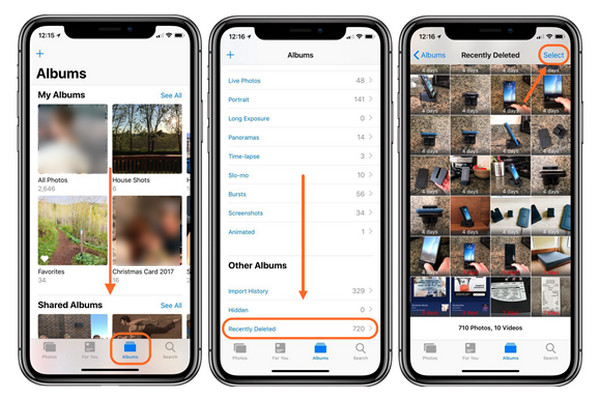
Krok 2Klepněte na Vybrat, vyberte fotky, které chcete vrátit, a klepněte na Uzdravit se. Pokud se rozhodnete vrátit vše zpět, klepněte na Obnovit vše. Pro potvrzení klepněte na Obnovit fotografii.
Nejlepší způsob, jak obnovit nedávno smazané fotografie bez zálohování
Možná si myslíte, že obnovit trvale smazané fotografie nemusí být možné, zvláště pokud nemáte zálohu, ale není tomu tak, pokud používáte 4Easysoft iPhone Data Recovery. This program can recover all data from your iOS devices, such as iPhone, iPad, and iPod. You can rely on this program in different scenarios as it will give you solutions to accidentally delete messages, photos, and other files, system crashes, and other iOS issues. Providing three recovery modes, recover all deleted photos on iPhone 16/15/14 without backup with a high success rate and without losing data.

Podporujte všechny modely a verze iPhone, iPad a iPod, včetně nejnovějších.
Dokáže obnovit všechny základní soubory, jako jsou fotografie, videa, hudba, iBooks a tak dále.
Poskytněte funkci náhledu, která vám pomůže zobrazit náhled souborů a obnovit požadované soubory.
Nabízí tři režimy obnovy pro obnovu všech dat ze zařízení iOS, iTunes a zálohy iCloud.
100% Secure
100% Secure
Krok 1Přejít na 4Easysoft iPhone Data Recovery's oficiální webovou stránku, stáhněte si ji a spusťte na svém počítači. Nyní můžete začít obnovovat nedávno smazané fotografie na vašem iPhone. Nejprve se ujistěte, že jste připojili svůj iPhone k počítači pomocí kabelu USB. Program automaticky rozpozná vaše zařízení na obrazovce vašeho iPhone. Klepněte na Důvěra tlačítko, pokud existuje Důvěřujte tomuto počítači zobrazí se upozornění.

Krok 2V hlavním rozhraní programu klikněte na Záchrana dat iPhone. Poté vyberte Obnovit ze zařízení iOS a klepněte na Začni skenovat uprostřed začne skenovat všechna vaše smazaná data na vašem iPhone. Pokud máte velké soubory, může vám proces skenování zabrat trochu času.

Krok 3Po dokončení procesu skenování se na obrazovce objeví všechna vaše data, rozdělená do různých typů souborů a uvedená v seznamu. Dvojklik každý pro zobrazení náhledu a klepněte na zaškrtávací políčko pokud je chcete obnovit. Nakonec klikněte na Uzdravit se tlačítko pro zahájení obnovy nedávno smazaných fotografií na vašem iPhone najednou.

Jak obnovit nedávno smazané fotografie na iPhone přes iCloud
If you don’t want to delete any of your files using iCloud backup, you can use iCloud on the web to recover recently deleted photos on iPhone 16/15/14. In the iCloud backup, you can easily set up your device if you have backed up your old iPhone in iCloud. However, if you find this complicated, you can effortlessly search iCloud.com. On any web browser, you can easily access your apps and data once you sign into your iCloud account. Here’s how you can recover recently deleted photos on your iPhone through iCloud.
Krok 1Jít do iCloud.com v libovolném webovém prohlížeči a přihlaste se ke svému účtu. Po přihlášení můžete kliknout na Fotky nebo Nastavení aplikace.
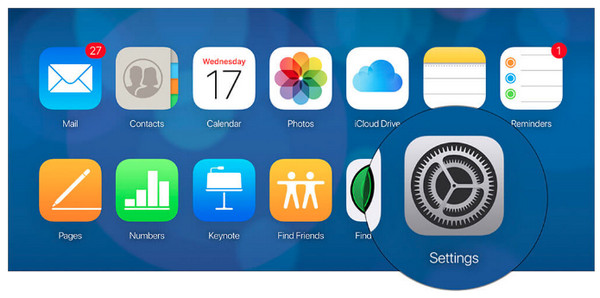
Krok 2Na obrazovce uvidíte všechna svá iOS zařízení; pod tím je Pokročilý který má více možností, včetně Obnovit soubory, obnovit kontakty, obnovit kalendáře a Připomenutí, a Obnovit záložky. Klikněte Obnovit soubory.
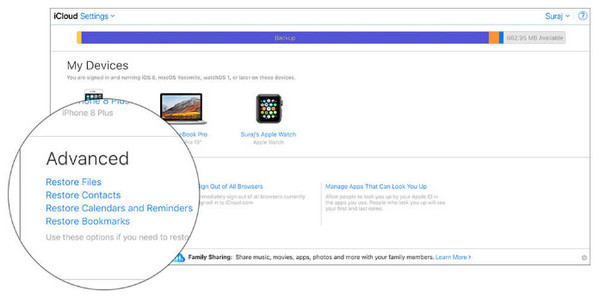
Krok 3Vyberte mediální soubory, které chcete obnovit, a poté klikněte na Obnovit knoflík.
Proces je téměř stejný, když kliknete na aplikaci Fotky; stačí kliknout na Nedávno smazáno album a poté vyberte fotografie, které chcete obnovit.
Kroky k obnovení nedávno smazaných fotografií iPhone pomocí Finder
Program Finder je iTunes na Macu. Proces obnovy smazaných souborů v iTunes je stejný jako ve Finderu. Program vám pomůže najít a uspořádat váš soubor v macOS a můžete jej použít k synchronizaci souborů mezi Macem a iOS zařízeními, jako je iPhone, iPad a iPod. Kromě Finderu můžete také používat iCloud a Apple Music k uchování obsahu z vašeho Macu. Tímto způsobem můžete také přistupovat ke svým fotografiím, videím a dalšímu obsahu, stejně jako k nim ve Finderu. Níže je uveden krok, jak obnovit nedávno smazané fotografie na iPhone pomocí Finder.
Krok 1Otevři Nálezce na vašem počítači Mac; nezapomeňte připojit svůj iPhone k počítači Mac pomocí kabelu USB. Váš Mac automaticky rozpozná vaše zařízení. Pokud existuje Důvěřujte tomuto počítači na obrazovce se zobrazí upozornění, klepněte na Důvěra.
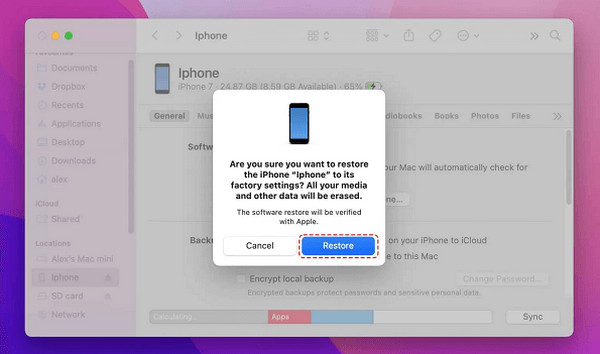
Krok 2Když se vaše zařízení objeví na postranním panelu programu Finder, klikněte na název svého iPhone. Poté klepněte na Obnovit zálohua vyberte, jakou zálohu. Nakonec klikněte na Obnovit pro potvrzení a poté obnoví nedávno smazané fotografie na iPhone.
Časté otázky o tom, jak obnovit nedávno smazané fotografie na iPhone
-
Proč moje smazané fotografie nejsou v albu Nedávno smazané?
Všechny smazané fotografie, když je vaše záloha na iCloudu plná, nebudou v albu Nedávno smazané; budou trvale smazány. Pokud tomu tak není, mějte na paměti, že když fotografie smažete, zůstanou v albu Nedávno smazané pouze 30 dní. Pokud je to tedy více než 30 dní, budou ze složky odstraněny.
-
Jak mohu obnovit nedávno smazané fotografie na vašem iPhone pomocí zálohy iCloud?
Před obnovením nedávno smazaných fotografií na vašem iPhone pomocí zálohy iCloud se ujistěte, že zálohujete všechna existující data, protože tato metoda bude vyžadovat vymazání všech dat na vašem iPhone. Chcete-li začít, přejděte do Nastavení, klepněte na Obecné a poté na Resetovat. Klepněte na Obnovit veškerý obsah a nastavení. Po zpracování budete muset své zařízení nastavit a poté zvolit Obnovit ze zálohy iCloud.
-
Jak obnovit nedávno smazané fotografie na iPhone pomocí zálohy iTunes?
Proces obnovy pomocí zálohy iTunes je stejný s Finderem na Macu. Podobně musíte zálohovat všechna existující data jako na zálohování iCloud. Připojte svůj iPhone k počítači, a když se vaše zařízení objeví v iTunes, klikněte na něj. Poté zvolte Obnovit zálohu a vyberte, co chcete zálohovat. Nakonec klikněte na Obnovit a začněte obnovovat smazané fotografie.
Závěr
Kdykoli si nyní všimnete, že některé obrázky nejsou ve vašem albu, protože jste je omylem smazali, můžete své fotografie vyhledat a obnovit pomocí Nedávno smazané. Navíc, pokud jsou vaše fotografie trvale smazány, můžete je použít 4Easysoft iPhone Data Recovery for fixing iPhone issues, including mistakenly deleted photos, apps, and other files from your iOS devices, iTunes, and iCloud. Recover all easily with this powerful program for your iPhone 16/15/14 and earlier models.
100% Secure
100% Secure

 Autor:
Autor: 