Nahrávejte video, zvuk, hraní her a webovou kameru a snadno zaznamenejte vzácné okamžiky.
9 nejlepších rozšíření Screen Recorder, která byste měli vyzkoušet [Všechny prohlížeče]
Jak všichni víme, k platformám sociálních médií lze přistupovat z různých počítačových prohlížečů. Pomocí nich můžete tato videa uložit na mnohem větší obrazovku. Lidé se však začali ptát, zda mohou videa místo stahování nahrávat v prohlížeči. To připravilo cestu pro rozšíření Screen Recorder. Pokud hledáte nejlepší rozšíření Screen Recorder na trhu, naštěstí v tomto příspěvku uvádíme 9 z nich! Podívejte se na ně hned teď!
Seznam průvodců
Část 1: Nejlepší 8 rozšíření Screen Recorder pro Chrome, Firefox, Microsoft Část 2: The Ultimate Free Screen Recorder Extension pro všechny prohlížeče Část 3: Nejčastější dotazy o nejlepším rozšíření Screen RecorderČást 1: Nejlepší 8 rozšíření Screen Recorder pro Chrome, Firefox, Microsoft
Na trhu je spousta rozšíření Screen Recorder Extension se zvukovými nástroji a většina z nich je dostupná na různých platformách prohlížečů. Jak již bylo zmíněno, tento příspěvek shromažďuje 9 různých rozšíření, která můžete použít k záznamu různých aktivit na obrazovce ve vašem prohlížeči. Prozkoumejte, které by mohly splnit vaši potřebu nahrávání obrazovky.
1. Tkalcovský stav (Chrome/Firefox/Safari/Edge)
První na řadě je rozšíření Loom Screen Recorder. Loom nabízí bezplatnou funkci Screen Recorder, kterou můžete použít po přihlášení ke svému účtu. Tato funkce byla snadná pro rychlé nahrávání na obrazovce nebo zachycení ve vašem prohlížeči. Může současně nahrávat jak obrazovku vašeho prohlížeče, tak webovou kameru. Kromě toho nabízí také základní úpravy videa, jako je ořezávání klipů, kreslicí nástroje pro anotace klipů, odstraňovač "ums" a "uhs" atd. Po dokončení nahrávání a úprav jej můžete okamžitě sdílet prostřednictvím odkazu. Při použití bezplatné verze Loom jste však omezeni na 5 minut záznamu videa na obrazovce. Také kvalita výstupu není ideální.
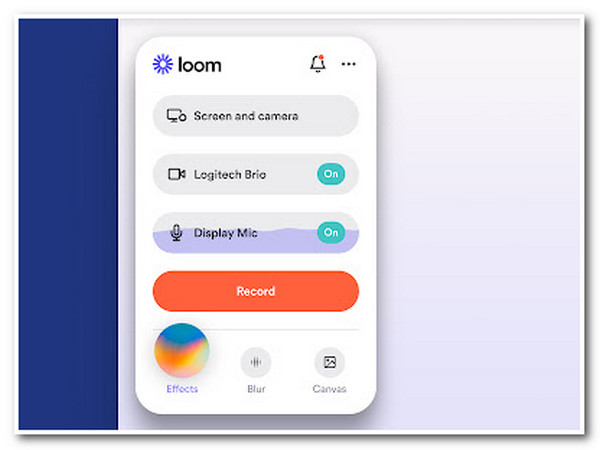
2. Úžasný snímek obrazovky a záznam obrazovky (Chrome/Firefox/Safari)
Dalším nástrojem pro nahrávání obrazovky rozšíření Firefox, Safari a Chrome je Úžasný snímek obrazovky a záznamník obrazovky. Tento nástroj je naplněn schopností zachytit různé oblasti na obrazovce vašeho prohlížeče. Dokáže zachytit celé webové stránky ve vašem prohlížeči, určitou oblast, aktivní okno prohlížeče nebo pouze vaši kameru (webovou kameru). Můžete také použít předefinování změn na záznamy na obrazovce přidáním textu a různých barev pozadí, písem a velikostí. Podporuje také různé platformy pro sdílení vašich nahrávek; zahrnuje Google Drive, Jira, Slack atd. Navzdory těmto skvělým vlastnostem nabízí Awesome Screenshot & Screen Recorder pouze omezený cloudový úložný prostor.
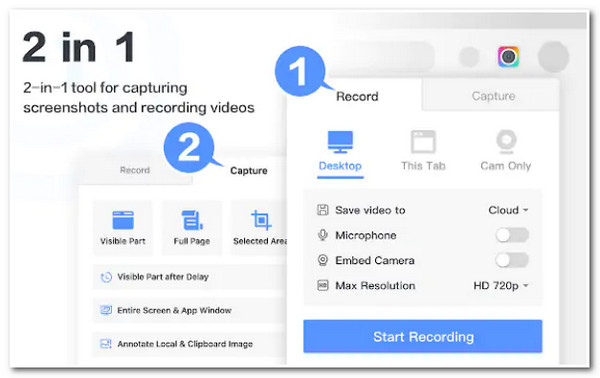
3. Screencastify (Chrome)
Následující nástroj pro tuto sestavu 8 nejlepších rozšíření Screen Recorder se zvukem je Screencastify. Na rozdíl od prvních dvou nástrojů může tento záznamník obrazovky podporovaný prohlížečem Chrome bez problémů zaznamenávat vaše aktivity prohlížeče na obrazovce. Podporuje také snadné úpravy na obrazovce a sdílení videa. Tento nástroj vyniká tím, že ke všem jeho funkcím máte přístup zdarma a na výstupu nezanechává žádné vodoznaky. Totéž však platí s Loomem; bezplatná verze tohoto nástroje vám umožní nahrávat a upravovat videa pouze po dobu 5 minut.
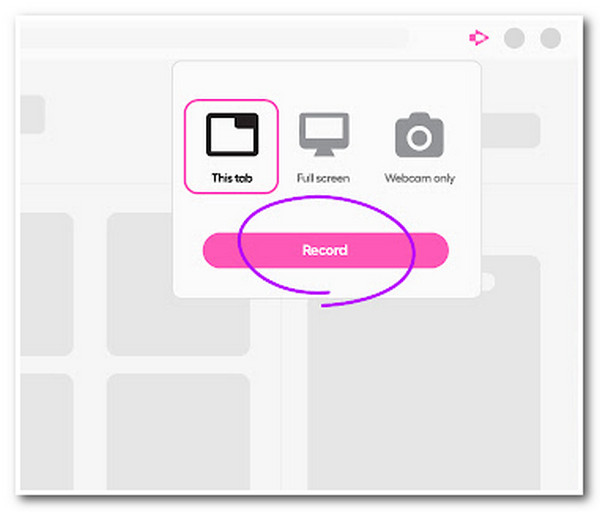
4. Nimbus (Google Chrome/Mozilla Firefox/Microsoft Edge)
Také byste si neměli nechat ujít příležitost vyzkoušet Nimbus jako váš nástroj Screen Recorder Extension. Tento snadno použitelný a přímočarý nástroj dokáže zaznamenat celou webovou stránku, vybranou oblast a vaši webovou kameru. Nabízí nastavení přizpůsobení, které můžete použít k úpravě rozlišení a snímkové frekvence nahraného videa. Můžete také přidávat anotace použitím textů, tvarů, šipek atd. Ale na rozdíl od Screencastify nenabízí Nimbus v bezplatné verzi vše; téměř všechny jeho nabízené funkce lze využít v jeho Premium verzi.
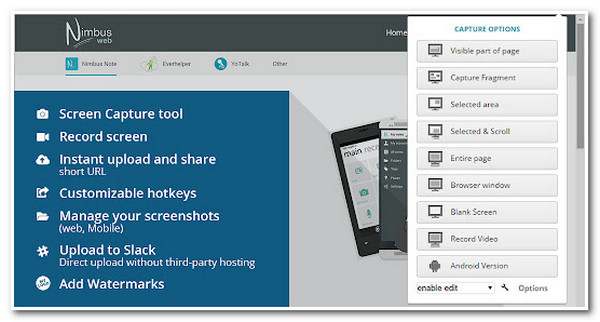
5. Vidyard (Chrome/Microsoft Edge/Firefox/Safari/Internet Explorer)
Pokud hledáte nástroj, který dokáže nahrávat dlouhá videa na webovou stránku, pak Vidyard Rozšíření Screen Recorder se zvukem je to, co hledáte! Tento nástroj dokáže nahrávat videa na obrazovce na různé webové stránky po dobu až 30 minut, nad rámec toho, co nabízí Loom a Screencastify. Umožňuje také uživatelům nahrávat jejich plochu nebo aktivní kartu při nahrávání mikrofonu a webové kamery. Tento nástroj je mnohem úžasnější, protože vám umožňuje sdílet nahraný soubor prostřednictvím e-mailu nebo přímo na platformy sociálních médií. Navíc podporuje funkci sledování videa, která vám umožňuje sledovat aktuální interakce vašich videí. Navzdory těmto vynikajícím funkcím tento nástroj postrádá možnosti úpravy videa, takže někteří lidé hledají alternativní nástroj.
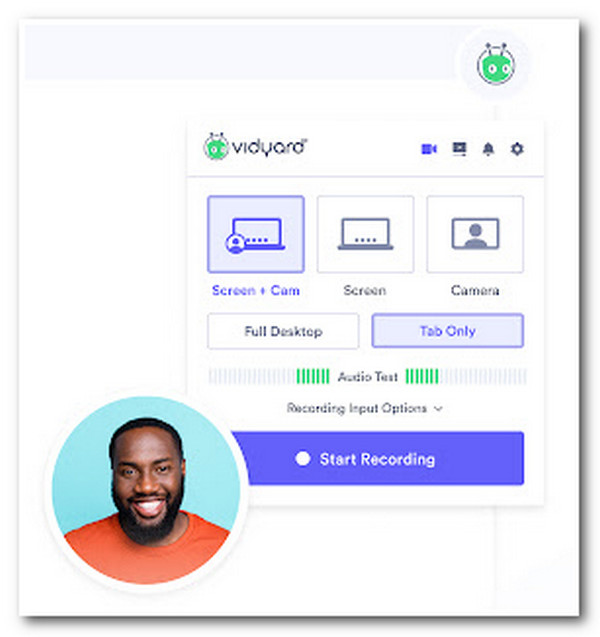
6. Vimeo Record (Chrome/Edge/Opera)
Dalším nástrojem, který můžete použít jako svůj Screen Recorder, je Záznam obrazovky Vimeo Rozšíření, Vimeo záznam. Tento nástroj sdílí stejné funkce jako Vidyard; tento nástroj je schopen zaznamenat obrazovku vašeho prohlížeče pro jakýkoli účel pomocí vašeho obličeje a hlasu (webkamera a obličej). Navíc vám také umožňuje sdílet vaše nahraná videa prostřednictvím odkazu a sledovat, kdo vaše videa sleduje. Totéž však platí s Vidyardem; tento nástroj také nenabízí vestavěné záznamníky obrazovky.
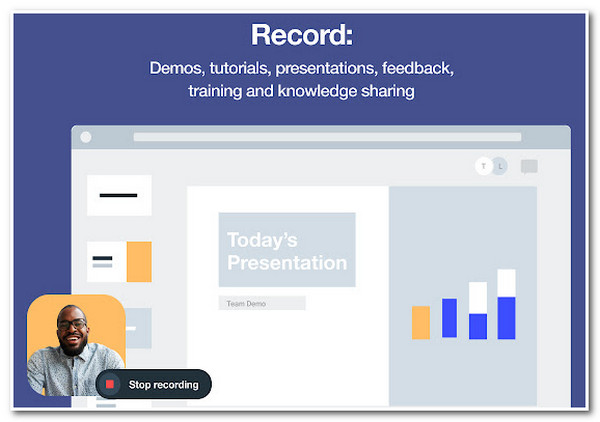
7. Screen Recorder pro Google Chrome (Chrome)
Předposledním nástrojem je Screen Recorder pro Google Chrome. Toto rozšíření Screen Recorder je dalším nástrojem, který nabízí přímý proces nahrávání na obrazovce. Tento nástroj vám umožňuje ukládat a ukládat vaše nahrávky na místní úložiště nebo Disk Google. Tento nástroj si zaslouží místo v této řadě záznamníků obrazovky použitelných v prohlížeči je to, že tento nástroj může běžet offline. Tento nástroj však nenabízí úpravy videa, stejně jako to, co nabízí první skupina nástrojů.
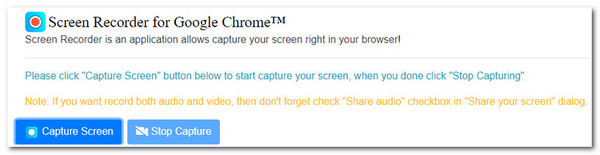
8. Screen Recorder (Chrome)
V neposlední řadě je to nástroj Chrome Extension Screen Recorder, Screen Recorder. Screen Recorder je také jedním z těch snadno použitelných a přímočarých rozšiřujících nástrojů, které můžete vidět na trhu. Navzdory své jednoduchosti je prodchnut schopností současně zachytit aktivity na obrazovce v prohlížeči a ve fotoaparátu. Tento nástroj navíc do vašeho výstupu nepřidává vodoznaky, nahrává neomezený počet videí a není vyžadována žádná registrace. Ale totéž platí pro Screen Recorder pro Google Chrome; tento nástroj nenabízí funkci úpravy videa.
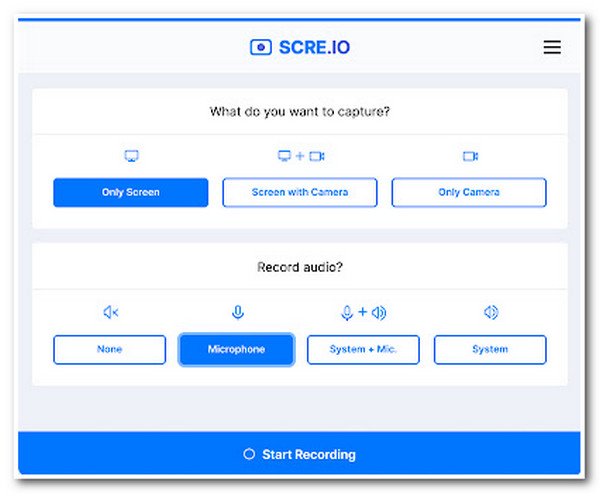
Část 2: The Ultimate Free Screen Recorder Extension pro všechny prohlížeče
Nyní, když jste objevili 8 nejlepších rozšíření Screen Recorder v různých prohlížečích, je čas podívat se na ultimátní bezplatný záznamník obrazovky, 4Easysoft Free Screen Recorder nástroj. Tento nástroj podporuje vysoce kvalitní režimy snímání na obrazovce, jako je nahrávání na celou obrazovku, konkrétní oblast a aktivní okno. Může také nahrávat vaši obrazovku pomocí integrované webové kamery a váš hlas na mikrofon. Kromě toho je také vybaven snadno srozumitelným vyskakovacím panelem nástrojů, který můžete použít k rychlému spouštění různých procesů. Navíc můžete využívat jeho plné funkce zdarma!

Schopnost nahrávat obrazovku rychlostí až 60 snímků za sekundu v bezztrátové kvalitě.
Vybaveno možnostmi ladění výstupu pro úpravu některých výstupních parametrů.
Přizpůsobitelné klávesové zkratky podpory, které používáte k zahájení konkrétních procesů.
Nabídněte různé poznámky, které lze použít na video, včetně tvarů, popisků, textů atd.
100% Secure
100% Secure
Krok 1Přejděte do prohlížeče a vyhledejte 4Easysoft Free Screen Recorder. Poté klikněte na tlačítko Nahrát nyní a počkejte, až se na obrazovce objeví plovoucí pruh. Poté přejděte na webovou stránku, kterou chcete zaznamenat.
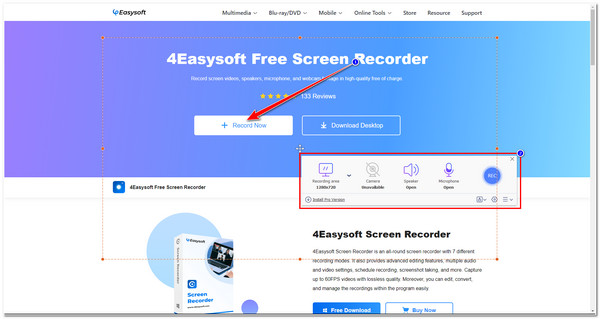
Krok 2Dále zaškrtněte Rozbalovací nabídka oblasti záznamu možnost nabídky a vyberte, zda chcete zachytit obrazovku Celá obrazovka, vybraný region, nebo konkrétní obrazovku Rozlišení. V opačném případě můžete stále libovolně upravovat hranice a posouvat je do oblasti, kterou chcete zachytit.
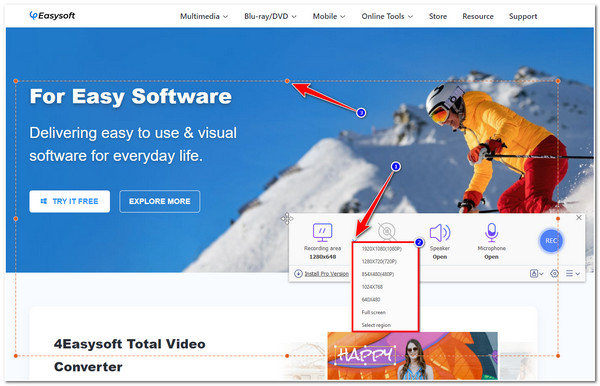
Krok 3Jakmile vyberete oblast, kterou chcete zachytit, můžete kliknout na Fotoaparát a Mikrofon tlačítka pro záznam vaší tváře a vašeho hlasu během záznamu na obrazovce. V opačném případě zaškrtněte Reproduktor pokud chcete zachytit pouze zvuk videa.
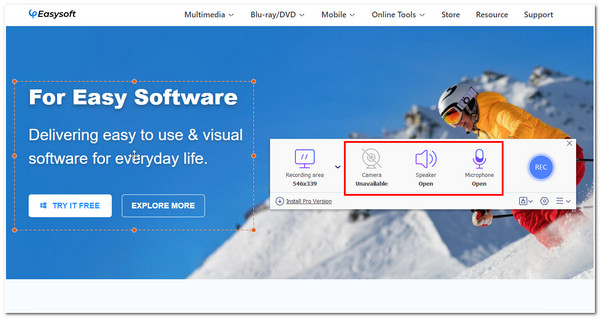
Krok 4Pokud jste s nastavením spokojeni, klikněte na REC pro zahájení nahrávání. Během nahrávání můžete přidávat texty, popisky a další poznámky. Až budete hotovi, klikněte na Stop tlačítko pro uložení vašich nahrávek.
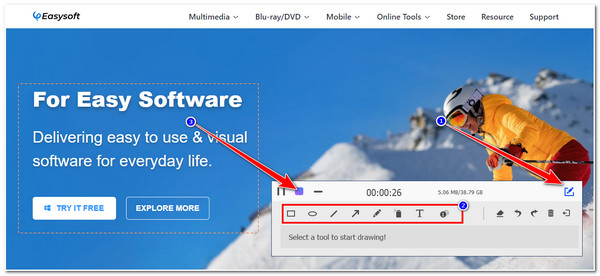
Část 3: Nejčastější dotazy o nejlepším rozšíření Screen Recorder
-
Je používání nástrojů Chrome Extension Screen Recorder bezpečné?
Ano, jsou. Většinu nástrojů Screen Recorder pro prohlížeč Chrome lze bezpečně používat. Jediným způsobem, jak získat jistotu, že je nástroj bezpečný, je před stažením provést průzkum, zejména zákaznické recenze.
-
Jaké by bylo nejlepší nastavení FPS pro rozšíření Screen Recorder?
Nejlepší nastavení FPS pro nahrávání obrazovky je 30 fps nebo 60 fps. Čím vyšší jsou však snímky za sekundu, tím větší velikost souboru. Ale jsou dost dobré na to, aby uživatelům poskytly skvělý zážitek ze sledování.
-
Má Chrome vestavěný záznam obrazovky?
Ne. Chrome bohužel nemá vestavěný záznam obrazovky, ale nabízí mnoho nástrojů Chrome Extension Screen Recorder, stejně jako to, co bylo uvedeno v tomto příspěvku. Můžete je použít k zachycení jakýchkoli aktivit na obrazovce vašeho prohlížeče. Nejlepší doporučení nástroje je 4Easysoft Free Screen Recorder pro jednoduchost a pokročilé funkce.
Závěr
Nyní je to sestava nejlepších nástrojů Screen Recorder Extension, které můžete použít v různých prohlížečích! Pokud hledáte profesionální, jednoduchý a snadno použitelný nástroj, prozkoumejte těchto 8 nástrojů uvedených v tomto příspěvku! Můžete je použít k záznam online třídy, online schůzky a mnoho webových aktivit. V opačném případě, pokud hledáte nástroj, který je přístupný z každého prohlížeče, je plný výkonných funkcí nahrávání na obrazovce a je vybaven přizpůsobitelnými nastaveními, 4Easysoft Free Screen Recorder je to, co hledáte! Neváhejte a navštivte oficiální web tohoto nástroje, kde se o něm dozvíte více!

