Ovladače grafické karty: Jak aktualizovat pomocí tří účinných způsobů
Zastaralé ovladače mohou ovlivnit výkon vašeho počítače, protože se stane pomalým a havaruje, což může být pro každého nepříjemné. Bez jeho aktualizace jistě získáte strašný výkon, zvláště pokud stavíte herní počítač. Jak tedy poznáte, že je zastaralý? Pokud si všimnete, že výkon vašeho počítače klesl nebo má problémy se stabilitou, měli byste aktualizovat ovladače grafické karty, kdykoli je to možné. Pokud to nevíte, tento příspěvek vás přišel zachránit! Pokračujte ve čtení, abyste se naučili tři způsoby aktualizace ovladačů grafické karty.
Seznam průvodců
Část 1: Jak aktualizovat ovladače grafické karty třemi různými způsoby Část 2: Nejčastější dotazy týkající se ovladačů grafických karetČást 1: Jak aktualizovat ovladače grafické karty třemi různými způsoby
Pokud již víte, že váš ovladač je třeba aktualizovat, okamžitě jej aktualizujte. A nejlepší způsob a zároveň nejbezpečnější aktualizace jsou uvedeny níže.
1. Aktualizujte oficiální web [Windows/Mac]
Pokud vlastníte grafickou kartu NVIDIA, chcete ji udržovat aktuální. Jak víte, je známá jako jedna z nejlepších grafických karet současnosti, která udržuje GPU hladký chod. Ve skutečnosti existují dva způsoby, jak ji aktualizovat, ale dnes si projdeme, jak aktualizovat grafickou kartu NVIDIA na jejích oficiálních stránkách.
Krok 1Na Hlavní stránka NVIDIA, klikněte na Ovladače umístěný v nabídce vpravo nahoře.
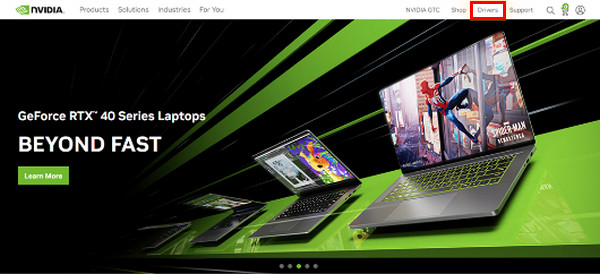
Krok 2Z rozevíracího seznamu vyberte příslušné specifikace pro vašeho řidiče. Klikněte na Vyhledávání k vyhledání nejnovější aktualizace ovladače GPU.
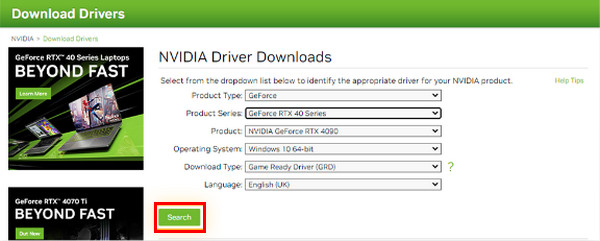
Krok 3Níže se podívejte, zda je aktualizace kompatibilní s vaším hardwarem, operačním systémem a dalšími preferencemi. Klikněte na Stažení tlačítko. Pokud se znovu zvedne, klikněte na Stažení tlačítko pro potvrzení.
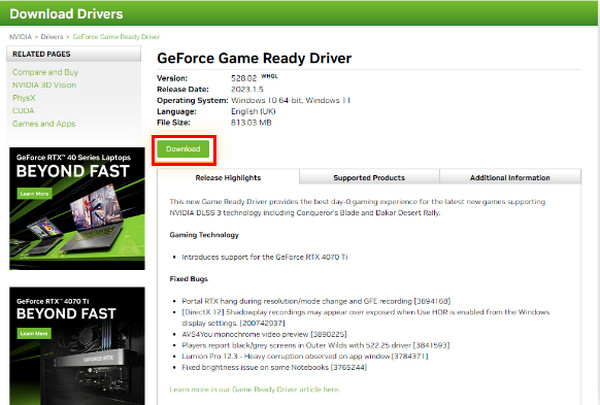
Krok 4Uvidíte, že aktualizace byla dokončena, když exe soubor byl připraven ke spuštění průvodce nastavením. Ujistěte se, že jste dokončili proces instalace.
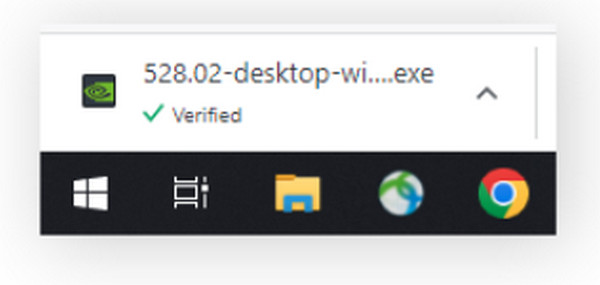
2. Aktualizujte v Nastavení systému Windows [Windows]
Asi nejjednodušší způsob je přes Windows Update. Spolu se síťovými adaptéry, monitory, tiskárnami atd. se aktualizace ovladačů automaticky stahují prostřednictvím služby Windows Update. Pokud chcete ovladač aktualizovat, postupujte takto:
Jak aktualizovat ve Windows 11:
Krok 1Přejít na Okna nabídce a poté klepněte na Nastavení. Klikněte na Windows Update tlačítko v nabídce na levé straně.
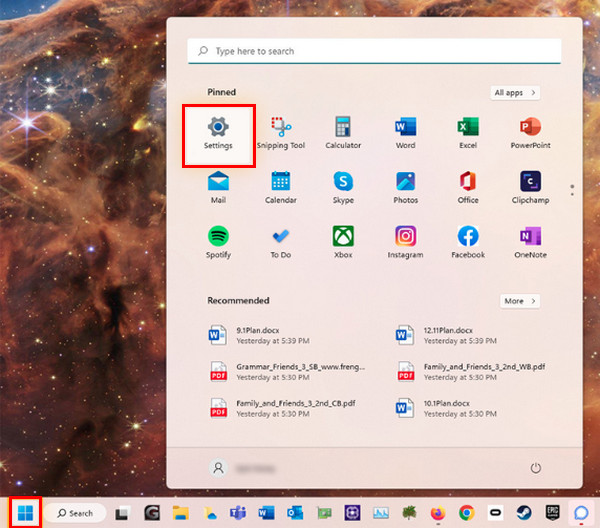
Krok 2Klikněte na Kontrola aktualizací a poté můžete nainstalovat jakýkoli dostupný ovladač nebo aktualizaci.
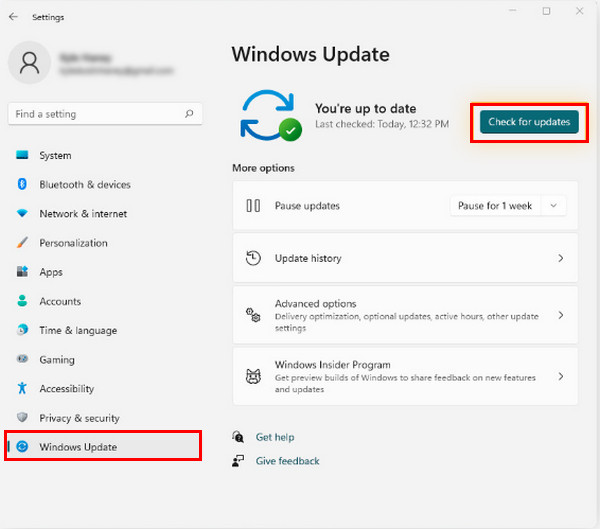
Jak aktualizovat ve Windows 10:
Krok 1Otevři Start nebo Okna menu, pak přejděte na Nastavení, který má a Ozubené kolo ikona.
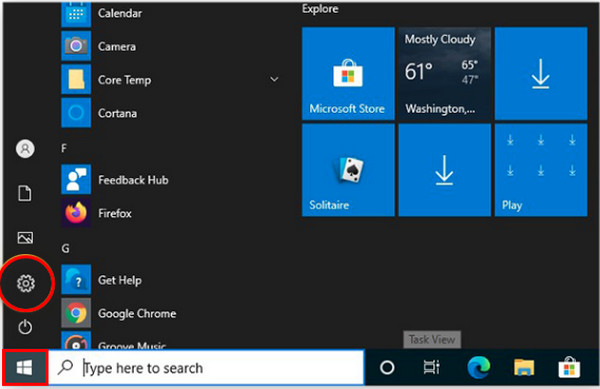
Krok 2Vydejte se Aktualizace a zabezpečení. Klikněte na Kontrola aktualizací tlačítko v Windows Update sekce, kde zjistíte, zda je k dispozici nějaký ovladač nebo aktualizace. Nainstalujte jej, pokud existuje.
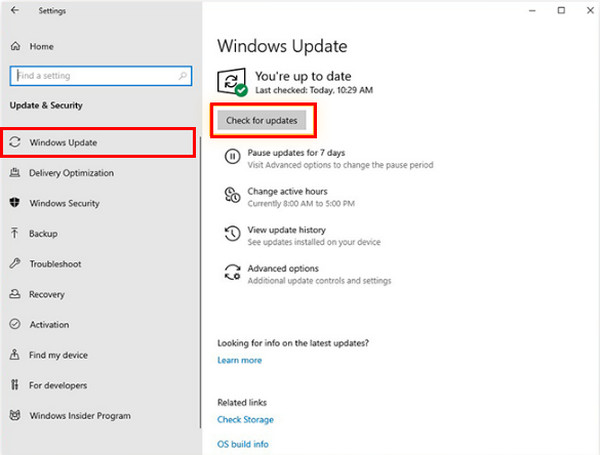
Další čtení
Jak aktualizovat ve Windows 7:
Krok 1Na Start menu, vstupte aktualizace systému Windows. Poté klikněte Windows Update v uvedených výsledcích.
Krok 2Klikněte na Kontrola aktualizací a počkejte, jestli bude k dispozici nějaká aktualizace. Pokud ano, nainstalujte jej.
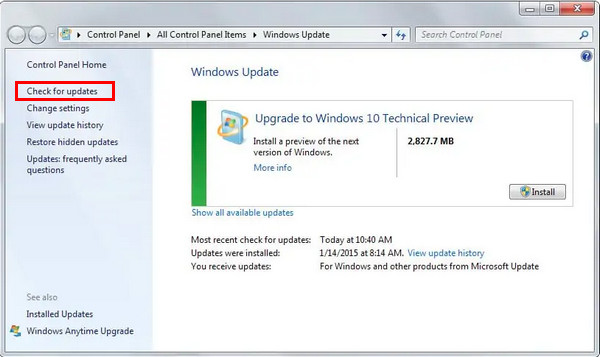
3. Použijte správce grafiky třetí strany [Windows]
Pokud k aktualizaci ovladačů grafické karty dáváte přednost použití jakéhokoli nástroje třetí strany, zvažte použití nejpohodlnějšího nástroje AVG Driver Updater. Dokonale skenuje PCS, detekuje zastaralé ovladače a bez problémů stáhne ty nejaktuálnější. Navíc to můžete mít na svých Windows 11, 10, 8 a 7.
Krok 1Po dokončení instalace aktualizace AVG Driver Update klikněte na Skenovat ovladače a zkontrolujte, zda váš počítač nepoužívá zastaralé ovladače.
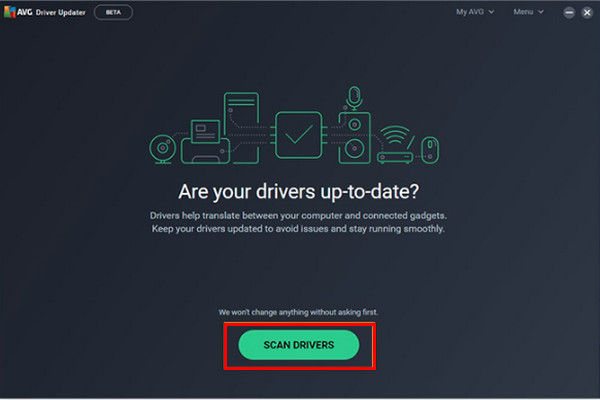
Krok 2Poté kompletně prohledá systém a upozorní vás na zastaralé ovladače. Kliknutím na Aktualizovat vybrané spustíte aktualizaci všech starých jedním kliknutím.

Krok 3Můžete také zkontrolovat konkrétní ovladač kliknutím na Zobrazit podrobnosti a aktualizovat jej jednotlivě.
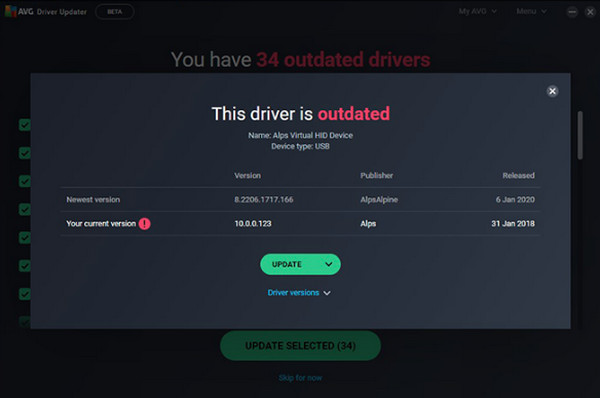
Část 2: Nejčastější dotazy týkající se ovladačů grafických karet
-
Může můj počítač stále fungovat, pokud nemá ovladač grafické karty?
Ano. Počítače jsou stále použitelné i bez nich; veškerý hardware ve vašem počítači však vyžaduje ovladače, které jsou potřebné k popisu a zobrazení funkcí vašeho zařízení. Jednoduše řečeno, počítač nemůže správně zobrazovat obrázky nebo grafiku bez ovladačů grafické karty.
-
Jak zkontrolovat, zda ovladače nejsou aktuální?
Pokud GPU, který používáte, odpovídá verzi vašeho počítače, pak je aktuální. Můžete se podívat do Správce zařízení, najít ten, který používáte, a přejít na Vlastnosti. Můžete zde vidět model GPU a další podrobnosti o něm.
-
Jaký ovladač grafické karty je nejlepší pro hraní her?
Můžete zvážit použití ovladače NVIDIA. Podle jeho uživatelů poskytuje lepší stabilitu, i když nové aktualizace a vylepšení některých problémů, kterým čelí, nějakou dobu trvá.
Závěr
Přestože staré ovladače stále fungují, s nejnovějšími hrami si nebudou rozumět. Navíc byste viděli, jak se váš počítač zadrhává, zaostává nebo se program zhroutí. Proveďte tedy výše uvedené kroky a aktualizujte ovladače grafické karty, které nyní máte, abyste zajistili stabilní výkon počítače. Aktualizaci můžete provést přímo na oficiálních stránkách disku, který máte, pomocí služby Windows Update nebo softwaru třetí strany, jako je AVG Driver Updater.

 Autor:
Autor:  10 nejlepších bezplatných programů pro obnovu dat, které vám vrátí data zpět
10 nejlepších bezplatných programů pro obnovu dat, které vám vrátí data zpět