Nahrávejte video, zvuk, hraní her a webovou kameru a snadno zaznamenejte vzácné okamžiky.
Použijte VLC k převodu WebM na MP4 3 snadnými způsoby [Windows/Mac]
Pokud získáte videa WebM po stažení jednoho z online streamovacích webů, můžete použít VLC k převodu WebM na MP4. Ve srovnání s WebM funguje MP4 dobře na jiných zařízeních. Ano, čtete správně! Kromě toho, že dokáže přehrávat videa v různých formátech, nabízí VLC také funkce, které vám umožní převádět mediální soubory! Jak použijete VLC k převodu WebM na MP4 Mac/Windows? Pokračujte ve čtení tohoto příspěvku, protože uvádí tři snadné způsoby! Prozkoumejte je nyní.
Seznam průvodců
Podrobné kroky k převodu WebM na MP4 pomocí VLC na Macu Jak používat VLC k převodu WebM na MP4 v systému Windows VLC Převést WebM na MP4 bez zvuku? Získejte alternativyPodrobné kroky k převodu WebM na MP4 pomocí VLC na Macu
"Mohu použít VLC k převodu WebM na MP4 Mac?" Ano, můžete. Kromě toho, že se jedná o open-source, bezplatný program pro přehrávání médií, VLC je také vyroben pro podporu různých platforem, jako jsou Windows a Mac. Nyní, pokud používáte Mac a chcete převést WebM na MP4, prozkoumejte a učte se z podrobných, ale jednoduchých kroků, jak pomocí VLC převést WebM na MP4 Mac!
Krok 1Stáhněte a nainstalujte VLC do počítače Mac. V opačném případě, pokud jej váš Mac již má, klikněte na kartu „Soubor“ a vyberte „Převést/Stream“, čímž otevřete jeho konvertor médií.
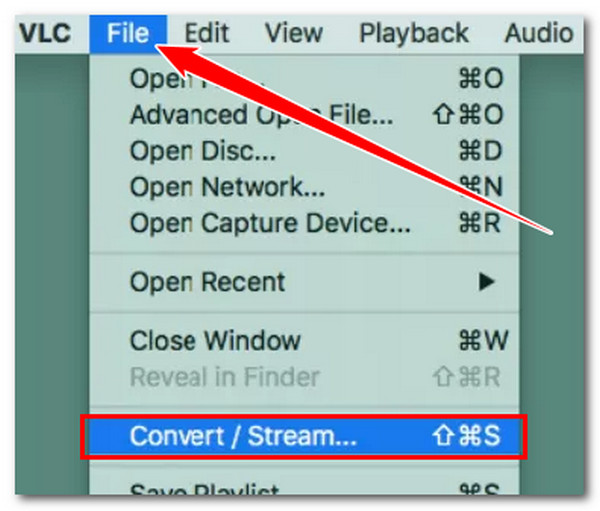
Krok 2V okně „Convert & Stream“ importujte soubor WebM, který chcete kódovat, přetažením do sekce „Drop media here“. Automaticky bude vybrána možnost „Video – H.264 + MP3 (MP4)“. Proto jej již nemusíte vybírat.
Krok 3Klikněte na "Uložit jako soubor" v části "Vybrat cíl" a vyberte preferovaný cíl výstupního souboru. Nakonec klikněte na "Go!" pro zahájení procesu konverze. A je to! Toto jsou kroky pro použití VLC k převodu WebM na MP4 Mac! Je to snadné, že?
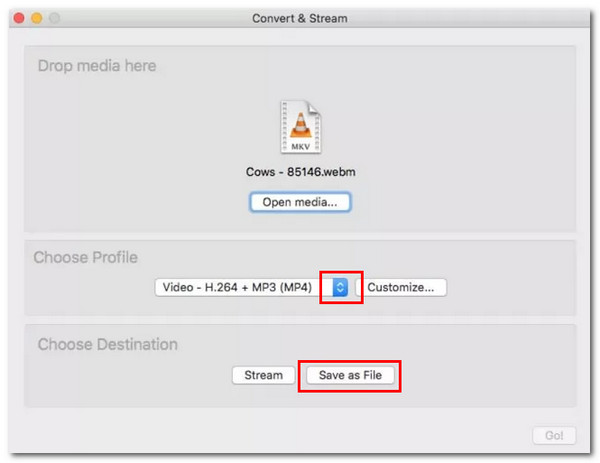
Po provedení výše uvedených jednoduchých kroků se však výstup uloží ve formátu M4V, což je formát, který většina zařízení nepodporuje. To je snadné opravit; stačí přejmenovat výstup a upravit jeho příponu souboru na .mp4.
Jak používat VLC k převodu WebM na MP4 v systému Windows
V opačném případě, pokud používáte Windows a chcete pomocí něj převést WebM na MP4, postupujte podle jednoduchých, ale spolehlivých kroků uvedených nebo uvedených níže a zjistěte, jak používat VLC k převodu WebM na MP4. Proveďte každý krok hned!
Krok 1Navštivte webovou stránku VLC ve svém prohlížeči a stáhněte si ji. Jakmile je kompletně stažena, můžete ji ihned nainstalovat. V opačném případě, pokud jej již máte, spusťte jej, klikněte na nabídku „Média“ a ze seznamu vyberte možnost „Převést / Uložit“.
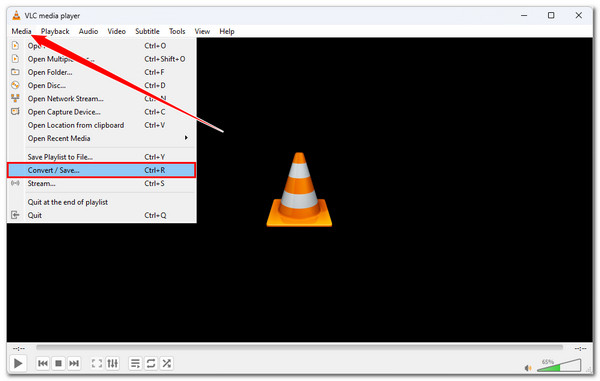
Krok 2Kliknutím na tlačítko "Přidat" přiveďte video "WebM", které chcete zakódovat. Poté v okně složky přejděte na svůj soubor WebM, vyberte jej a kliknutím na tlačítko "Otevřít" jej importujte. Po úplném importu klikněte na „Převést / Uložit“.
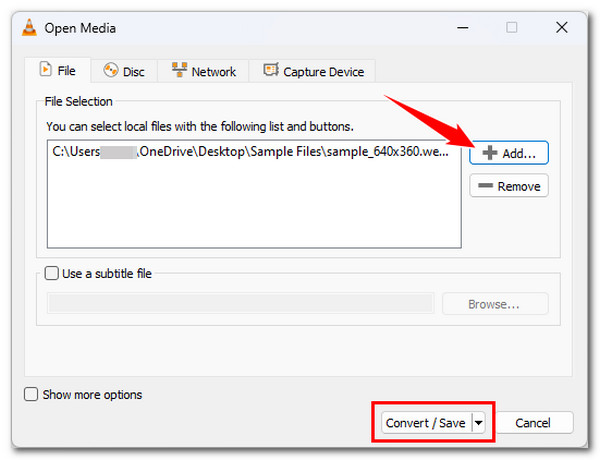
Krok 3V okně Převést klikněte na rozbalovací tlačítko "Profil" a jako výstupní formát vyberte "Video - H.264 + MP3 (MP4)". Poté klikněte na tlačítko "Procházet" a vyberte konkrétní složku pro uložení výstupu.
Krok 4Jakmile provedete výše uvedené kroky, klikněte na tlačítko "Start" pro zahájení procesu převodu a počkejte, dokud nebude proces převodu dokončen. A je to! Nyní jste schopni převést WebM na MP4!
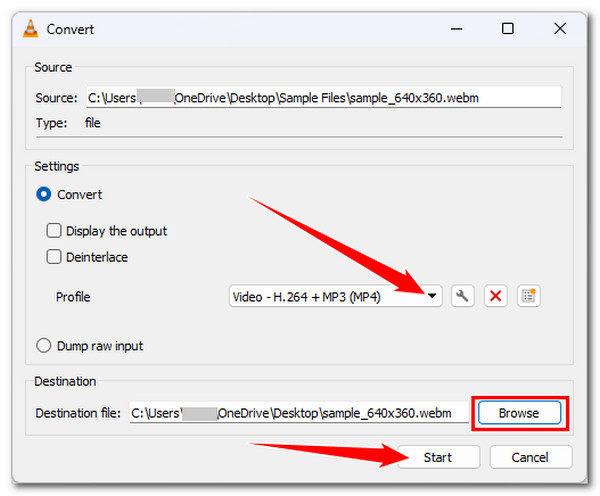
VLC Převést WebM na MP4 bez zvuku? Získejte alternativy
Nyní, když jste prozkoumali dva způsoby, jak využít VLC k převodu WebM na MP4 Mac/Windows, musíte něco vědět. Přestože VLC vypadá snadno použitelný, nezaručuje efektivní převod WebM na MP4. Mnoho lidí již uvedlo, že VLC poskytuje výstup, který nemá zvuk a má nízkou kvalitu.
Naštěstí existuje 4Easysoft Total Video Converter které můžete použít jako alternativní nástroj! 4Easysoft Total Video Converter, který je vybaven technologiemi souvisejícími s bezztrátovou akcelerací, převádí videa WebM na MP4 60x rychlejší rychlostí, aniž by byla ohrožena původní kvalita videa! V případě, že nejste spokojeni s kvalitou videa WebM, můžete použít konfiguraci videa a zvuku tohoto nástroje k převzorkování. Kromě pouhého kodéru je tento program také plný možností, jak předefinovat vzhled vašeho videa WebM. Můžete upravit jeho efekty, přidat filtry, změnit poměr stran a další!

Umožňuje převést více souborů WebM na MP4 současně 60x rychlejší rychlostí.
Umožňuje převádět videa WebM na video kodeky 720P, 1080P, HD, 4K a HEVC.
Podpora možností ladění, které vám umožní změnit kvalitu výstupu, kodér, fps atd.
Vylepšovač videa s umělou inteligencí, který zvyšuje rozlišení, optimalizuje jas a další.
100% Secure
100% Secure
Krok 1Nainstalujte 4Easysoft Total Video Converter na vašem počítači se systémem Windows nebo Mac. Poté spusťte nástroj, klikněte na tlačítko "Přidat soubor" na hlavní obrazovce, vyberte video "WebM" a kliknutím na tlačítko "Otevřít" jej importujte.

Krok 2Hned poté klikněte na rozbalovací tlačítko „Převést vše na“ v levém horním rohu, klikněte na kartu „Videov“ a vyberte možnost „MP4.“ Poté vyberte konkrétní rozlišení ze seznamu pod MP4.

Krok 3Klikněte na tlačítko „Vlastní profil“ s rozlišením, které jste zvolili dříve. V okně "Upravit profil" můžete upravit následující možnosti, abyste zachovali a vylepšili svůj soubor WebM před jeho převodem. Můžete upravit rozlišení, snímkovou frekvenci, bitrate atd.

Krok 4Po dokončení výše uvedených nastavení klikněte na rozbalovací tlačítko „Uložit do“ a vyberte složku, do které chcete výstup uložit. Poté klikněte na tlačítko „Převést vše“ v pravém dolním rohu a převeďte WebM na MP4!
Závěr
Právě jste objevili dva způsoby tohoto příspěvku, jak použít VLC k převodu WebM na MP4 Mac/Windows! S těmito uvedenými kroky jste nyní správně vedeni a můžete rychle převést soubory WebM na MP4! Přehrávač médií VLC však někdy poskytuje uživatelům nekvalitní výstup a žádný zvuk. Naštěstí mocných 4Easysoft Total Video Converter nástroj je tady! Tento nástroj umožňuje rychle zakódovat nebo převést WebM na MP4 a poskytuje vysoce kvalitní výstup převedených souborů! Tak na co čekáš? Přejděte na oficiální web tohoto nástroje, stáhněte si jej a nainstalujte nyní!
100% Secure
100% Secure

 Autor:
Autor: 