Převádějte, upravujte, vylepšujte a komprimujte videa MOV pomocí AI
5 snadných způsobů komprese videí MOV na mnohem menší soubory ve vysoké kvalitě
Jedním z nejznámějších úložišť zvuku a videa pro všechny uživatele Apple je formát MOV. Ale tyto filmy ve formátu MOV vždy zaberou velký úložný prostor na vašem Macu nebo zařízení iOS kvůli své vysoké kvalitě. Takže je na čase komprimovat soubory MOV. Je to také dobré řešení pro nahrávání velkých souborů MOV na Facebook, YouTube, Instagram a další sítě sociálních médií. A to vás vede k tomu, že hledáte video kompresor pro kompresi MOV při zachování vysoké kvality. Nejlepším řešením je upravit nastavení videa a volně přizpůsobit velikost souboru. Pokračujte ve čtení a seznamte se s pěti konečnými kompresory MOV, které tento článek představí.
Seznam průvodců
Část 1: Nejlepší způsob, jak komprimovat MOV na menší soubor při zachování vysoké kvality Část 2: Jak komprimovat video MOV online zdarma Část 3: Jak komprimovat MOV na Windows/Mac pomocí nástrojů Dafault Část 4: Časté dotazy o tom, jak komprimovat soubory MOV na Windows/MacČást 1: Nejlepší způsob, jak komprimovat MOV na menší soubor při zachování vysoké kvality
Jaké je zklamání, že nemůžete nahrát vytvořené video z Macu na sociální média nebo je dokonce nemůžete poslat e-mailem, protože je ve formátu MOV. Mezi těmi dostupnými video kompresory vám tato část představí ultimátní a nejúčinnější video kompresor, který můžete použít. 4Easysoft Total Video Converter tento nástroj vám může pomoci komprimovat MOV, abyste mohli snadno sdílet své video s celým světem. Komprimuje videa při zachování jejich kvality.

Navržený video kompresor pro kompresi videa MOV na požadovanou velikost.
Podporuje více než 1000 video formátů, ze kterých si můžete vybrat, jako je MP4, AVI, WMV atd.
Poskytuje výkonné editační nástroje pro oříznutí, otočení, přidání efektů a oříznutí.
Upravte rozlišení, kodek a datový tok, abyste zachovali vysokou kvalitu videa.
100% Secure
100% Secure
Kroky ke kompresi MOV pomocí 4Easysoft Total Video Converter jsou uvedeny níže.
Krok 1První věc, kterou musíte udělat, je stáhnout a nainstalovat 4Easysoft Total Video Converter na plochu. To je k dispozici pro zařízení Mac i Windows. Poté přejděte na Toolbox kartu nabídky a poté klepněte na Video kompresor tlačítko pro kompresi MOV. Na obrazovce se objeví další okno. Klikněte na Přidat a poté přidejte soubor MOV, který chcete komprimovat.
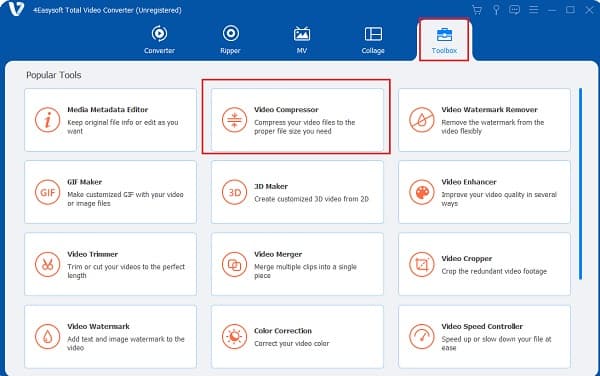
Krok 2Po přidání souboru MOV můžete změnit výstupní nastavení, jako je rozlišení, datový tok, formát a velikost, a komprimovat soubory MOV. Jednoduše zmenšete velikost jeho souboru úpravou souboru velikost nastavení. Můžete zmenšit velikost souboru i na 10% při zachování původního rozlišení. Poté klikněte na Uložit do rozevíracího seznamu a poté vyhledejte složku pro váš výstup. Nyní můžete kliknout na Komprimovat z pravé dolní části obrazovky a automaticky se uloží do určené složky.

Část 2: Jak komprimovat video MOV online zdarma
Existuje také mnoho online kompresorů MOV pro vás! Pokud si přejete komprimovat MOV bez stahování jakéhokoli softwaru, můžete jej komprimovat online vyzkoušením dostupného online softwaru pro kompresor videa. V této části článku se setkáme s nejlepšími dvěma nejúčinnějšími online video kompresory. Ale měli byste si uvědomit, že většina nástrojů poskytuje pouze automatickou kompresi bez dodatečné úpravy, což zničí kvalitu.
1. VEED.IO
VEED.IO je online software pro úpravu videa, který vám umožňuje zmenšit velikost vašich souborů, jako je komprimace MOV, aniž by došlo ke ztrátě kvality, protože vám umožňuje vybrat požadované rozlišení a kvalitu při komprimaci. Online video kompresor VEED podporuje pouze formáty souborů MP4, MOV, FLV, MKV, WMV a AVI.
Kroky ke komprimaci MOV online pomocí VEED:
Krok 1V hlavním rozhraní online softwaru pro úpravu videa VEED klikněte na Nahrajte soubor pro přidání souboru MOV. Můžete do něj také přetáhnout soubory nebo vložit adresu URL videa z webové stránky, která jej hostí, a počkat, až se proces nahrávání dokončí.
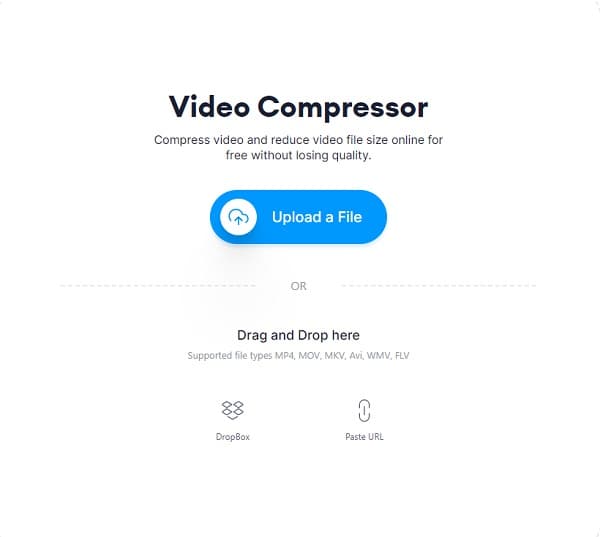
Krok 2z Možnosti komprese, můžete upravit požadovanou velikost souboru přetažením posuvníku a změnou rozlišení. Můžete také kliknout na Pokročilé nastavení tlačítko pro přizpůsobení CRF (faktor konstantní rychlosti), bitrate a snímkové frekvence videa. Pod tím uvidíte odhadovanou komprimovanou velikost vašeho souboru MOV.
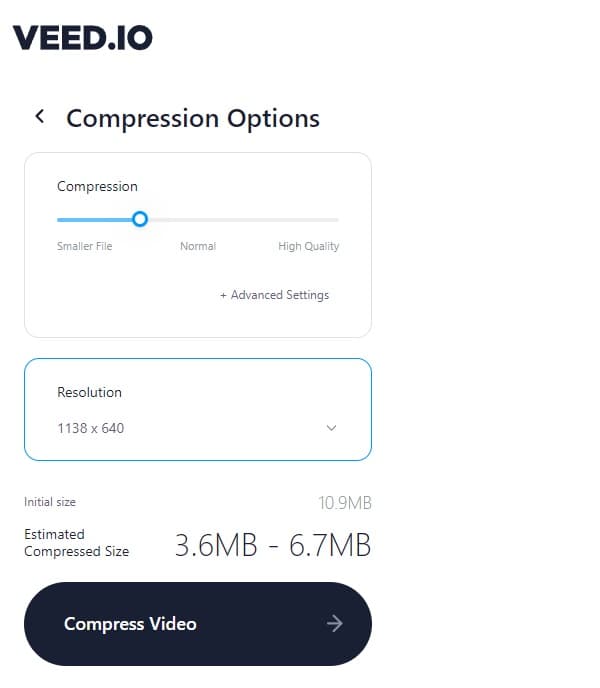
Krok 3Chcete-li konečně komprimovat MOV, jednoduše klikněte na Komprimovat video tlačítko. Počkejte, až skončí doba komprese, a poté máte na výběr, zda si ji stáhnout nebo upravit.
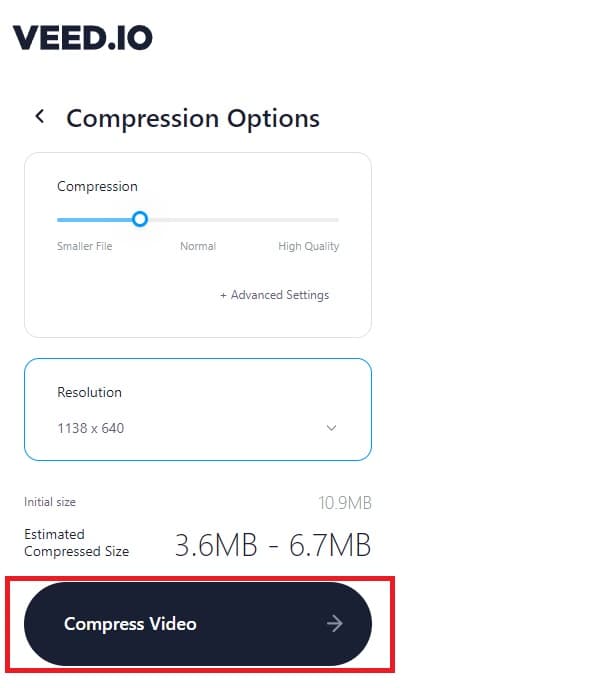
2. Flixier
Použití Flixier online video kompresor zdarma, můžete snadno komprimovat soubory MOV online, protože hlavní prioritou Flixier je rychlost komprese. Uživatelé rádi používají Flixier, protože umožňuje každému komprimovat soubory bez potřeby jakéhokoli účtu. To je důvod, proč pro vás nebude žádný spamový e-mail, abyste byli ve stresu. Flixier dokonce nezanechává žádný vodoznak, který by mohl zničit vaše video.
Kroky ke kompresi MOV online pomocí Flixier:
Krok 1Jakmile se dostanete na oficiální webovou stránku Flixier, můžete okamžitě začít komprimovat MOV pouhým kliknutím na Vyberte Video knoflík.
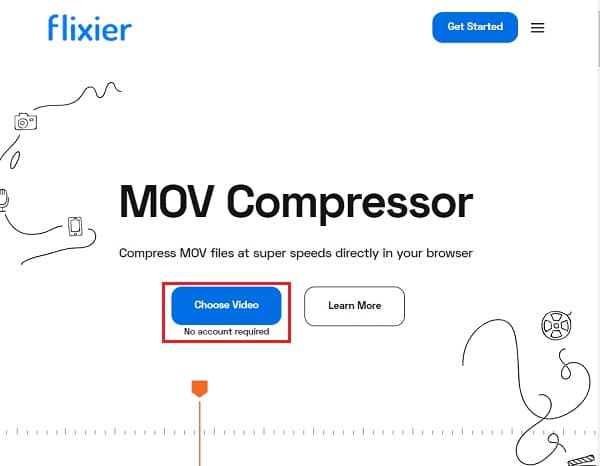
Krok 2V nabídce klikněte na Knihovna tlačítko a poté Import tlačítko pro přidání souboru MOV.
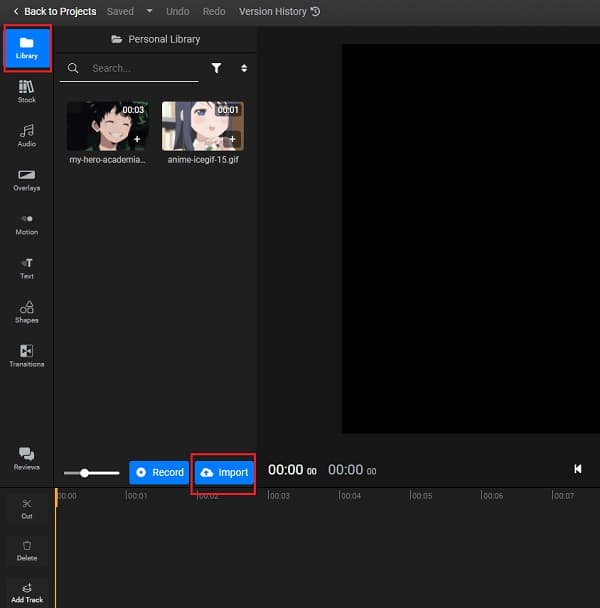
Krok 3Jakmile jste již přidali svůj soubor MOV, přetáhněte jej do Časová osa. V pravé horní části obrazovky uvidíte Nastavení. Odtud komprimujete soubor MOV změnou jeho rozlišení. Udělejte to do menší velikosti souboru. A pokud jste se svou prací spokojeni, klikněte na Vývozní tlačítko z pravé horní části obrazovky.
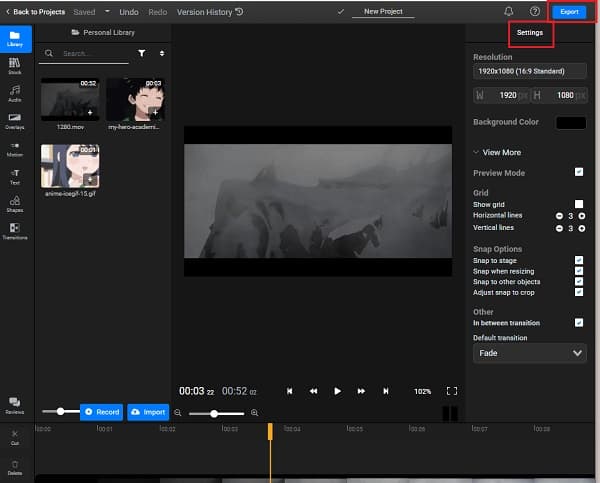
Část 3: Jak komprimovat MOV na Windows/Mac pomocí nástrojů Dafault
Tato část vám ukáže nejjednodušší způsob, jak komprimovat MOV pomocí plochy Windows nebo Mac, aniž byste museli stahovat další kompresor videa.
1. Komprimujte MOV přímo pomocí Windows
V Průzkumníku souborů nebo na ploše klikněte pravým tlačítkem na soubor MOV a poté klikněte na Odeslat na tlačítko. Jakmile kliknete na Uložit do tlačítko, je zde nová rozbalovací nabídka. Odtud vyberte Komprimovaná (zazipovaná) složka. Jak je to jednoduché, MOV jste již zkomprimovali.
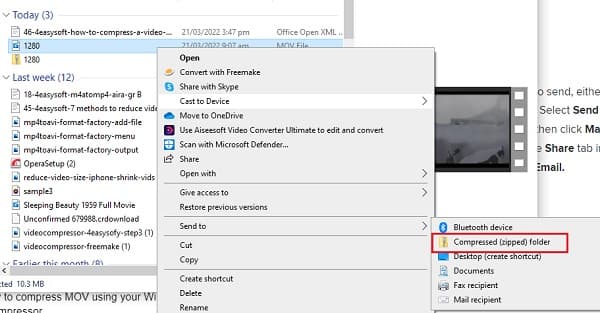
2. Komprimujte MOV přímo pomocí počítače Mac
Kroky ke kompresi MOV na Macu:
Krok 1Poklepejte na soubor MOV, který chcete komprimovat, na ploše nebo ve Finderu. Soubor se automaticky otevře v náhledu. Klikněte na Nástroje a poté vyberte Upravit velikost knoflík.
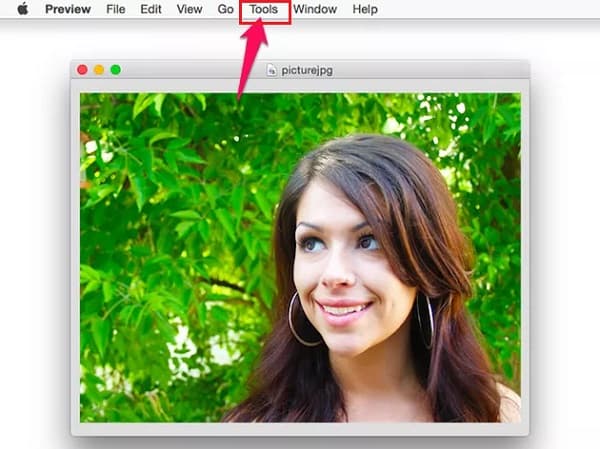
Krok 2Poté klikněte na Šířka nebo Výška z oblasti Rozměry obrázku a změňte jej na menší velikost.
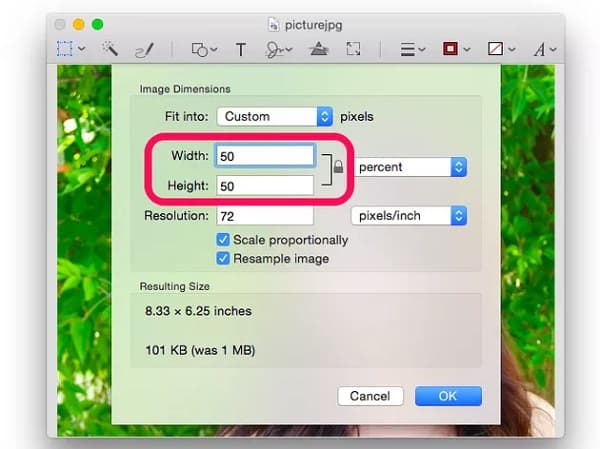
Krok 3Nakonec klikněte na Soubor kartu nabídky a vyberte Vývozní tlačítko pro uložení komprimovaného souboru MOV. Nezapomeňte dát svému souboru MOV nový název, abyste jej mohli snadno najít.
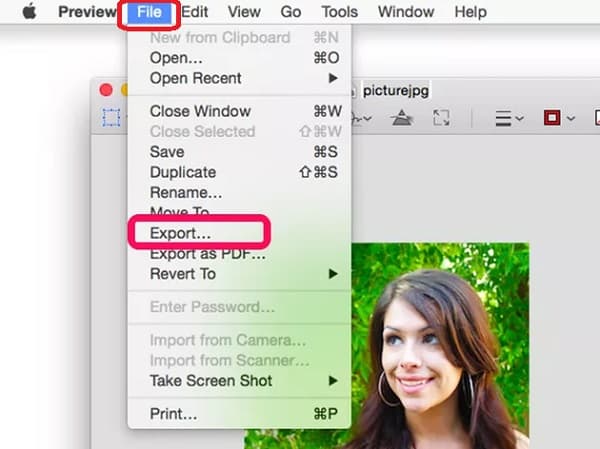
Část 4: Časté dotazy o tom, jak komprimovat soubory MOV
-
1. Jaká je maximální velikost videa MOV pro Twitter?
Maximální velikost souboru videa, který můžete nahrát na Twitter, je pouze 1 GB. Takže raději komprimujte svá videa ve formátu MOV na menší velikost pro plynulé a rychlé nahrávání.
-
2. Proč je velikost souboru MOV větší než velikost MP4?
Soubory MP4 jsou menší a více komprimované. MP4 je průmyslový standardní formát videa, protože jej podporují téměř všechny přehrávače médií. Soubory MOV jsou zároveň vysoce kvalitní, takže jsou větší.
-
3. Má smartphone se systémem Android vestavěný kompresor videa?
Určitě ano. Smartphony Android již mají vestavěný video kompresor. Přejděte do své galerie a vyberte své video MOV. Stiskněte tlačítko Komprimovat a odtud můžete vybrat požadovanou velikost souboru pro komprimaci souborů MOV.
Závěr
Ačkoli existuje mnoho video kompresorů, které budou komprimovat soubory MOV pomocí různých platforem, některé z nich stále postrádají pokročilé funkce, které udrží vysokou kvalitu souboru. Stačí tedy jít na 4Easysoft Total Video Converter - výkonný video editor, který komprimuje soubor MOV při zachování jeho kvality. Máte-li další dotazy, kontaktujte nás.
100% Secure
100% Secure


 Autor:
Autor: 