Obnovte všechna data ze svých iOS zařízení, zálohy iTunes a iCloud.
iOS 17 se nezobrazuje? Jak to opravit a aktualizovat váš iPhone 16
Pravděpodobně jste nadšeni z aktualizace verze iOS pro váš iPhone poté, co jste slyšeli, že Apple již vydal nejnovější iOS 17. Můžete však zjistit, že se iOS 17 na vašem zařízení nezobrazuje, což vás frustruje. No, naštěstí jste se dostali na tuto stránku! Tento příspěvek obsahuje různé důvody, proč se iOS 17 nezobrazuje na vašem zařízení, a 6 snadných způsobů, jak opravit a aktualizovat iOS 17 ručně! Takže je bez dalších okolků prozkoumejte hned teď!
Seznam průvodců
Proč se iOS 17 nezobrazuje na vašem iPhone 16 5 způsobů, jak ručně aktualizovat iOS 17 bez zobrazení Nejlepší způsob bezplatného upgradu/downgradu iOS 17/16 Časté dotazy o tom, proč se iOS 17 nezobrazujeProč se iOS 17 nezobrazuje na vašem iPhone 16
Pravděpodobně jste došli k bodu, kdy jste se sami sebe zeptali: "Proč nevidím aktualizaci iOS 17 na svém iPhone?" po prozkoumání každé sekce aplikace Nastavení. Existuje mnoho důvodů, proč se aktualizace iOS 17 nezobrazuje na vašem iPhone 16. Tento příspěvek uvádí některé z možných důvodů; prozkoumejte je nyní:
Seznam průvodců
Model iPhone, který aktuálně používáte, nepodporuje verzi iOS 17. Váš iPhone není aktuálně aktualizován na verzi iOS 16.6.1. Možná se nacházíte v zemi, kde iOS 17 ještě není dostupný nebo vydaný. Nezapnuli jste nastavení Automatické aktualizace. Poskytovatel připojení k internetu, ke kterému jste připojeni, je nestabilní.5 způsobů, jak ručně aktualizovat iOS 17 bez zobrazení
Nyní, když jste prozkoumali důvody, proč se iOS 17 nezobrazuje na vašem zařízení, je čas objevit 5 jednoduchých způsobů, jak opravit a ručně aktualizovat iOS 17, aniž by se zobrazoval na vašem iPhone, v tomto příspěvku. Udělejte si čas na přečtení každého z nich a uvidíte, který z nich funguje na vaší straně.
1. Zkontrolujte, zda váš iPhone podporuje iOS 17
Je nemožné získat verzi iOS 17 na vašem iPhone, pokud ji Apple zpřístupnil pouze některým modelům iPhone, ke kterým vaše zařízení nepatří. Jaké jsou tedy modely iPhone, které podporují iOS 17? Zde je seznam pro vás:
- iPhone řady 16
- iPhone řady 14
- iPhone 13/Mini/Pro/Pro Max
- iPhone 12/Mini/Pro/Pro Max
- iPhone 11/Pro/Pro Max
- iPhone XS/Max
- iPhone XR
- iPhone SE (2. generace nebo novější)
Pokud váš iPhone nebyl zahrnut v seznamu, může to být důvod, proč se iOS 17 na vašem iPhone nezobrazuje. Pokud chcete vyzkoušet funkce verze iOS 17, pak je čas upgradovat váš model iPhone.
2. Zbavte se profilu Beta
Dalším způsobem, jak opravit, že se iOS 17 nezobrazuje, a ručně aktualizovat verze vašeho iPhone na iOS 17, je odstranění profilu beta na vašem iPhone. Pokud jste se připojili ke skupině beta testerů, abyste si vyzkoušeli nejnovější aktualizace iOS, obětujete výhodu získání oficiální verze iOS. Jak nyní opravíte, že se iOS 17 nezobrazuje na vašem iPhone odstraněním profilu beta? Zde jsou kroky, které musíte dodržet:
Krok 1Spusťte na svém iPhone aplikaci „Nastavení“, vyberte možnost „Obecné“ a klepněte na tlačítko „Správa VPN a zařízení“.
Krok 2Dále, pokud vidíte beta profil, klepněte na něj a vyberte tlačítko „Odebrat profil“. Poté zadejte svůj přístupový kód, klepněte na tlačítko „Odebrat“ a „Restartujte“ zařízení.
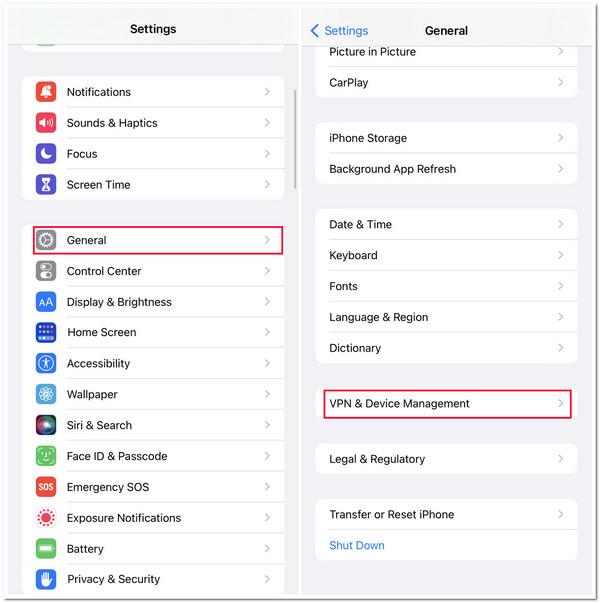
3. Obnovte nastavení sítě
Pokud je váš model iPhone na seznamu zařízení podporovaných iOS 17 a nepřidali jste beta profil, ale iOS 17 se stále nezobrazuje, problém může být ve vaší síti. Nestabilní připojení k internetu způsobuje, že váš iPhone má potíže se stahováním, instalací a dokonce zobrazováním verze iOS 17. Váš iPhone však odstraní heslo Wi-Fi, proto se doporučuje poznamenat si heslo před provedením tohoto řešení. Jak to napravíte? Zde jsou kroky, které byste měli dodržovat:
Krok 1Otevřete aplikaci „Nastavení“, vyberte možnost „Obecné“ a klepněte na tlačítko „Přenést nebo resetovat iPhone“. Na nové obrazovce klepněte na tlačítko "Resetovat".
Krok 2Poté klepněte na možnost „Obnovit nastavení sítě“ a zadejte přístupový kód. Později můžete zkontrolovat, zda se iOS 17 stále nezobrazuje na vašem iPhone 16.
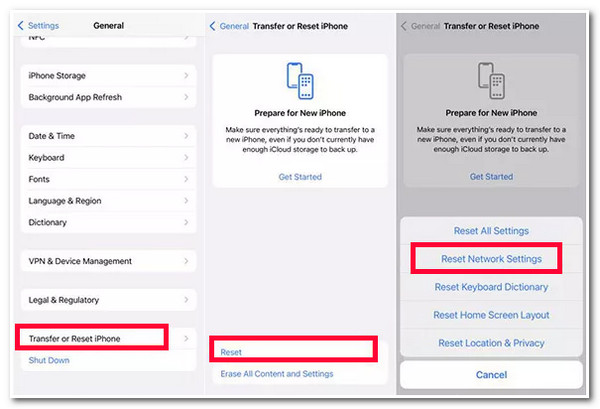
4. Vynutit restart zařízení
Dalším způsobem, jak můžete opravit a ručně aktualizovat svůj iPhone na verzi iOS 17, je restartování zařízení. Je to skvělý způsob, jak odstranit různé závady a systémové chyby, které brání zobrazení aktualizace iOS 17. Chcete-li restartovat svůj iPhone a opravit problém, který se v systému iOS 17 nezobrazuje, musíte stisknout a okamžitě uvolnit tlačítko "Zvýšit hlasitost". Poté zatlačte dolů a rychle uvolněte tlačítko "Snížit hlasitost". Poté stiskněte a podržte tlačítko „Side“ a počkejte, dokud se na obrazovce nezobrazí „Logo Apple“.
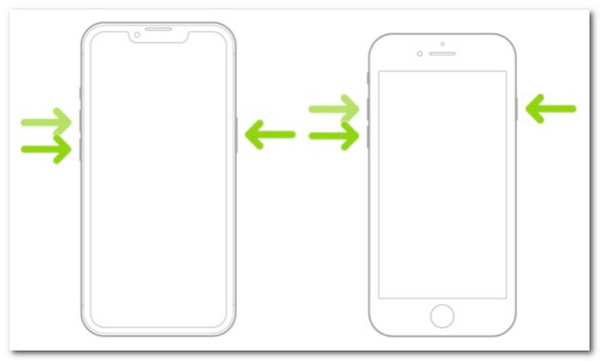
5. Aktualizujte svůj iPhone na iOS 17 pomocí iTunes/Finder
V případě, že vám žádný z výše uvedených způsobů nepomůže opravit, že se aktualizace iOS 17 nezobrazuje, pak poslední možností, kterou můžete udělat, je aktualizovat váš iPhone na iOS 17 prostřednictvím iTunes nebo Finder. Chcete-li aktualizovat svůj iPhone na iOS 17 prostřednictvím iTunes/Finder, postupujte takto:
Krok 1Spusťte v počítači aktualizovanou verzi iTunes/Finder. Poté připojte iPhone k počítači pomocí kabelu USB.
Krok 2Poté přejděte do iTunes, vyberte tlačítko iPhone a klepněte na kartu „Shrnutí“. Dále klikněte na tlačítko „Zkontrolovat aktualizaci“, a jakmile bude dostupná aktualizace, vyberte tlačítko „Stáhnout“ a aktualizujte svůj iPhone na iOS 17!
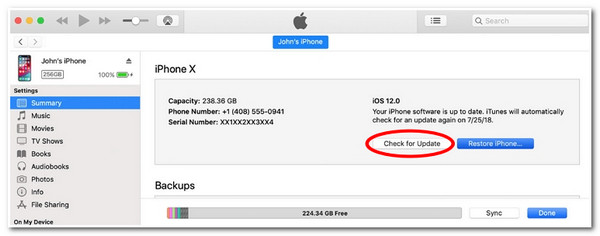
Nejlepší způsob bezplatného upgradu/downgradu iOS 17/16
pak je čas využít zdarma 4Easysoft iPhone Data Recovery nástroj pro upgrade nebo downgrade verze vašeho iPhone jedním kliknutím! Tento nástroj kompatibilní s Windows a Mac je nabitý funkcí iOS System Recovery, která dokáže opravit různé problémy iOS, včetně problémů s iOS 17, které se nezobrazují, s vysokou úspěšností a bez ztráty dat. Kromě toho vám spolu s touto funkcí také umožňuje stáhnout balíček firmwaru, který vám umožní upgradovat nebo downgradovat verzi iOS vašeho iPhone.

Přeinstalujte firmware systému iOS a nahraďte předchozí, aniž by se objevil iOS 17.
Naskenujte svůj iPhone a zálohujte všechna data, aniž byste do nástroje ukládali jakékoli informace.
Opravte více než 50 různých problémů se systémem iOS, včetně těch, které způsobují, že se iOS 17 nezobrazuje.
Podpora téměř všech modelů a verzí iPhone od iPhone 4S/4 po iPhone 16.
100% Secure
100% Secure
Krok 1Stáhněte si a nainstalujte nástroj 4Easysoft iPhone Data Recovery do počítače se systémem Windows nebo Mac. Dále spusťte nástroj, klikněte na funkci „Obnovení systému iOS“ a připojte svůj iPhone k počítači pomocí kabelu USB. Poté klikněte na tlačítko "Start".

Krok 2Poté bude zahájen proces skenování. Po dokončení nástroj zobrazí náhled všech informací o vašem zařízení. Poté vyberte možnost „Opravit“, abyste vyřešili problém s nezobrazováním iOS 17.

Krok 3Poté vyberte mezi „Standardním a Pokročilým režimem“. Pokud zvolíte Standardní, problém se vyřeší bez ztráty dat. V opačném případě výběr Upřesnit vyřeší problém s vysokou úspěšností a ztrátou dat. Po výběru klikněte na tlačítko "Potvrdit" a přejděte k dalšímu kroku.

Krok 4Dále vyberte příslušnou kategorii, typ a model vašeho iPhone. Poté vyberte „firmware“, který podporuje verzi iOS 17, a klikněte na tlačítko „Stáhnout“. Poté kliknutím na tlačítko „Další“ zahájíte proces opravy problému „iOS 17 se nezobrazuje“ vašeho iPhone.
Časté dotazy o tom, proč se iOS 17 nezobrazuje
-
Mohu stále aktualizovat iOS 17, i když nepodporuje můj model iPhone?
Bohužel nemůžete. iOS 17 je k dispozici pouze v rámci řady iPhone 16, iPhone 13, iPhone 12, iPhone 11, iPhone XS, iPhone XR a iPhone SE (2. generace nebo novější). Pokud váš model iPhone není součástí dodávky, vaše zařízení neobdrží aktualizaci iOS 17.
-
Jakou velikost souboru spotřebuje iOS 17?
Pokud plánujete nainstalovat iOS 17 na váš iPhone, počítejte s tím, že spotřebuje alespoň 2 GB velikosti souboru v místním úložišti vašeho iPhone. Abyste mohli využívat všechny funkce iOS 17, musíte na svém iPhonu poskytnout 2 GB místa.
-
Jaké změny může můj iPhone získat po aktualizaci verze mého iPhone na iOS 17?
Podle společnosti Apple přináší iOS 17 významné aktualizace a změny ve zprávách a FaceTime na vašem iPhone a přináší vám nové způsoby, jak se vyjádřit při konverzaci. Změny jsou také v zážitku ze sledování, způsobu sdílení (AirDrop), výrazně vylepšené klávesnici atd.
Závěr
To je vše! To jsou důvody, proč se iOS 17 na vašem zařízení nezobrazuje, a 6 snadných způsobů, jak opravit a aktualizovat iOS 17 ručně. Pomocí těchto 6 způsobů, jak ručně opravit a aktualizovat iOS 17, můžete nyní problém vyřešit a aktualizovat verzi vašeho iPhone na iOS 17! Pokud se problém s iOS 17 stále nezobrazuje po provedení doporučených oprav, můžete použít 4Easysoft iPhone Data Recovery nástroj, jak se toho zbavit! Tento nástroj je naplněn funkcí iOS System Recovery, která vám umožní upgradovat verzi vašeho iPhone stažením jako firmware!
100% Secure
100% Secure

 Autor:
Autor: 