Vytvořte DVD/Blu-ray disk/složku nebo soubory ISO ze všech video formátů.
Komplexní návod: Vypalování DVD z iMovie
Můj dotaz zní, zda lze vypálit film z iMovie na externím DVD přehrávači a jak na to.
Apple komunitaJasně! Vypalování DVD z iMovie vám může pomoci uložit vaše oblíbené projekty na materiálové médium DVD a udržet vzpomínky uložené ve vašich videích pevně na DVD. Samozřejmě, že mnoho uživatelů může mít stejnou otázku: Je možné vypálit DVD z iMovie? Tento příspěvek odpoví na tuto otázku tím, že vám ukáže podrobné pokyny, které vám pomohou vypálit DVD z iMovie bez jakýchkoli překážek. Ať už si chcete uchovat své vzpomínky, předvést svou kreativitu nebo lépe distribuovat svá díla ostatním, prostřednictvím tohoto příspěvku se můžete naučit, jak efektivně vypálit DVD z iMovie.
Seznam průvodců
Příprava: Jak exportovat projekt iMovie pro vypalování Vestavěné řešení pro vypalování DVD z iMovie pomocí iDVD Nejrychlejší způsob, jak vypálit DVD z iMovie v žádném okamžiku Často kladené otázky o vypalování DVD z iMoviePříprava: Jak exportovat projekt iMovie pro vypalování
Před vypálením DVD z iMovie je prvním krokem export potřebných klipů z projektů iMovie. Tato operace vám má pomoci vybrat projekty iMovie, které potřebujete, a přesněji je vypálit programy jako ImgBurn. Přestože je tato operace jednoduchá, kvůli rozdílům mezi Mac a iPhone je stále nutné poskytnout podrobné pokyny krok za krokem, které vám pomohou dokončit přípravu přesněji. Podle níže uvedených kroků můžete dokončit přípravu vypálení DVD z iMovie podle vašeho zařízení.
Pro iPhone:
Krok 1Spusťte iMovie a klepnutím vyberte požadované klipy iMovie pro vypálení DVD.
Krok 2Klepnutím na tlačítko „Sdílet“ ve spodní části vyberte způsob sdílení nebo ukládání.
Krok 3Klepněte na tlačítko "Uložit video" a požadované klipy se uloží do "Fotografie" z iMovie pro vypálení DVD.
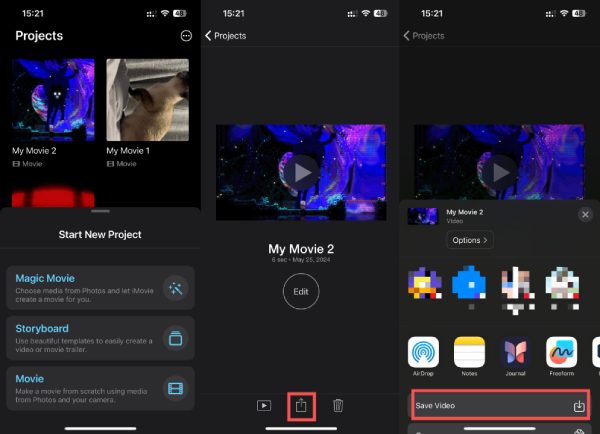
Pro Mac:
Krok 1Přejděte na „Knihovna iMovie“ a vyberte požadované klipy iMovie pro vypálení DVD.
Krok 2Klikněte na tlačítko "Soubor". Nyní klikněte na „Sdílet“ a poté na tlačítko „Soubor“. A můžete vidět podrobné parametry svých klipů iMovie.
Krok 3Kliknutím na tlačítko „Další“ uložíte klipy iMovie do počítače Mac. Poté můžete vypálit DVD s tímto klipem iMovie.
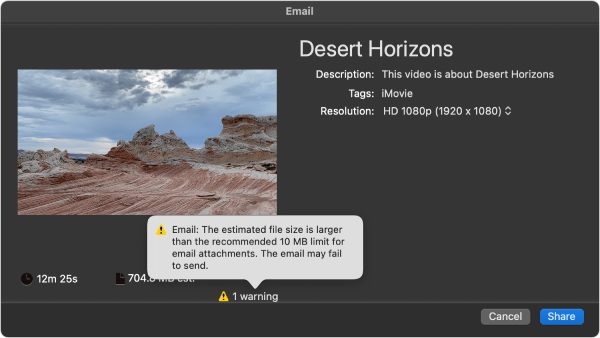
Vestavěné řešení pro vypalování DVD z iMovie pomocí iDVD
Pokud používáte starší verzi macOS, z OS X 10.6 Leopard nebo starší verzi, můžete také použít iDVD k vypálení DVD z iMovie. iDVD je předinstalovaný, vestavěný software na počítačích Mac navržený tak, aby uživatelům pomohl vypalovat videa z jejich počítačů Mac na disky DVD! Kvůli vzestupu digitálních video formátů v posledních letech však DVD celosvětově výrazně ubylo a Apple se rozhodl ukončit průběžnou aktualizaci tohoto softwaru v roce 2011. Pokud tedy máte starší verzi Macu, můžete si stále vybrat tímto způsobem vypálit DVD z iMovie; pokud však aktuálně používáte novější verzi Macu, můžete si přečíst další část, kde najdete aktuálnější řešení pro vypálení DVD z iMovie nebo vypálit formáty jako MP4 na DVD.
Krok 1Vyhledejte konkrétní projekt iMovie pro vypálení DVD. Kliknutím na tlačítko "Sdílet" otevřete nastavení. Klikněte na tlačítko „iDVD...“.
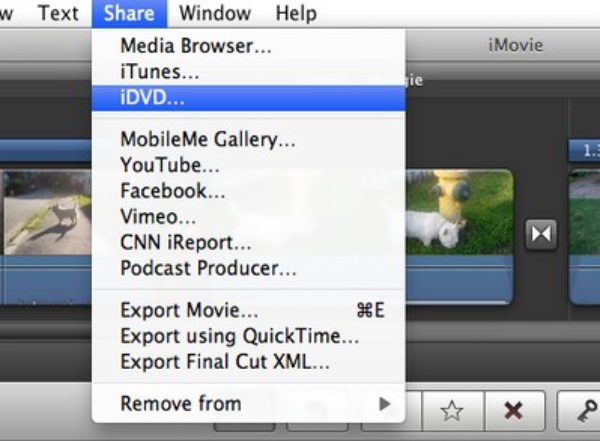
Krok 2Vyhledejte konkrétní projekt iMovie pro vypálení DVD. Kliknutím na tlačítko "Sdílet" otevřete nastavení. Klikněte na tlačítko „iDVD...“.
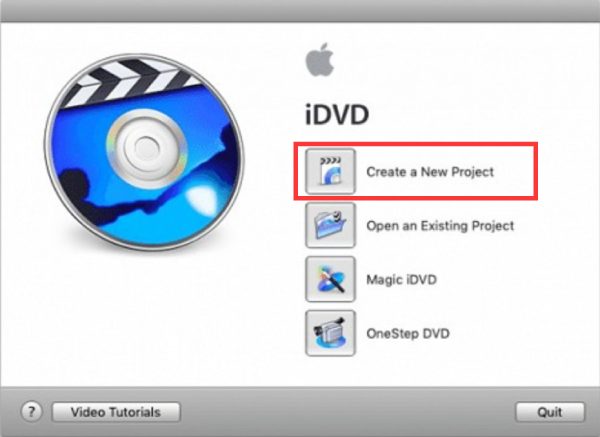
Krok 3Vyhledejte konkrétní projekt iMovie pro vypálení DVD. Kliknutím na tlačítko "Sdílet" otevřete nastavení. Klikněte na tlačítko „iDVD...“.
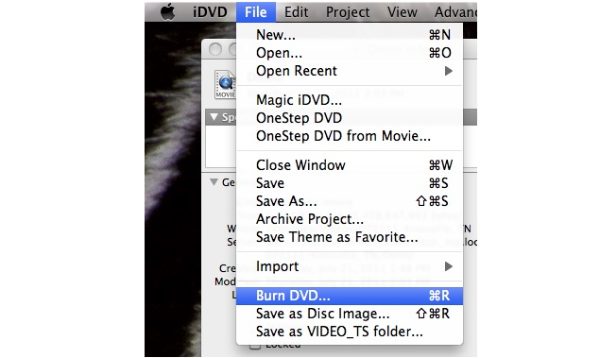
Vestavěné řešení pro vypalování DVD z iMovie pomocí iDVD
Jaký by měl být nejlepší způsob, jak vypálit DVD z iMovie pro ty, kteří používají novější verzi macOS? Will a vypalovačka DVD zdarma práce? Vlastně, 4Easysoft DVD Creator bude vaším spolehlivým pomocníkem. Tato vypalovačka DVD vám pomůže rychle vypálit DVD z iMovie, ale také vás podpoří při přidávání kapitol, titulů a dalších editačních funkcí podle vašich potřeb. Zde je návod, jak používat 4Easysoft DVD Creator, který vám pomůže vypálit DVD z iMovie:

Vypalte si DVD ze svých projektů iMovie s 100% původního obsahu.
Přizpůsobte si nabídky a názvy různých klipů podle svých potřeb.
Zlepšete kvalitu videa, pokud kvalita samotných projektů iMovie není vysoká.
Umožňují vypalovat videa na DVD z iMovie v různých standardech.
100% Secure
100% Secure
Krok 1Spusťte 4Easysoft DVD Creator a klikněte na tlačítko „DVD Disc“.
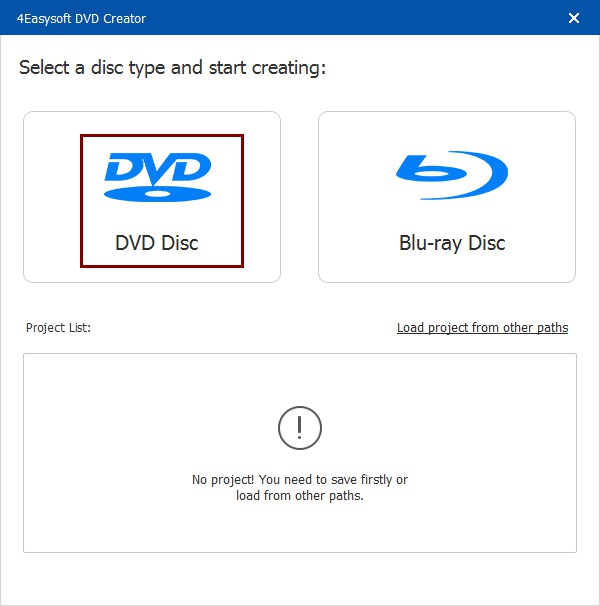
Krok 2Klikněte na tlačítko "Přidat mediální soubory" a vyberte exportované klipy iMovie pro vypálení DVD.
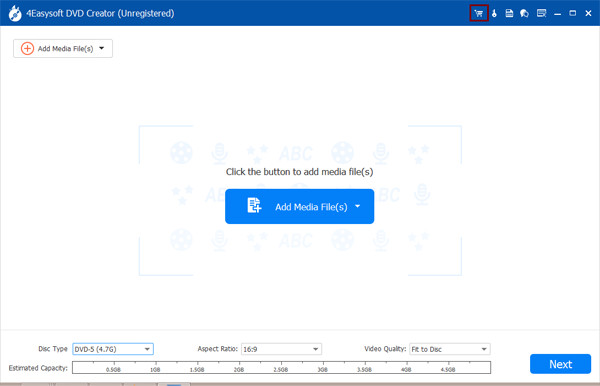
Krok 3Jakmile skončíte s nastavením, klikněte na tlačítko "Start" pro vypálení DVD z iMovie.
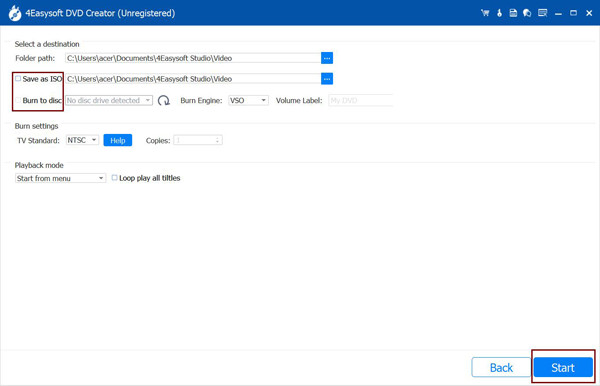
Často kladené otázky o vypalování DVD z iMovie
-
1. Mohu vypálit DVD přímo z iMovie?
Ne. iMovie nemá vestavěnou funkci pro vypalování DVD. iDVD, které dříve tuto funkci podporovalo, již není aktualizováno a není dostupné. Před vypálením DVD musíte exportovat svůj projekt iMovie.
-
2. Mohu při vypalování DVD z iMovie přidávat nabídky a kapitoly?
Ano, můžete. Software jako iDVD nebo jiné nástroje pro tvorbu disků DVD od jiných výrobců vám umožňuje přidávat nabídky, kapitoly a další funkce na vaše nové DVD.
-
3. Kolik videa mohu uložit na disk DVD?
Na standardní jednovrstvé DVD lze uložit až 4,7 GB dat, obvykle asi 2 hodiny videa ve standardní kvalitě. Pokud zvolíte dvouvrstvé DVD, pojme až 8,5 GB a uloží se na něj asi čtyři hodiny videa.
Závěr
Vypalování DVD z iMovie se může zdát složité, ale pokud budete postupovat podle TOHOTO PŘÍSPĚVKU se správnou přípravou a mít správné nástroje, stane se z toho jednoduchý proces. Pomocí řady rychlých operací můžete ze svých projektů iMovie vytvářet vysoce kvalitní disky DVD, které umožňují přehrávání a ukládání vašich videí na různá zařízení. Pokud potřebujete nejvhodnější a nejbezpečnější DVD vypalovačku, pak můžete důvěřovat 4Easysoft DVD Creator. Stáhněte si a vyzkoušejte!
100% Secure
100% Secure


