Převádějte, upravujte a vylepšujte videa GIF, MP4, MOV a AVI pomocí AI
4 nejlepší způsoby, jak převést GIF na MP4 bez ztráty kvality [Mac/Windows]
GIFy nepodporují hlavně platformy sociálních médií a většina editorů videa. Nahrát je na internet pro vás tedy může být problém. Dobrou zprávou však je, že můžete převést GIF na MP4, nejoblíbenější a běžně používaný formát. Téměř všechny přehrávače médií a zařízení široce podporují formát MP4 a navíc pojme pouze malou velikost souboru.
V souladu s tím tento příspěvek shromáždil čtyři nejlepší konvertory videa pro převod animovaných GIF na MP4. Tímto způsobem můžete snadno sdílet svá oblíbená videa s ostatními a přehrávat je na jakémkoli zařízení bez problémů.
Seznam průvodců
Část 1: Podrobné kroky pro převod GIF na MP4 na Windows/Mac Část 2: Můžete převést animovaný GIF do formátu MP4 ve Photoshopu Část 3: Jak převést animovaný GIF na MP4 online zdarma Část 4: Časté dotazy o převodu animovaného GIF na MP4Část 1: Podrobné kroky pro převod GIF na MP4 na Windows/Mac
Kompatibilní s Windows i Mac, 4Easysoft Total Video Converter je vynikající volbou pro převod a úpravu souborů GIF současně. Spolu s výkonnými funkcemi pro úpravy vám tento program také nabízí skvělou kompatibilitu s více než 1000 formáty mediálních souborů. Navíc vám pomůže převést animované GIFy do MP4 s až 30krát vyšší rychlostí převodu. Takže si pospěšte a stáhněte si tento vynikající video konvertor nyní na vašem počítači.

Převeďte GIF na MP4 s až 50krát vyšší rychlostí převodu.
Upravte nastavení videa, jako je snímková frekvence a rozlišení, abyste zlepšili kvalitu videa
Sloučit a převést dávku animovaných GIF na MP4 bez omezení velikosti.
Přidejte do převedených videí efekty, filtry, text, titulky a další.
100% Secure
100% Secure
Postup:
Krok 1Samozřejmě si stáhněte a spusťte 4Easysoft Total Video Converter nejprve na zařízeních se systémem Windows/Mac. Poté nahrajte soubory GIF do softwaru. Stačí kliknout na Přidat soubory nebo přetáhněte všechny soubory dohromady.

Krok 2Po nahrání souborů můžete převést GIF na MP4. Klikněte na Formát ikona. Poté z nového okna přejděte na Video sekce a vyberte MP4 formát.

Krok 3Dále klikněte na Ozubené kolo ikonu pro úpravu nastavení videa a udržení vysoké kvality videa. Odtud upravte kodér, snímková frekvence, rozlišení a datový tok podle vašeho přání. Jakmile budete hotovi, klikněte na Vytvořit nový knoflík.
Krok 4Nakonec můžete své převedené soubory uložit po několika kliknutích. Klikněte na Uložit do tlačítko pro výběr umístění souboru. Poté klikněte na Převést vše knoflík. Můžete také použít funkce Upravit a Vyjmout dělat pohyblivé obrázky s více efekty.

Část 2: Můžete převést animovaný GIF do formátu MP4 ve Photoshopu
Pokud máte na svém zařízení Adobe Photoshop, můžete také převést GIF na MP4. Tato aplikace se obvykle používá při úpravách obrázků a grafického designu. Může vám však také pomoci vykreslit video a exportovat jej do formátu MP4. Pokud chcete být dobře vedeni, jak převést GIF na MP4 ve Photoshopu, postupujte podle níže uvedených kroků.
Postup:
Krok 1Nainstalujte si do zařízení Adobe Photoshop. Jakmile je úspěšně spuštěn, přejděte na Soubor Jídelní lístek. Poté vyberte OTEVŘENO a vyberte soubor, který chcete převést na MP4.
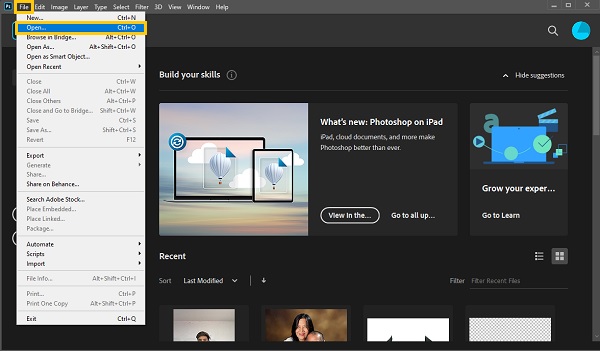
Krok 2Poté přejděte na Soubory znovu a vyberte Vývozní volba. Poté vyberte Vykreslit video volba.
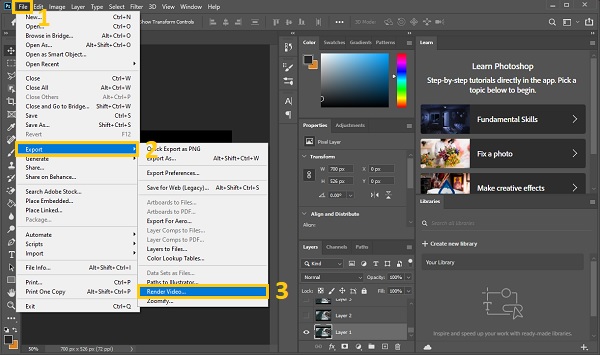
Krok 3Dále se na obrazovce objeví nové okno. Odtud můžete změnit název souboru. Můžete také kliknout na Vybrat složku a vyberte umístění souboru. Navíc můžete upravit formát, velikost, snímkovou frekvenci, předvolbu, pořadí polí a poměr stran. Jakmile budete hotovi, klikněte na Tlačítko Render.
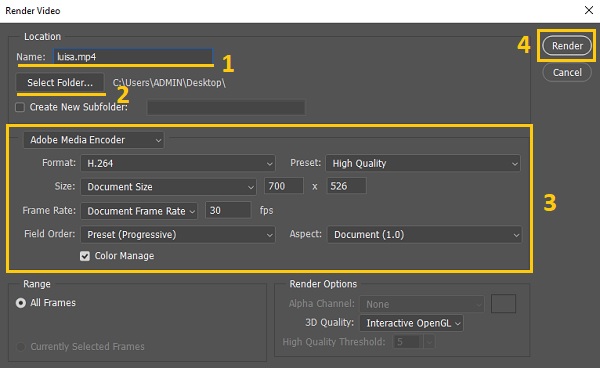
Část 3: Jak převést animovaný GIF na MP4 online zdarma
Na druhou stranu, pokud nechcete do svého zařízení stahovat žádný software, můžete přemýšlet o použití online video konvertorů. Dovolte mi však připomenout, že online konvertory mají mnoho nepříjemných reklam a většina z nich má pomalý proces převodu.
Pokud však chcete převést GIF na MP4, WebM na MP4a další formáty do MP4 online, spolehněte se na níže uvedené kroky.
1. 4Easysoft Free Video Converter
4Easysoft Free Video Converter je výkonný online nástroj, který vám pomůže převést GIF na MP4. Stále podporuje více než 300 oblíbených audio a video formátů, včetně MP4, AVI, MOV, MKV, MP3, FLAC atd. Navíc také poskytuje přizpůsobená nastavení pro změnu video kodeku, rozlišení, snímkové frekvence a kvality.
2. FreeConvert
FreeConvert je základní online konvertor, který převádí GIF na MP4 a další populární formáty souborů. Navíc se jedná o bezplatnou online stránku, kterou si začátečníci užijí snadné použití. Je také podporován mnoha zařízeními a prohlížeči, takže přístup k němu nebudete mít problém. Kromě toho vám umožňuje nahrávat soubory ze zařízení, schránky, disku Google nebo vkládat adresu URL vašeho videa.
Postup:
Krok 1Nejprve navštivte oficiální webovou stránku FreeConvert. Poté klikněte na Vyberte Soubory tlačítko pro nahrání souboru GIF na web.
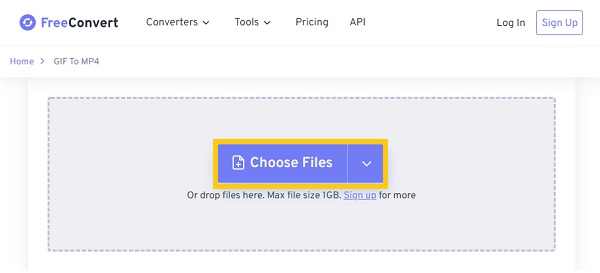
Krok 2Poté převeďte GIF na MP4. Klikněte na rozevírací tlačítko Výstup a vyberte MP4 mezi formáty.
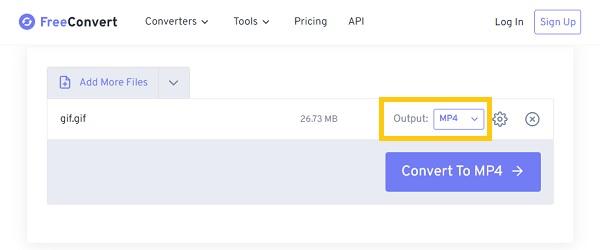
Krok 3Nakonec klikněte na Převést na MP4 tlačítko pro úspěšný převod GIF na MP4. Poté prosím chvíli počkejte a klikněte na Stáhnout MP4 tlačítko pro jejich uložení do vaší složky.
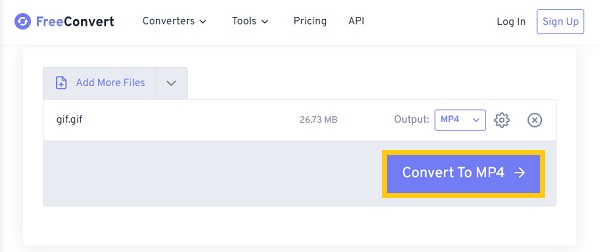
3. Převod online
Online-Convert je také bezplatný a snadný způsob, jak převést GIF na MP4. Tento nástroj je vynikající volbou, pokud chcete ve svých videích před převodem provést nějaké změny. Umožňuje změnit velikost obrazovky, datový tok videa, velikost souboru a snímkovou frekvenci. Umožňuje také vystřihnout, otočit, zrcadlit a oříznout video.
Postup:
Krok 1Samozřejmě přejděte na oficiální stránky Online-Convert. Chcete-li nahrát soubory GIF, můžete kliknout na Vyberte soubor a procházet mezi svými soubory. Můžete také nahrát z Dropboxu, Disku Google a zadat URL.
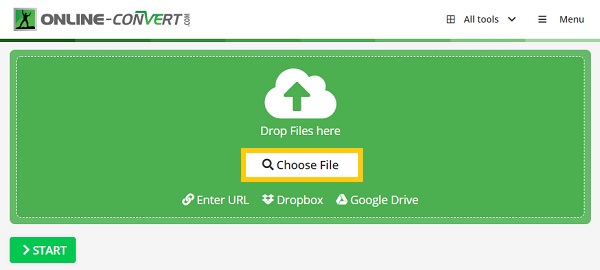
Krok 2Dále můžete změnit Nastavení videa pro udržení vysoce kvalitního videa. Můžete upravit velikost obrazovky, datový tok videa, velikost souboru a snímková frekvence. Můžete také vystřihnout, otočit, převrátit, oříznout a otočit video.
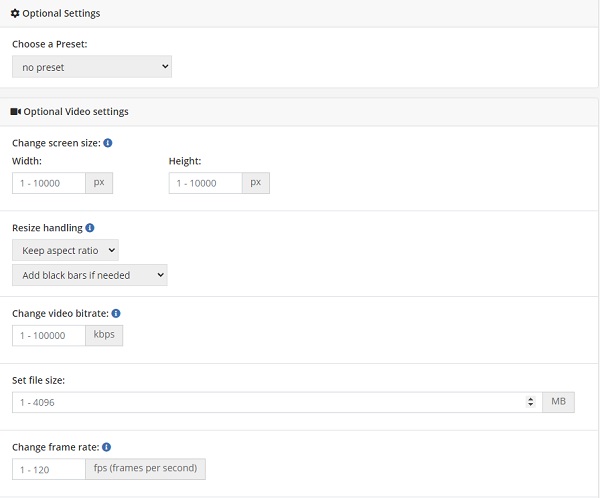
Krok 3Nakonec si nyní můžete uložit převedené soubory. Klikněte na Start a počkejte na proces převodu. Můžete kliknout na Cloudové nahrávání nebo stahování knoflík.
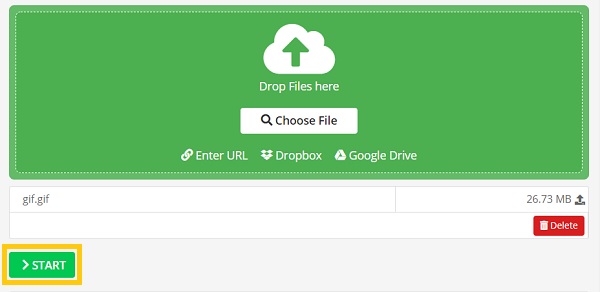
Část 4: Časté dotazy o převodu animovaného GIF na MP4
-
Může VLC převést GIF?
VLC je široce používaný přehrávač médií a také umožňuje převod do různých formátů souborů, včetně GIF. A abyste mohli převést GIF na MP4, otevřete na svém zařízení VLC. Poté přejděte na Média sekce a vyberte Převést/Uložit volba. Dále klikněte na + Přidat a přejděte do složky. Poté klikněte na Převést/Uložit rozbalovací tlačítko a vyberte Konvertovat volba.
-
Co je GIF?
GIF je zkratka pro Graphics Interchange Format. Jedná se o bezztrátový formát, který pojme animované i statické obrázky. Navíc podporuje 8bitové barvy a obvykle se používá v grafických návrzích. Ve srovnání s MP4, GIF má menší velikost a nižší kompatibilitu
-
Může být GIF video?
GIF je obrazový formát podobný videu, který obsahuje animovanou grafiku komprimovanou do obrázků, které běží ve smyčce. GIFy jsou videa v tom smyslu, že mají pohyblivé snímky místo statických obrázků. GIFy lze převést na videa, protože obsahují komprimované animované soubory.
Závěr
Tady to máš! Výše uvedené informace představují čtyři nejjednodušší způsoby, jak převést GIF na MP4 na počítačích Windows a Mac. Bez ohledu na to, který z nich použijete, získáte skvělé zkušenosti s převodem GIFů, nicméně 4Easysoft Total Video Converter důrazně doporučujeme kvůli snadnému ovládání a rychlé rychlosti. Vezměte si své GIFy a pusťte se do toho.
100% Secure
100% Secure



