Převádějte, upravujte a vylepšujte videa pomocí AI
Jak převést jakékoli video na 3GP s menší velikostí pro stará zařízení
Vzhledem k tomu, že staré telefony Android, iPody a některé přehrávače MP4 podporují formát 3GP s malou velikostí, můžete jakékoli video převést na 3GP pro snazší přehrávání. Přestože tento druh formátu videa poskytuje pouze rozlišení 320 x 240 s nízkou kvalitou, na malou obrazovku to stačí. Můžete si tedy přečíst následující články, jak převést jakékoli video na 3GP, abyste ušetřili úložný prostor.
Seznam průvodců
Část 1: Jak převést jakékoli video na 3GP s vysokou kvalitou v jednom nástroji (pro Windows/Mac) Část 2: Podrobné kroky pro převod jakéhokoli videa na 3GP online zdarma Část 3: Nejčastější dotazy o tom, jak převést jakékoli video do formátu 3GPČást 1: Jak převést jakékoli video na 3GP s vysokou kvalitou v jednom nástroji (pro Windows/Mac)
Protože 3GP je relativně starý formát videa pro 3G mobily, mnoho video konvertorů jej již nepodporuje. Ale 4Easysoft Total Video Converter, výkonný nástroj s více než 1000 formáty, vám může pomoci převést jakékoli video do 3GP s vysokou kvalitou. Přestože je rozlišení pevné, můžete jej použít k úpravě kvality videa, snímkové frekvence a datového toku. Kromě převodu jakéhokoli videa do 3GP poskytuje tento video konvertor také mnoho funkčních funkcí, jako je ořezávání, ořezávání, slučování, regulátor rychlosti, zlepšovač kvality atd.

Převeďte více než 1000 video a audio formátů do 3GP pro 3G mobily, MP4 přehrávače a iPody.
Upravte nastavení obrazu a zvuku, abyste zachovali vysoce kvalitní výstup s technologií AI.
Akcelerace GPU a CPU pro konverzi dávky videí současně během několika minut.
Schopnost oříznout, oříznout, upravit, přidat efekty, zlepšit kvalitu videa, ovládat rychlost videa atd.
100% Secure
100% Secure
Jak převést jakékoli video do 3GP pomocí 4Easysoft Total Video Converter:
Krok 1Zdarma si stáhněte a spusťte 4Easysoft Total Video Converter na vašem Windows/Mac. Klikněte na Přidat soubory tlačítko na rozhraní Převést pro převod jakéhokoli videa do 3GP. Soubory, které chcete přidat, můžete také přetáhnout.

Krok 2Klikněte na Převést vše do nabídky a vyberte Video tab. Poté můžete kliknout na formát 3GP s požadovaným rozlišením. Tímto způsobem můžete převést dávku videí do 3GP současně.

Krok 3Pokud chcete změnit nastavení, můžete kliknout na Vlastní profil ikonu a libovolně upravujte nastavení kvality videa, snímkové frekvence a zvuku. Můžete tak převést jakékoli video do 3GP s vysokou kvalitou. Poté klikněte na Vytvořit nový tlačítko pro uložení změn.
Krok 4Vraťte se do hlavního rozhraní a vyberte požadovanou cestu úložiště. Nakonec klikněte na Převést vše tlačítko ve spodní části pro zahájení převodu jakéhokoli videa do 3GP. Kromě toho to můžete použít převést M4V na MP4.

Část 2: Podrobné kroky pro převod jakéhokoli videa na 3GP online zdarma
Mnoho online nástrojů vám může pomoci převést jakékoli video do formátu 3GP. Měli byste si však uvědomit, že některé z nich mají omezení velikosti a kvality souboru. Navíc si nemůžete upravit nastavení obrazu a zvuku podle svých potřeb. Pokud vás to nezajímá, pokračujte ve čtení a dozvíte se podrobné kroky k převodu jakéhokoli videa do 3GP na téměř jakékoli platformě, jako jsou Windows, Mac a Linux.
1. 4Easysoft Free Video Converter
Tento online nástroj je zcela zdarma. Na rozdíl od profesionální desktopové verze podporuje pouze 300+ video a audio formátů pro převod do 3GP. Podporuje také konverzi dávky souborů současně a úpravu parametrů videa. Zde jsou kroky:
Krok 1Přejděte na oficiální stránky 4Easysoft Free Video Converter a klikněte na Převeďte video hned teď tlačítko pro přidání požadovaných videí.
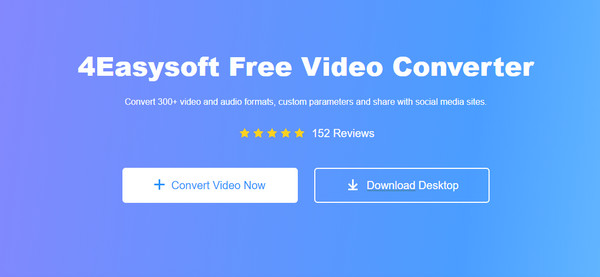
Krok 2Další soubory můžete přidat kliknutím na Přidat soubor tlačítko. Poté si můžete vybrat 3GP formát ze spodní nabídky. Nyní můžete převést MP4 nebo AVI do 3GP.
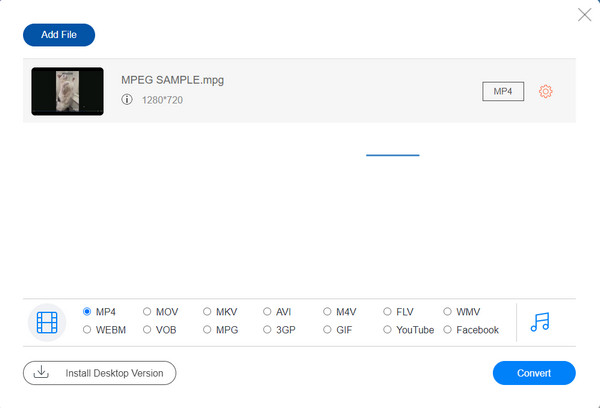
Krok 3Klikněte na Ozubené kolo ikonu za videem pro změnu kodéru videa, rozlišení, snímkové frekvence a datového toku. Nakonec klikněte na tlačítko OK pro uložení nastavení a klikněte na Konvertovat tlačítko pro zahájení převodu jakéhokoli videa do 3GP.
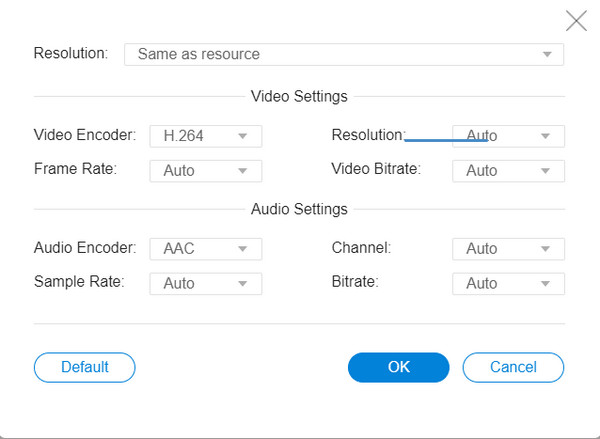
2. Zamzar
Zamzar je online převodník videa na 3GP s omezením velikosti. Podporuje pouze import videí menší než 50 MB a dokáže převést pouze 1 video najednou. Chcete-li převést jakékoli video na 3GP, přečtěte si následující kroky:
Krok 1Přejděte na webovou stránku Zamzar a klikněte na Vyberte Soubory tlačítko pro přidání požadovaných videí. Můžete také přetáhnout soubory, které chcete přidat.
Krok 2Kliknutím na ikonu dolů vyberte požadovaný formát, včetně 3GP, 3G2, AVI, FLV, MOV, MPG, WebM atd.
Krok 3Nakonec klikněte na Převést nyní tlačítko pro zahájení převodu jakéhokoli videa do 3GP. Po několika minutách můžete převedená videa uložit do počítače.
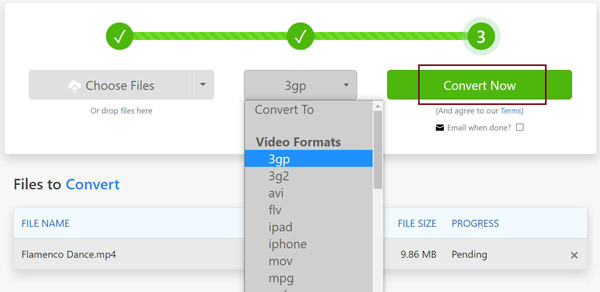
Část 3: Nejčastější dotazy o tom, jak převést jakékoli video do formátu 3GP
-
1. Kolik místa lze ušetřit po převodu MP4 na 3GP?
Protože 3GP podporuje pouze rozlišení 320x240, což je asi 5krát méně než rozlišení 1080p, velikost je také mnohem menší než původní.
-
2. Mohu při převodu MKV na 3GP zachovat původní kvalitu?
Ne, nemůžeš. Videa MKV mají vždy vysokou kvalitu pro sledování filmů, zatímco videa 3GP mají nízké rozlišení. I když můžete zachovat bezztrátovou kvalitu a původní snímkovou frekvenci, je třeba kvalitu snížit.
-
3. Jaké jsou kodéry videa obsažené ve formátu 3GP?
Pro formát 3GP existují dva standardy kodéru: 3GPP a 3GPP2. A pro formát 3GP se používají kodeky MPEG-4 a H.263. Navíc je zvuk vždy kódován v AAC.
Závěr
Zde víte, jak převést jakékoli video do formátu 3GP s vysokou kvalitou. Online nástroje jsou snadno použitelné, ale existují určitá omezení velikosti a nastavení. Proto byste měli mít bezplatnou zkušební verzi 4Easysoft Total Video Converter. Může vám pomoci převést 1000+ video formátů do 3GP s přizpůsobitelnými parametry.
100% Secure
100% Secure


 Autor:
Autor: 