Převádějte, upravujte a komprimujte videa/audia ve více než 1000 formátech.
Vyřešte problém iMovie nebude importovat MP4 a nechte uživatele Macu jej upravit
Můžete upravit MP4 v iMovie? Určitě to můžete udělat, pokud můžete do iMovie přidat MP4. MP4 je nejoblíbenější formát videa a iMovie si oblíbilo mnoho uživatelů upravujících video. Musíte si myslet, že je snadné importovat MP4 do iMovie a upravovat je. Mnoho uživatelů však zjistilo, že iMovie neimportuje MP4. Je to proto, že video kodek není součástí iMovie. Tento článek vás naučí, jak úspěšně importovat MP4 do iMovie pomocí překódování MP4.
Seznam průvodců
Část 1: Proč iMovie neimportuje MP4 Část 2: Jak úspěšně přidat MP4 do iMovie Část 3: Časté dotazy o iMovie neimportuje MP4Část 1: Proč iMovie neimportuje MP4
Nejprve byste se měli ujistit, že váš soubor MP4 není poškozen, můžete zkusit přehrát tento MP4 pomocí přehrávače médií a zkontrolovat, zda jej lze normálně přehrát. Pokud váš soubor MP4 není poškozen a iMovie může importovat jakékoli jiné soubory MP4 kromě toho samého, důvodem, proč vaše iMovie neimportuje MP4, je, že váš kodek souboru MP4 nemusí být kompatibilní s iMovie.
iMovie podporuje soubory MP4, ale MP4 je formát multimediálního kontejneru, který obsahuje různé typy dat zakódovaných pomocí jednoho z několika různých kodeků. Pro video editor, jako je iMovie, není formát souboru důležitý. Na svém Macu jej můžete snadno změnit z jednoho na druhý. Důležitý je kodek uvnitř souborů MP4.
Je něco, co byste měli vědět, než vyřešíte problém iMovie nebude importovat MP4. Jaké kodeky například podporuje iMovie? iMovie podporuje více formátů videa a umožňuje vám vytvářet projekty, které jsou přizpůsobeny vašemu konkrétnímu formátu videa. V iMovie můžete používat následující formáty: DV, HDV, AVCHD, Apple Intermediate Codec, Apple Animation Codec, Motion JPEG/A, iFrame, h.264, některé, ale ne všechny druhy MP4, MOV. Když tedy převedete video kodek, měli byste se naučit váš MP4 používat jaký typ kodeku, a pokud jsou na vaše soubory MP4 použity jiné kodeky, které iMovie nepodporuje, jako 4K UHD, nemůžete je importovat do iMovie pro úpravy. To je důvod, proč iMovie říká, že podporuje MP4, ale iMovie neimportuje soubory MP4. Je to jen problém s nekompatibilitou video kodeku.
Část 2: Jak úspěšně přidat MP4 do iMovie
Jak je uvedeno výše, pokud váš soubor MP4 není poškozený a vaše iMovie neimportuje váš soubor MP4, nejlepším řešením by mělo být překódování. A 4Easysoft Total Video Converter bude doporučeno, aby vám pomohl překódovat MP4. Pokud upravíte video kodek tak, aby byl kompatibilní s iMovie, můžete snadno přidat MP4.
A 4Easysoft Total Video Converter je software, který dokáže změnit video a audio kodeky s rezervou vysoké kvality pro vyřešení vašeho problému. Videa můžete převést na obrácený postup a přizpůsobit nastavení vysoce kvalitního videa a zvuku. Jednou z největších předností tohoto konvertoru je, že jej můžete použít na Windows i Mac. Pokud máte dva počítače, stále můžete překódovat video ve Windows a importovat ho do iMovie na jiném MacBooku.

Poskytujte video kodeky 720P, 1080P, HD, 4K a HEVC.
Integrováno s urychlenými výpočty a technologií Blu-Hyper.
Převádějte videa a zvukové soubory ultrarychlou rychlostí s původní kvalitou.
Změňte audio a video kodeky samostatně, aby vyhovovaly vašim preferencím.
Poskytujte mnoho formátů, které se hodí na platformy sociálních médií.
100% Secure
100% Secure
A zde jsou podrobné kroky, které vás naučí, jak úspěšně přidat MP4 do iMovie:
Krok 1Když spustíte 4Easysoft Total Video Converter, klikněte na Přidat soubory tlačítko v levém horním rohu programu. Vyberte soubory, které chcete převést, a klikněte na OTEVŘENO tlačítko pro import souborů. Případně můžete jednoduše přetáhnout mediální soubory na čtverec.

Krok 2Klikněte na Formát tlačítko napravo od souboru a zobrazí se seznam nastavení, kde si můžete přizpůsobit výstupní formát podle svých preferencí a zařízení.

Krok 3Po výběru výstupního formátu byste měli kliknout na Vlastní profil tlačítko pro změnu kodeku. V rozevíracím seznamu kodérů jsou tři kodéry, které jsou H.264, HEVC/H.265 a MPEG-4. Měli byste zvolit kodek podporovaný iMovie, což znamená, že byste měli zvolit MPEG-4 nebo H.264. Po výběru kodeku můžete kliknout na Kreativní novinka tlačítko pro uložení změny.
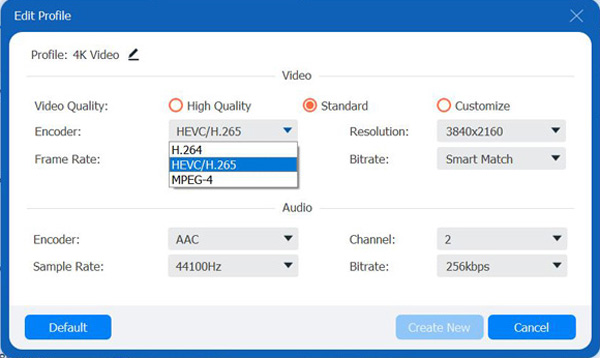
Krok 4Klikněte na Převést vše v pravém dolním rohu programu spustíte konverzi vybraných souborů. Můžete také kliknout na Sloučit do jednoho souboru tlačítko pro sloučení více souborů do jednoho souboru.

Poté, co upravíte svůj video kodek, vše, co musíte udělat, je přetáhnout soubor MP4 do iMovie, poté úspěšně importujete MP4 do iMovie. Můžete také exportovat iMovie do MP4 videa.
Část 3: Časté dotazy o iMovie neimportuje MP4
-
Proč se soubory MP4 v iMovie nepřehrají správně?
U video kodeku to není stejný problém. Pokud potřebujete přehrát velký soubor MP4 v iMovie, ujistěte se, že máte dostatek paměti RAM. Protože funkce zobrazení iMovie je určena pouze k usnadnění procesu úprav. Místo toho můžete použít QuickTime Player, VLC nebo jiný přehrávač médií.
-
Můžete importovat video MP4 z digitálního fotoaparátu do iMovie?
Je to často používaná otázka na mnoha fórech. Vzhledem k tomu, že pro videa z digitálního fotoaparátu se používají různé video kodeky, nemůžete přímo importovat MP4 z digitálního fotoaparátu do iMovie. Když jste nahráli videa pomocí GoPro, Sony, Hybrid nebo dokonce DJI, můžete mít podobný problém, pak můžete toto video z digitální kamery převést na MP4 a importovat do iMovie.
-
Jakými způsoby lze exportovat soubor iMovie do MP4?
Cesta k export MP4 z iMovie je velmi snadné, můžete přímo exportovat soubor iMovie do MP4 na Mac a trikem je vyhnout se výběru možnosti kvality ProRes, která uloží váš soubor iMovie ve formátu MOV.
Závěr
Po přečtení tohoto článku musíte vědět, proč vaše iMovie neimportuje MP4. Pokud není soubor MP4 poškozen, stačí se ujistit, že je video kodek kompatibilní s iMovie, a můžete snadno převést video kodek pomocí 4Easysoft Total Video Converter. Přejít použít k importu MP4 do iMovie!
100% Secure
100% Secure



