Převod DVD na digitální: 8 způsobů, jak transformovat a zachovat disk
DVD je sice dobrý způsob, jak ukládat krásné okamžiky nebo obsahuje vaše oblíbené filmy, ale je náchylné k poškrábání, které může ovlivnit přehrávání. Vstoupila tedy potřeba převést DVD na digitální. Pokud tak učiníte, uloží se obsah disku a umožní vám k nim rychle přistupovat, organizovat je a sdílet. Jak? Tento příspěvek vám poskytl pouze osm nejlepších způsobů, jak převést DVD na digitální. Objevte nyní kompletní kroky každého nástroje.
Seznam průvodců
Metoda 1: 4Easysoft DVD Ripper s vysokou kvalitou Metoda 2: VLC Media Player Metoda 3: Ruční brzda Metoda 4: MakeMKV Metoda 5: WinX DVD Ripper Metoda 6: VidCoder Metoda 7: DumboFab DVD Ripper Metoda 8: DVDFab DVD Ripper| Nástroje | Podporované typy DVD | Podporované formáty | Dávkový převod | Klady | Nevýhody | Cena |
| 4 Easysoft DVD Ripper | Šifrované i nešifrované. | MP4, AVI, MKV, MOV, FLV, WMV a další. | √ | Vysoce kvalitní výstup. Mnoho možností úprav a přizpůsobení. | Rychlost ripování není tak rychlá. | Bezplatná verze Pro začíná na $14.97 |
| VLC Media Player | Nešifrované. | MP4, MKV, AVI a další. | × | Všestranná podpora formátů médií. | Má pouze základní funkci ripování. | Volný, uvolnit |
| Ruční brzda | Nešifrované. | MP4, MKV | √ | Spousta přizpůsobitelných nastavení. | Vyžaduje další podporu pro šifrovaná DVD. | Volný, uvolnit |
| MakeMKV | Šifrované i nešifrované. | MKV | × | Podporuje bezztrátové ripování. | Omezeno pouze na formát MKV. | Zdarma v beta verzi |
| WinX DVD Ripper | Šifrované i nešifrované. | MP4, AVI, ISO, MOV a další. | √ | Poskytuje vysokou rychlost trhání. Široká sbírka podpory výstupních formátů. | Za plné funkce je třeba zaplatit. | $39.95 |
| VidCoder | Nešifrované. | MP4, MKV | √ | Příjemný uživatelsky konvertor. | Má omezenou podporu formátu. | Volný, uvolnit |
| DumboFabDVDRipper | Nešifrované. | MP4, MOV, MKV, AVI a další. | √ | Rychlé a snadné ovládání. Rozsáhlá podpora výstupních formátů | Chcete-li využívat všechny funkce, je třeba jej zakoupit. | $34.95 |
| DVDFab DVD Ripper | Nešifrované. | MP4, MKV, FLV, WMV a další. | √ | Nabízí vysoce kvalitní výstup Je zajištěna vysoká rychlost trhání | Program náročný na zdroje. | Roční poplatek je $54,95 |
Metoda 1: 4Easysoft DVD Ripper s vysokou kvalitou
Přejete si nástroj pro převod DVD do digitální podoby se spoustou možností úprav a přizpůsobení? Pokud ano, pokračujte a vyberte si 4 Easysoft DVD Ripper! Tento ripper podporuje disky DVD, Blu-ray a soubory ISO do více než stovky formátů a zařízení, což umožňuje širší kompatibilitu. Navíc, bez ohledu na to, jaký typ disku, ať už šifrovaný nebo ne, tento profesionální nástroj je dokáže načíst a ripovat vysokou rychlostí, aniž by došlo ke snížení kvality. Pokud tedy chcete zálohovat, ukládat a opravovat chyby disku nebo se jim vyhnout, tento nástroj je pro řešení těchto scénářů ideální. Užijte si vysoce kvalitní přehrávání obsahu DVD v digitální kopii.

Digitalizujte disk pro zálohování, zabráníte poškrábání disků a usnadníte přehrávání.
Ripujte DVD do MP4, MOV, MKV, AVI a dalších video formátů.
Přizpůsobte nastavení výstupu podle svých potřeb, např. kvalitu, datový tok atd.
Může snadno odstranit ochranu a omezení z DVD.
100% Secure
100% Secure
Krok 1Jakmile začnete 4 Easysoft DVD Ripper na obrazovce začněte kliknutím na tlačítko "Načíst DVD". Ujistěte se, že jste vložili disk.
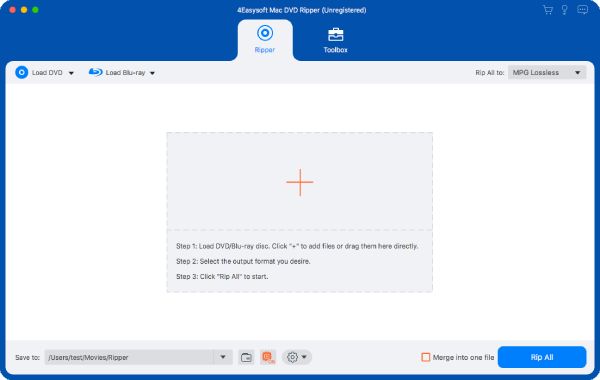
Krok 2Poté se na obrazovce zobrazí hlavní tituly; můžete kliknout na tlačítko "Úplný seznam titulů" a zobrazit ty, které chcete zkopírovat. Poté klikněte na tlačítko "OK" pro potvrzení.

Krok 3Přejděte do nabídky "Rip All to" a převeďte DVD do digitálních formátů, např. MP4, MOV, AVI, MKV a další. Zde si také můžete profil sami nastavit kliknutím na tlačítko „Vlastní profil“.

Krok 4Konečně je čas uložit si digitální kopii! Vraťte se na domovskou obrazovku a zkontrolujte všechny skladby a titulky a také umístění pro uložení souboru, poté klikněte na tlačítko „Rip All“.

Metoda 2: VLC Media Player
Zatímco VLC je pohodlný a celosvětový softwarový přehrávač, jednou z jeho schopností je převod souborů do jiného formátu. Jednoduchým vložením disku a jeho otevřením v přehrávači můžete použít VLC k převodu DVD na digitální, jako jsou MP4, AVI nebo MOV kontejnery. Může také přizpůsobit nastavení profilu na základě vašich potřeb a přání; podívejte se na níže uvedené kroky, abyste zjistili, jak na to:
Krok 1Po spuštění VLC se ujistěte, že jste vložili disk do jednotky. Dále klikněte na nabídku "Média" a zvolte "Převést/Uložit". Poté přejděte na kartu „Disk“ a vyhledejte disk, který chcete importovat.
Krok 2Poté dokončete všechna nastavení výběru, jako jsou tituly, stopy a kapitoly, a poté klikněte na tlačítko „Převést“ (klikněte na rozevírací nabídku „Přehrát“ a přepněte ji na „Převést“).
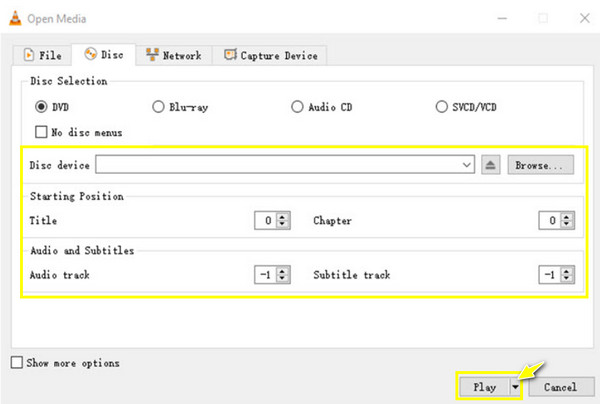
Krok 3Nyní vyberte formát pro vaše DVD v „Profilu“ a poté jej můžete upravit pomocí tlačítka „Vlastní profil“ na pravé straně. Start ripování DVD s VLC kliknutím na tlačítko "Start".
Metoda 3: Ruční brzda
Ruční brzda je další uznávaný bezplatný převodník DVD na digitální pro platformy jako Windows a Mac. Kromě toho, že vám pomůže převést DVD na digitální; software obsahuje spoustu předvoleb, aby byl váš výstup dokonalý na jakémkoli zařízení. Má také pokročilé nastavitelné parametry, včetně efektů, kvality, zvukových stop, snímkové frekvence a tak dále.
Krok 1Po vložení DVD do počítače otevřete ruční brzdu. Poté klikněte na tlačítko "Otevřít zdroj" pro výběr a načtení disku.
Krok 2V nabídce „Format“ vyberte „MP4“ nebo „MKV“ a poté přejděte na kartu „Dimensions“ a nastavte rozlišení, které odpovídá videím DVD. Po tom všem klikněte na tlačítko "Procházet" a vyberte umístění souboru, poté klikněte na tlačítko "Spustit kódování" pro zahájení převodu.
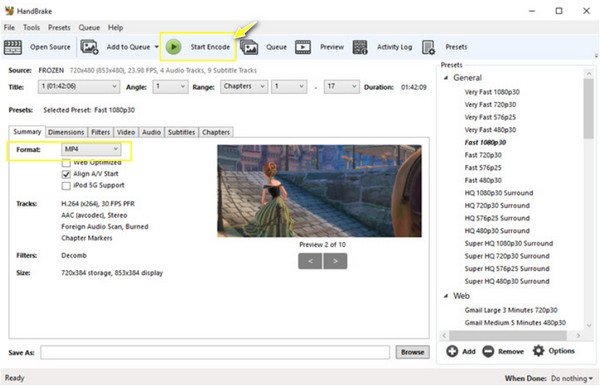
Metoda 4: MakeMKV
Jak můžete hádat, MakeMKV vám může pomoci převést DVD na digitální, především MKV jako výstupní formát. Pomocí této metody můžete zachovat bezeztrátovou kvalitu, ačkoli to může vést k velké velikosti souboru. Kromě převodu DVD pokrývá také Blu-ray disky chráněné BD+ a AACS a poskytuje podrobnosti o vašich fyzických médiích pro výběr titulů a kapitol, které lze volně převést. Zde je návod, jak MakeMKV převádí DVD na digitální:
Krok 1Po spuštění MakeMKV vložte nyní své DVD do počítače. Poté klikněte na tlačítko „Disk“ pro import vašeho DVD a počkejte, až program dokončí skenování.
Krok 2Po dokončení určete, který obsah chcete mít digitální kopii MKV; zaškrtněte všechny vybrané tituly. Později klikněte na tlačítko "MakeMKV" pro převod.
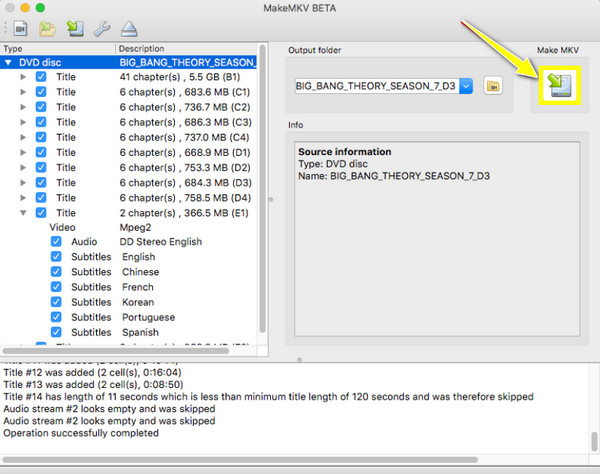
Metoda 5: WinX DVD Ripper
Zde na vás čeká špičkový výkon pro převod DVD na digitální WinX DVD Ripper. Tento software dokáže úžasně obejít všechny regionální kódy a ochrany bez jakékoli pomoci jiného softwaru. Také díky své pokročilé technologii akcelerace se může pochlubit bleskovou rychlostí, takže digitální kopii získáte během několika minut!
Krok 1Spusťte WinX DVD Ripper a vložte disk do jednotky. Kliknutím na tlačítko „DVD Disc“ nahrajete soubor disku. Vyberte titul, který chcete převést.
Krok 2Vyberte výstupní formát v okně "Výstupní profil". Klepnutím na tlačítko "Nastavení" upravíte některá důležitá nastavení. Jakmile budete hotovi, klikněte na tlačítko "RUN" pro zahájení procesu převodu DVD na digitální.
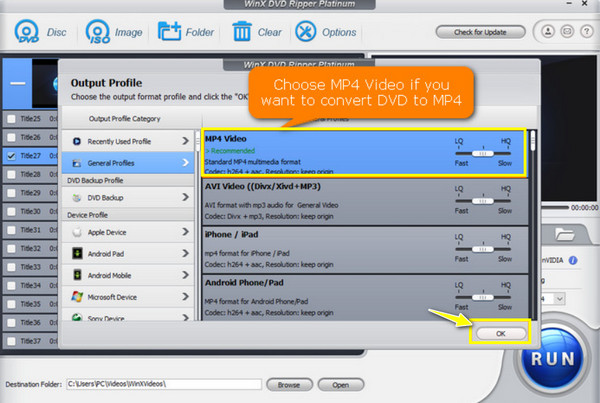
Metoda 6: VidCoder
Bezplatná pomoc při převodu DVD na digitální je to, co vám VidCoder nabízí. Funguje jako open-source DVD-k-digitální převodník, který jako svůj kódovací engine používá ruční brzdu. Takže máte přístup k téměř všem stejným funkcím ruční brzdy ve VidCoderu. Navzdory tomu je tento program přizpůsoben uživatelům Windows a mnohem více se zaměřuje na export obsahu do formátů MP4 a MKV.
Krok 1Spusťte VidCoder na obrazovce počítače a poté vložte DVD do jednotky počítače. Importujte svůj dic kliknutím na tlačítko "Open Source".
Krok 2Poté vyberte titul, který chcete převést. Dále začněte měnit nastavení výstupu, jako je formát a kvalita. Po dokončení klikněte na tlačítko "Zakódovat".
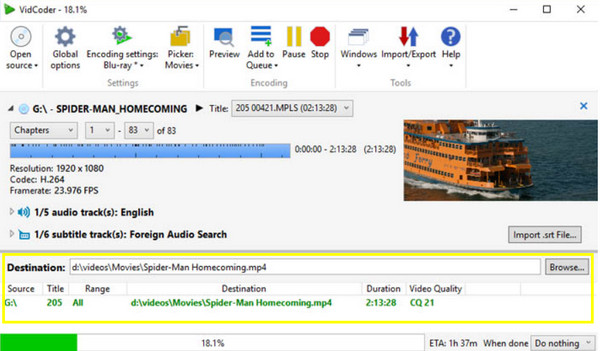
Metoda 7: DumboFab DVD Ripper
DumboFab DVD Ripper se díky své silné dešifrovací schopnosti zařadil do dnešního seznamu metod převodu DVD na digitální! I když se jedná o placený software pro Windows a Mac, DumboFab nabízí vysokou rychlost ripování DVD bez obětování původní kvality vašich DVD videí. Poskytuje také profily pro jakékoli zařízení, jako je iPad, Apple TV, Android, konzole a další.
Krok 1Po spuštění DumboFab a vložení disku klikněte na tlačítko „Načíst DVD“ a importujte soubor DVD. Všechny tituly se zobrazí na obrazovce; vyberte prosím titul, který chcete převést.
Krok 2Klikněte na nabídku "Výstupní formát" a vyberte výstupní formát s přizpůsobeným profilem. Nakonec klikněte na tlačítko "Převést" pro zahájení procesu převodu souborů DVD.
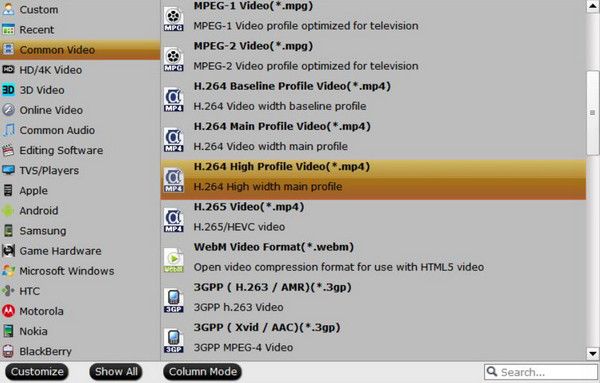
Metoda 8: DVDFab DVD Ripper
Hledáte nástroj s uživatelsky přívětivějšími funkcemi pro převod DVD na digitální? Zde je pro vás DVDFab DVD Ripper! Tento poslední software v dnešním seznamu je schopen dekódovat disky DVD, a to i ty chráněné. A co víc, je vybaven vestavěným video editorem pro přizpůsobení vašeho DVD videa podle vašich potřeb, aniž by došlo ke snížení kvality. Umožňuje také nastavit video a audio nastavení tak, aby vyhovovalo vašim požadavkům na digitální kopírování.
Krok 1Po spuštění DVDFab a vložení disku do jednotky vyberte modul „Ripper“ na levé straně a načtěte zdroj DVD.
Krok 2Dále klikněte na „Vybrat jiný profil“ a poté na „Formát“ a vyberte výstupní formát. Poté určete kapitoly, tituly, stopy atd., které chcete převést. Výstupní video můžete také upravit pomocí tlačítka "Pokročilá nastavení".
Krok 3Později můžete převod zahájit pomocí tlačítka "Start" a poté najít digitální kopii na vámi nastaveném místě.
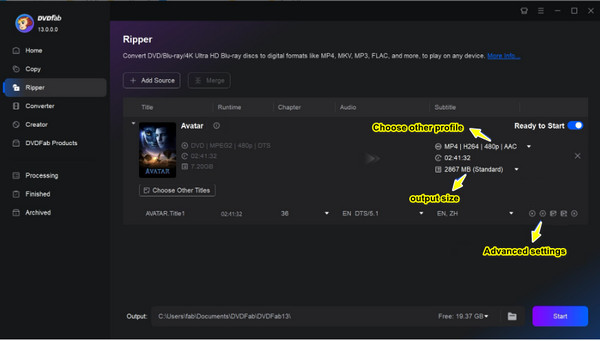
Závěr
To je vše pro dnešní seznam způsobů, jak převést DVD na digitální! S pomocí každého nástroje si můžete vychutnat přehrávání obsahu DVD kdykoli a kdekoli, aniž byste se museli obávat, že se časem zhorší. Můžete jej také snadno spravovat a sdílet! Z dnes zmíněných osmi je 4 Easysoft DVD Ripper nepochybně vyčnívá. Nejen, že dokáže převést DVD do mnoha dalších formátů, ale zaručuje vysoce kvalitní výstup až 4K a můžete jej získat během několika minut! Vyzkoušejte to hned a uvidíte všechny jeho vzrušující funkce.
100% Secure
100% Secure


