Vytvořte DVD/Blu-ray disk/složku nebo soubory ISO ze všech video formátů.
Jak vypálit DVD na Macu pomocí vestavěného nástroje a dalších
Na držení fyzické kopie vašich oblíbených filmů nebo videí, jejich zálohování nebo snadnému sdílení a ukládání je vždy něco zvláštního. Pro uživatele Macu je naučit se vypalovat DVD na Macu jednodušší, než si myslíte. Váš počítač Mac má vše, co k tomu potřebujete! V dnešním průvodci poznáte dva snadné kroky, jak vypálit DVD na Macu, od přípravy až po operaci vypalování! Připraveni? Proměňte nyní svůj Mac ve vypalovací stanici DVD.
Seznam průvodců
Krok 1: Připravte si vše, co potřebujete k vypálení DVD na Macu Krok 2: Podrobné kroky k vypálení DVD na Mac pomocí nejlepších nástrojůKrok 1: Připravte si vše, co potřebujete k vypálení DVD na Macu
Prvním krokem, jak se naučit vypalovat DVD na Macu, je ujistit se, že máte připravené zapsané položky. Podívejte se, jaké jsou pro váš zážitek z vypalování DVD:
• Prázdný disk DVD. V závislosti na vašich požadavcích bude pro vypalování videí na disk fungovat přepisovatelný disk DVD-R nebo DVD-RW. Pro video s vysokým rozlišením můžete zvážit použití disku Blu-ray.
• Videa k vypálení. Ujistěte se, že všechny soubory, které chcete vypálit, jsou shromážděny v jedné složce, takže po zahájení operace nebudete mít potíže s jejich hledáním.
• Vestavěná nebo externí jednotka DVD. K detekci disku, kam budete dávat všechny soubory, samozřejmě potřebujete DVD mechaniku pro váš Mac. Pokud váš Mac není dodáván s vestavěnými jednotkami DVD, můžete použít externí jednotku.
• Vypalovací software. Naštěstí existuje spousta nástrojů, které lze použít k vypalování DVD na Macu. Můžete použít vestavěný Finder na Macu nebo nástroje třetích stran, jako je 4Easysoft Mac DVD Creator a iSkysoft, pro další funkce, jako je úprava a přizpůsobení nabídek.
Jakmile je vše pohromadě, pokračujte ve skutečném procesu vypalování, jak vypálit DVD na Macu v následující části s nejlepším vypalovacím softwarem.
Krok 2: Levnější materiály pro snadné čištění disků Blu-ray
1. 4Easysoft Mac DVD Creator
Podpora široké škály mediálních formátů, včetně videa, zvuku a obrázků, 4Easysoft Mac DVD Creator vám nedovolí zaznamenat problémy s kompatibilitou, když se učíte vypalovat DVD na Macu. Jednou z jeho výjimečných funkcí je, že dokáže vytvářet plně přizpůsobitelné nabídky DVD, což vám umožní přizpůsobit si design, pozadí a tlačítka pro profesionální dotek. Kromě toho zajišťuje vysoce kvalitní kódování videa, zvládá HD i standardní formáty, takže je ideální pro ty, kteří chtějí uchovat videa nebo filmy z fotoaparátu ve špičkové kvalitě. Ve srovnání s jinými vypalovačkami je tento nástroj nejlepší volbou, pokud si přejete vyleštěný finální DVD produkt.

Vytvářejte disky DVD ze všech video formátů, jako jsou MP4, MOV, WMV, AVI a další.
Před vypálením vám umožní oříznout, oříznout, upravit efekty, sloučit titulky a další.
Obsahuje mnoho tematických šablon, ze kterých si můžete vybrat, např. dovolená, svatba, cestování atd.
Podporuje standardy NTSC nebo PAL a lze jej nastavit pro přehrávání na TV nebo DVD přehrávačích.
100% Secure
100% Secure
Krok 1Začněte spuštěním 4Easysoft Mac DVD Creator a vložte prázdný disk do jednotky DVD. Na obrazovce programu vyberte možnost „Disk DVD“.

Kliknutím na tlačítko „Přidat mediální soubory“ nahrajte soubory, které chcete vypálit, a pokračujte kliknutím na tlačítko „Další“.

Krok 2V této části můžete začít upravovat svá videa úpravou titulků, přidáním zvukových stop a dalšími, podle vašich potřeb. Pomocí tlačítka „Upravit“ můžete svá videa oříznout, oříznout a přidat k nim efekty.
Přechodem do pravého podokna můžete vybrat nabídku pro váš disk. Můžete si vytvořit vlastní nebo si vybrat jednu z mnoha tematických šablon. Kliknutím na tlačítko "Vypálit" uložíte všechny úpravy.

Krok 3Nakonec vyberte požadovanou cestu z pole "Cíl" a poté kliknutím na velké tlačítko "Vypálit" spusťte vytvoření disku DVD.

2. Finder
Pro ty, kteří se rozhodnou pro jednoduché a bezplatné řešení, nabízí Finder na vašem Macu přímý způsob vypalování DVD. Pomocí několika kliknutí můžete dokonale provést „jak vypálit DVD na Macu“! Na rozdíl od jiného softwaru vám Finder umožňuje přetáhnout soubory přímo na prázdný disk a dokončit operaci vypalování. I když je to obrovská pomoc pro vypalování dokumentů a souborů bez videa, nenabízí vypalování videí s vlastními nabídkami a vysoce kvalitním kódováním, které nabízí 4Easysoft.
Krok 1Po otevření Finderu a vložení disku DVD do jednotky připravte soubory, které chcete vypálit, a poté je přetáhněte na prázdnou ikonu DVD na postranním panelu Finderu.
Krok 2Klepněte pravým tlačítkem myši na ikonu DVD a vyberte „Vypálit na disk“. Zde v dialogovém okně zadejte název disku a rychlost vypalování, pokud chcete, a poté klikněte na tlačítko "Vypálit".
Proces se okamžitě spustí a níže uvidíte ukazatel průběhu.
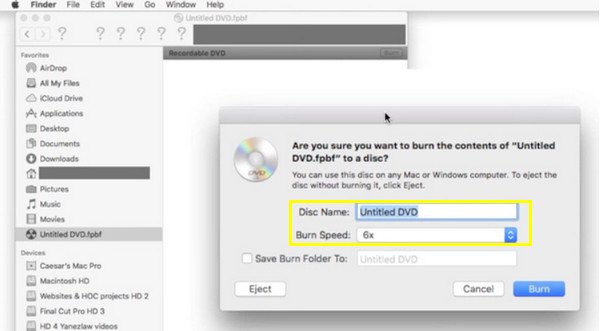
3. iSkysoft DVD Creator
Jde nad rámec jednoduchého učení, jak vypálit DVD na Macu; iSkysoft pro Mac nabízí velké množství funkcí, kde můžete vytvářet prezentace, přidávat nabídky, zvukové stopy a další. Stejně jako 4Easysoft má tento nástroj širokou škálu podpory v mediálních formátech, od videí po obrázky a hudbu; však zaostává, pokud jde o přizpůsobení nabídek. Přesto mezi jeho přednosti patří schopnost převádět videa do formátu DVD při zachování vysoce kvalitního rozlišení. Poskytuje také spoustu předem připravených šablon, ze kterých si můžete vybrat, což vám umožní rychle získat profesionálně vypadající DVD.
Krok 1Spusťte iSkysoft DVD Creator na našem Macu. Vložte prázdný disk do jednotky a poté pro přidání souborů klikněte na tlačítko "Importovat" z rozhraní programu.
Krok 2Vzhledem k tomu, že iSkysoft má několik šablon nabídek, můžete si vybrat jednu nebo vytvořit svůj vlastní design pro vaše DVD. Zkontrolujte, jak bude vaše DVD vypadat v možnosti náhledu.
Jakmile je vše nastaveno podle vašich potřeb, klikněte na tlačítko „Vypálit“. Počkejte na dokončení.
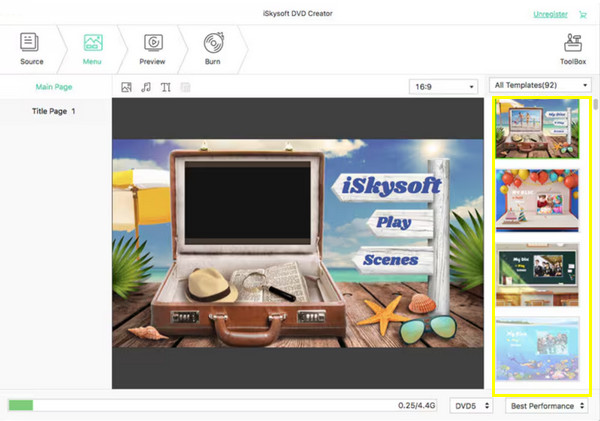
4. Jak vypálit DVD na Macu pomocí příkazového řádku:
Po veškerém softwaru, který se naučí vypalovat DVD na Macu, je také možné vypálit DVD pomocí příkazového řádku. I když to může být trochu technické, stále nabízí skvělý způsob pro pokročilé uživatele, kteří pohodlně používají příkazy. Zde je návod krok za krokem.
• Jakmile nainstalujete Homebrew a všechny jeho nástroje, vložte prázdné DVD a připravte všechny soubory, které chcete vypálit, a spusťte Terminál na Macu přes "Aplikace" až "Nástroje".
• Nyní pro překódování souborů na DVD zadejte do Terminálu následující příkaz: ffmpeg -i moje-video.mp4 -target pal-dvd -aspect 16:9 my_dvd_video.mpg; stiskněte "Enter".
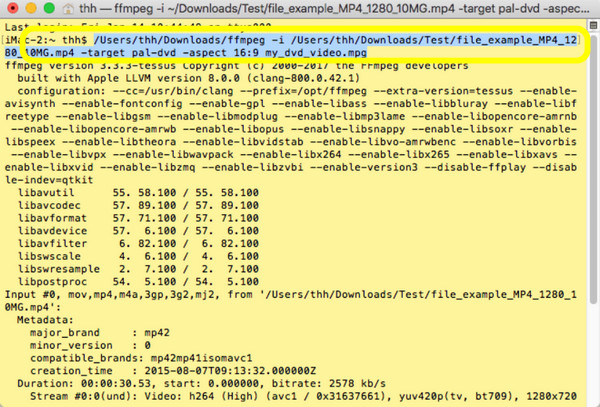
• Pro složku DVD zadejte příkaz: dvdauthor -o my_dvd/ -t my_dvd_video.mpg. A pro obraz ISO zadejte mkisofs -o output.iso my_dvd.
Nakonec zadejte příkaz: hdiutil burn output.iso. Úspěšně jste vytvořili obraz ISO a ten je nyní připraven k vypálení na disk.
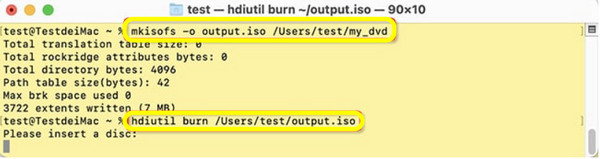
Závěr
Abych to všechno shrnul, dnes jsou sdíleny kompletní kroky, jak vypálit DVD na Macu. Pro základní vypalování máte na Macu vestavěný nástroj s názvem Finder; v opačném případě použijte pro pokročilé funkce nástroje třetích stran, jako je iSKysoft. Aby však vaše DVD byla profesionální rezervace s vlastními nabídkami a vysoce kvalitními výsledky, 4Easysoft Mac DVD Creator je perfektní řešení. Kromě snadného vytváření disků DVD má bohaté funkce, jako je kódování HD videa, podpora více formátů souborů a široké možnosti přizpůsobení nabídek DVD. Stáhněte si ji tedy ještě dnes a dosáhněte pokaždé špičkových výsledků.
100% Secure
100% Secure


