Nahrávejte video, zvuk, hraní her a webovou kameru a snadno zaznamenejte vzácné okamžiky.
Zde jsou 3 způsoby, jak vás naučit nahrávat hovor FaceTime na Mac/iPhone
Mnoho lidí hledá, jak zaznamenat hovor FaceTime. FaceTime je v dnešní době stále populárnější, přátelé jej budou využívat ke kontaktu s ostatními nebo se na FaceTime budou konat konference. Tolik lidí chce vědět, jak zaznamenat hovor FaceTime, aby si uchovali radostný okamžik mezi přáteli, nebo natočit video minuty pro konference. Nebojte se, tento příspěvek vám poskytne 3 způsoby, jak to udělat bez větších problémů.
Seznam průvodců
Část 1: Jak nahrát FaceTime hovor na Macu Část 2: Jak nahrát FaceTime hovor na iPhone Část 3: Časté dotazy o tom, jak nahrát hovor FaceTimeČást 1: Jak nahrát FaceTime hovor na Macu
Metoda 1: 4Easysoft Mac Screen Recorder
Pokud hledáte dokonalý záznamník obrazovky pro zachycení hovoru FaceTime, můžete jej použít 4Easysoft Mac Screen Recorder. Jedná se o uživatelsky přívětivý software, který má jednoduché rozhraní a snadné ovládání. Možná jste slyšeli o vestavěné nahrávací funkci na Macu, ale rozlišení a pohodlí 4Easysoft Mac Screen Recorder jsou daleko za vestavěným rekordérem v Macu.

Obnovte původní hlas při volání FaceTime v nahraném videu.
Mějte GPU a CPU tec k nahrávání FaceTime videa bez zpoždění.
Při hovorech FaceTime udržujte u těchto portrétních obrázků nejlepší rozlišení.
Upravte video během doby nahrávání pro hovorovou konferenci FaceTime.
100% Secure
100% Secure
A zde jsou kroky, jak zaznamenat hovor FaceTime se zvukem v tomto softwaru:
Krok 1Spusťte záznam obrazovky a klikněte na Videorekordér tlačítko pro zachycení obrazovky se zvukem, pokud je kamera FaceTime zapnutá.

Krok 2Klikněte na Plný možnost zachytit celou obrazovku vašeho počítače. Pokud kliknete na Zvyk můžete vybrat požadované okno nebo upravit rozlišení, včetně 1080p, 720p, 480p atd. A bez ohledu na to, jakou oblast jste si vybrali, můžete stále volně táhnout okraje a upravit oblast snímání podle svých požadavků.

Krok 3Chcete-li nahrát hovor FaceTime se zvukem, můžete kliknout na Systémový zvuk tlačítko pro zapnutí zvuku. Můžete také kliknout na tlačítko Zachytávání mikrofonu a současně nahrávat zvuk. Nezapomeňte změnit hlasitost vytažením posuvníku.

Krok 4Po dokončení všech nastavení klepněte na REC tlačítko na pravé straně pro zahájení nahrávání obrazovky. Poté se objeví panel nástrojů a můžete jej použít k přidávání tvarů, čar, popisků a pořizování snímků obrazovky při nahrávání hovoru FaceTime.

Krok 5Klikněte na Stop tlačítko pro ukončení nahrávání. V okně náhledu se můžete rozhodnout oříznout nechtěné počáteční a koncové části a poté kliknout na Uložit tlačítko pro export záznamu.

Metoda 2: Vestavěný rekordér Mac
V počítači Mac je vestavěná funkce nahrávání obrazovky. Ačkoli nemusíte stahovat software třetích stran, velikost nahraného videa je díky vestavěnému rekordéru poměrně velká. A otázka, kterou si mnoho lidí kladlo, jak nahrávat hovor FaceTime se zvukem, nebude s tímto softwarem dokonale vyřešena. Protože nemůžete měnit hlasitost během nahrávání ani nahrávat zvuk mikrofonu a systému současně.
Zde jsou kroky, jak zaznamenat hovor FaceTime pomocí vestavěného záznamníku Mac:
Krok 1zmáčkni Command + Shift + 5 klávesy pro otevření nástrojů pro snímání obrazovky. Uvidíte také možnosti pořízení standardních snímků obrazovky Nahrajte celou obrazovku nebo nahrajte vybranou část. Vyberte si ten, který požadujete.
Krok 2Pokud chcete nahrát FaceTime hovor s celou obrazovkou, stačí kliknout na Záznam tlačítko, které se objeví vedle Možnosti. (Pokud máte více než jednu obrazovku, klikněte a podržte Záznam a uvidíte možnosti Obrazovka 1 a Obrazovka 2.)
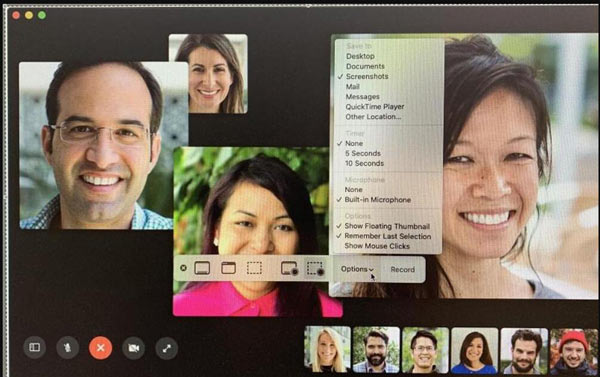
Krok 3Pokud chcete zaznamenat část obrazovky, klepněte na Zaznamenejte vybranou část knoflík. Před spuštěním nahrávání můžete vybrat oblast, kterou chcete zaznamenat, nebo přes ni pole přetáhněte.
Krok 4Protože chcete nahrávat i zvuk, musíte si vybrat mikrofonní zařízení z Nastavení nabídky, tak klikněte na Možnosti a vyberte možnost Built-In Microphone. Pokud to neuděláte, zvuk se nezaznamená.
Krok 5Až budete připraveni zahájit nahrávání, klikněte na Záznam knoflík. Uvidíte malý Stop se zobrazí v nabídce v horní části stránky. Na toto musíte kliknout, až budete připraveni ukončit nahrávání hovoru FaceTime.
Část 2: Jak nahrát FaceTime hovor na iPhone
Pokud používáte iPhone k hovorům FaceTime, bude pro vás nahrávání snazší. A zde jsou kroky, jak nahrát FaceTime hovor se zvukem na iPhone:
Krok 1Klepněte Řídicí centrum z Nastavení na vašem iPhone. Ujistěte se, že jste zapnuli přepínač pro přístup v aplikacích.
Krok 2Zobrazí se vám seznam aplikací, které se mohou objevit v Řídicí centrum. Chcete-li přidat aplikaci pro nahrávání, klepněte na Přidat se znaménkem plus.
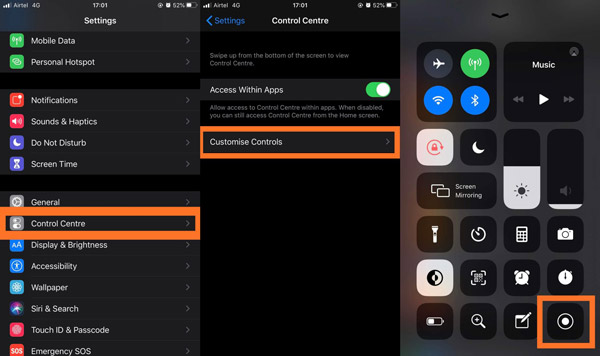
Krok 3Jakmile hovor začne vyzvánět, musíte otevřít Řídicí centrum. Klepněte na Screen Recorder spustí nahrávání, zaznamená se pouze obrazovka FaceTime bez zvuku.
Krok 4Pokračujte stisknutím tlačítka Screen Recordera během nahrávání uvidíte všechny možnosti. Zobrazuje znak mikrofonu, který se zobrazuje šedě a říká Mikrofon vypnutý. Klepněte Mikrofona ukáže vám, že se znak zbarví a níže uvedený příkaz se změní na Mikrofon zapnutý.
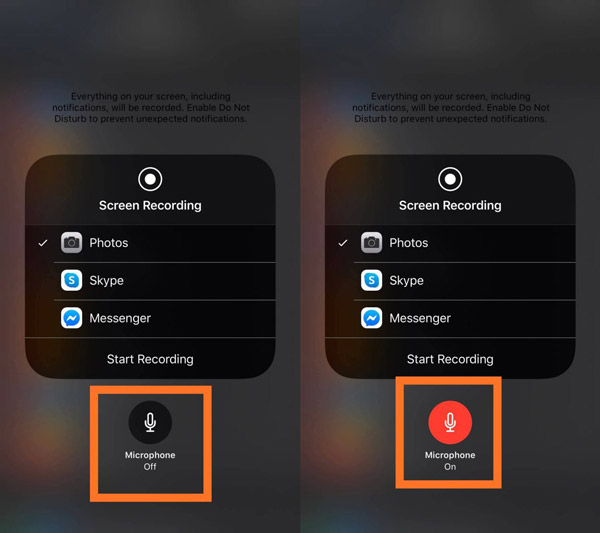
Krok 5Klepněte Začít nahrávat a tím se okamžitě spustí odpočítávání pro záznam vašeho FaceTime hovoru. Pamatujte, že vše na obrazovce vašeho iPhone je zaznamenáno spolu se zvukem. Zavřete proto všechna oznámení nebo zvuky, které jsou pro ně zapnuté, aby nedošlo k přerušení nahrávání FaceTime se zvukem na iPhone.
Část 3: Časté dotazy o tom, jak nahrát hovor FaceTime
-
Můžete nahrát hovor FaceTime, aniž by o tom věděli?
Ano. FaceTime neupozorní druhou osobu, pokud nahrajete hovor pomocí záznamníku obrazovky.
-
Proč nemohu nahrávat obrazovku FaceTime se zvukem?
Ve výchozím nastavení je nahrávání hlasu zakázáno. Na iPhone byste měli dlouze stisknout záznam, abyste zjistili, zda je mikrofon zapnutý. a na Macu byste měli zkontrolovat, zda je zapnutá možnost mikrofonu.
-
Jak zaznamenat hovor FaceTime na Androidu?
Protože v systému Android neexistuje žádná aplikace FaceTime, můžete se hovoru FaceTime zúčastnit pouze klepnutím na odkaz pro pozvání. Poté můžete přímo stáhnout ovládací panel a klepnutím na tlačítko záznamu obrazovky nahrát hovor FaceTime.
Závěr
Po přečtení tohoto příspěvku musíte vědět, jak zaznamenat hovor FaceTime na iPhone a Mac. Můžete to snadno udělat na svém iPhone. Ale když máte FaceTime na Macu, měli byste používat 4Easysoft Mac Screen Recorder abychom vám poskytli nejlépe nahrané video.
100% Secure
100% Secure


 3 Funkční způsob převodu FLV na MP4
3 Funkční způsob převodu FLV na MP4