Vytvořte DVD/Blu-ray disk/složku nebo soubory ISO ze všech video formátů.
3 bezplatné a pohodlné způsoby, které vám pomohou vypálit MPG/MPEG na DVD
MPEG je komprimovaný video formát, který i přes svou kompresi stále zabírá značné množství úložného prostoru. Chcete-li ušetřit místo, můžete jej vypálit na DVD. Nejenže vypalování MPEG na DVD pomáhá uvolnit úložiště, ale také vám umožňuje vychutnat si je na velkoplošné televizi, aniž byste se spoléhali na připojení k internetu. Pro zajištění úspěšné konverze je nezbytné zvolit správný nástroj. V tomto článku prozkoumáme tři jednoduché, snadno pochopitelné a bezplatné metody pro převod MPEG do formátu DVD.
Seznam průvodců
Profesionální způsob vypalování MPG/MPEG na DVD ve vysoké kvalitě Výchozí způsob vypalování MPEG na DVD pomocí programu Windows DVD Maker Kroky použití ImgBurn k vypálení MPEG na DVDProfesionální způsob vypalování MPG/MPEG na DVD ve vysoké kvalitě
Pokud jde o vypalování MPEG na DVD, jednou z nejlepších možností je použití 4Easysoft DVD Creator. Tento program nejen podporuje až tisíc typů souborů, ale také vám umožňuje volně upravovat video. Můžete také nastavit kvalitu exportu, standard a další. Je také velmi snadné přidat požadované nabídky DVD, jak chcete. Funkce jsou velmi užitečné.

Podpora vypalování více vstupních formátů, jako je MPEG na DVD/Blu-ray a soubory ISO.
Vytvářejte kapitoly, spojujte nebo rozdělujte videa a přidávejte titulky, vodoznaky nebo speciální efekty.
Podporujte standardy NTSC i PAL pro kompatibilitu s různými zařízeními.
Vypalte MPEG na DVD při zachování kvality a původního rozlišení
100% Secure
100% Secure
Krok 1Vložte prázdný disk do jednotky počítače a poté klikněte na tlačítko „Přidat soubory“ v aplikaci 4Easysoft DVD Creator, abyste nahráli požadovaná videa MPEG pro vypálení DVD.
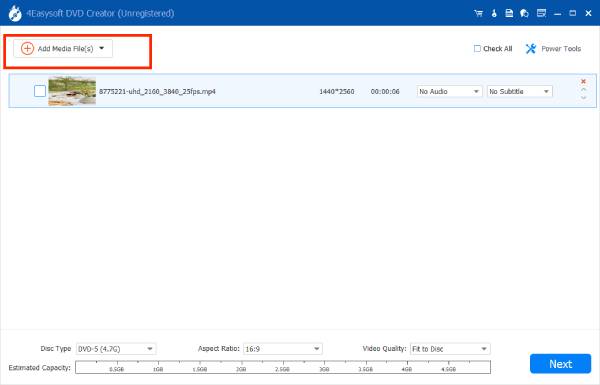
Krok 2Chcete-li pokračovat v přidávání titulků, klikněte na tlačítko „Další“. Poté můžete upravovat videa, například přidávat titulky, hudbu na pozadí atd., a přizpůsobovat nabídky disku DVD.
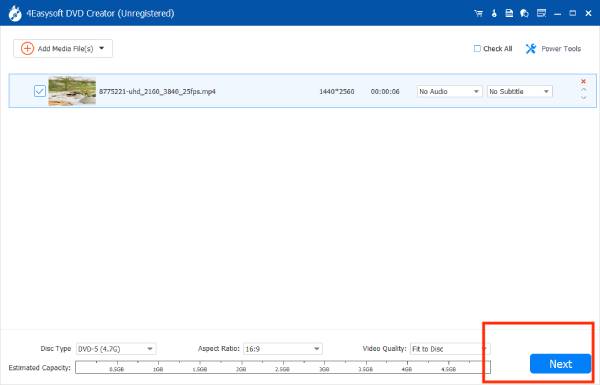
Krok 3Klikněte na tlačítko „Vypálit“ a vyberte příslušný TV standard a cestu úložiště podle vaší oblasti a stavu, poté klikněte na tlačítko „Začít“ pro vypálení vašeho MPEG na DVD.
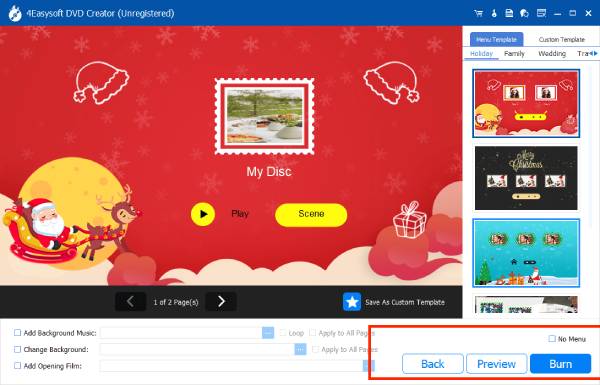
Výchozí způsob vypalování MPEG na DVD pomocí programu Windows DVD Maker
Pokud stále používáte verzi systému Windows 7 nebo Vista, můžete také použít vestavěný program Windows DVD Maker k vypálení MPEG na DVD zdarma. Tento vypalovačka DVD zdarma nabízí různé funkce převodu MPEG-na-DVD, jako je podpora formátů MPEG-2 a AVI, a umožňuje přidávat prezentace s přechodovými efekty během procesu vypalování. Umožňuje také přizpůsobit písma a tlačítka pro nabídky a poskytuje náhled vzhledu a interaktivity DVD po vypálení MPEG na DVD.
Krok 1Vložte prázdné CD a spusťte Windows DVD Maker. Kliknutím na tlačítko „Vybrat fotografie a videa“ v rozhraní importujete soubory videa. Uspořádejte je v požadovaném pořadí, abyste zajistili správné přehrávání.
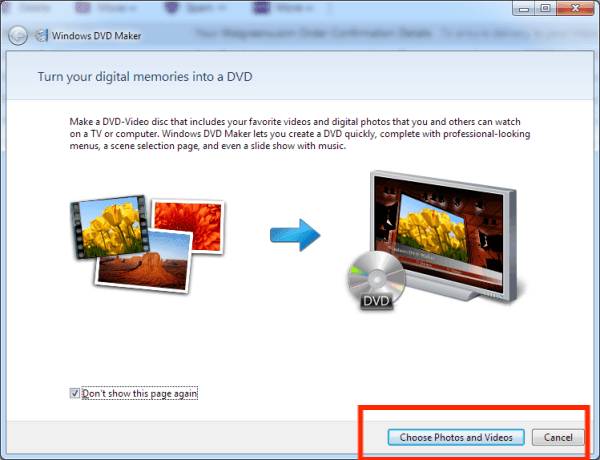
Krok 2Dále klikněte na "Možnosti" v levém dolním rohu a upravte nastavení DVD, jako jsou možnosti přehrávání, poměr stran DVD a další předvolby.

Krok 3Upravte si styl nabídky podle svých představ v části „Styl nabídky“. Poté si před vypálením prohlédněte náhled disku DVD, abyste se ujistili, že je vše v pořádku.
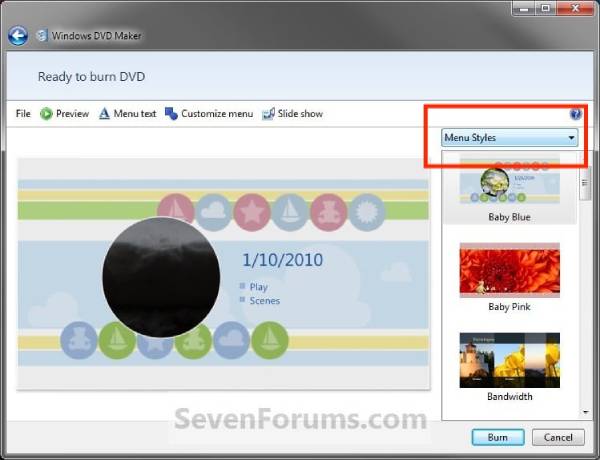
Krok 4Nakonec klikněte na tlačítko "Vypálit" v pravém dolním rohu a začněte vypalovat MPEG na DVD.
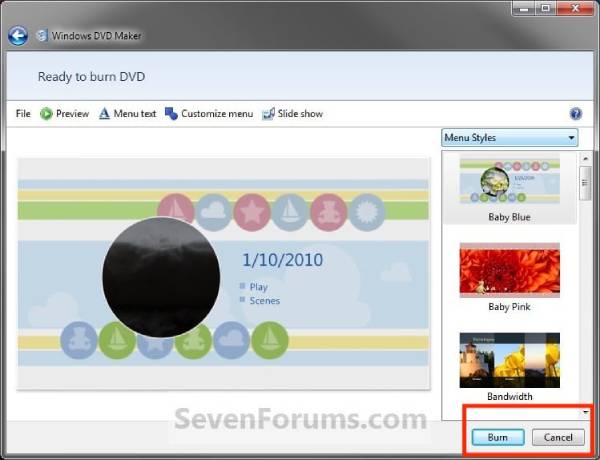
Kroky použití ImgBurn k vypálení MPEG
Tato bezplatná vypalovačka MPEG na DVD pro Linux a Windows usnadňuje vytváření DVD video disků kompatibilních s nejnovějšími mechanikami. Podporuje systém řazení obrázků pro sdílení obrázků mezi více jednotkami a nabízí jednoduchou obrazovku pro výběr vrstvy pro dvouvrstvé vypalování MPEG na DVD. ImgBurn však nepodporuje automatickou konverzi nebo úpravu video formátu, takže pokud soubor MPEG není vhodný pro přehrávání DVD, budete jej muset nejprve převést pomocí jiného softwaru.
Krok 1Přepněte do režimu "Write" kliknutím na tlačítko "Write image file to disk" na obrazovce Ez-Mode Picker nebo výběrem "Write" z nabídky "Mode" v horní části.
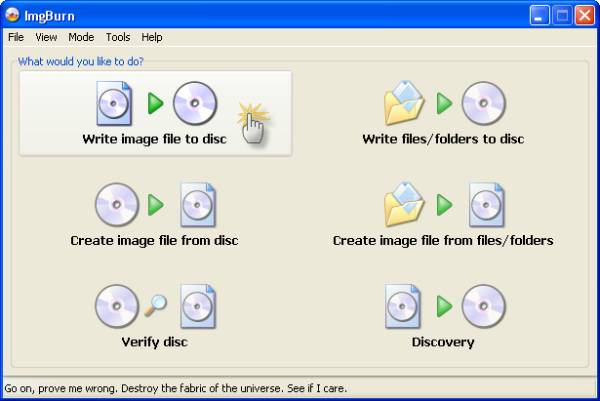
Krok 2Vložte disk do vypalovačky. Klepnutím na tlačítko "Procházet" vyberte soubor MPEG, který chcete vypálit.
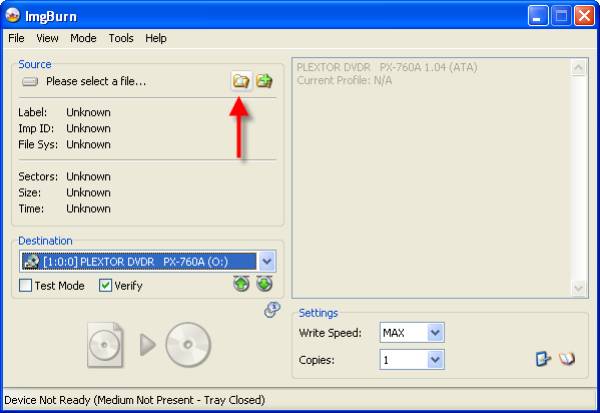
Krok 3Klikněte na tlačítko "Zapsat" a chvíli počkejte na proces vypalování. Můžete se rozhodnout exportovat videa do DVD+R nebo DVD-R.
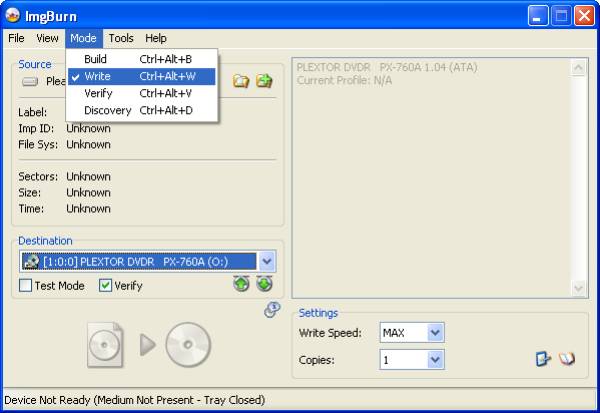
Závěr
Na trhu je k dispozici celá řada vypalovacích softwarů, což může znesnadnit posouzení jejich konkrétních výhod a nevýhod. V tomto případě můžete zvážit 4Easysoft DVD Creator, výkonný a uživatelsky přívětivý program MPEG-to-DVD, který nabízí více než jen vypalování. Je kompatibilní s různými systémy a poskytuje komplexní služby. Tento program zatím své uživatele nikdy nezklamal.
100% Secure
100% Secure



