Recenze DVDFab 11/12 – Je to nejlepší řešení pro disky DVD/Blu-ray?
Když si chcete poradit se svými DVD disky, vždy vám doporučujeme software DVDFab. Většina Recenze DVDFab říkají, že je to všestranný nástroj pro kopírování, kopírování, vypalování a úpravy disků DVD/Blu-ray. Ano! DVDFab 11/12 je kombinací mnoha nástrojů, které vám pomohou vypořádat se se všemi problémy s DVD. Ale je to pro vás snadné? Jak je to s jeho cenou? Vyplatí se koupit prémiovou verzi? Pokračujte ve čtení následující recenze DVDFab s komplexní analýzou.
Seznam průvodců
Celkové recenze DVDFab: Funkce, klady a zápory Nejlepší alternativa DVD/Blu-ray Ripper k DVDFab Časté dotazy k recenzím na DVDFab 11/12Celkové recenze DVDFab: Funkce, klady a zápory
Komplexní recenze DVDFab o 4 hlavních funkcích:
#Feature 1: Kopírování DVD/Blu-ray disků nebo souborů ISO
Tato funkce umožňuje zkopírovat DVD, Blu-ray a ISO do počítače jako pevný disk. S poskytnutými 5 režimy a mnoha funkcemi můžete dokonce přizpůsobit, sloučit a rozdělit videa, jak chcete. Poradí si i s 4K UHD DVD videem a po zkopírování zachová původní vysokou kvalitu. Pokud chcete zachovat bezztrátovou kvalitu a velikost, vyberte prosím Klonovat/vypálit režimu.
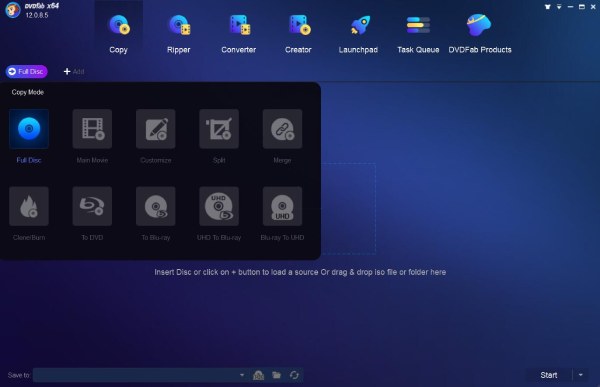
#Feature 2: Rip DVD/Blu-ray do různých formátů
Pokud byste chtěli přehrávat svá DVD videa na Windows/Mac/Android/iPhone bez DVD přehrávače, DVDFab vám umožní ripovat DVD/Blu-ray disky na MP4, MKV, AVI, MOV, WebM a mnoho populárních videí a audio formáty. Můžete jej také použít k převodu disku na konkrétní zařízení s přednastavenými nastaveními, včetně iPhone, Xbox, PS4 a většiny telefonů Android. Přestože můžete nastavit výstupní parametry, může během procesu ripování dojít ke ztrátě kvality.
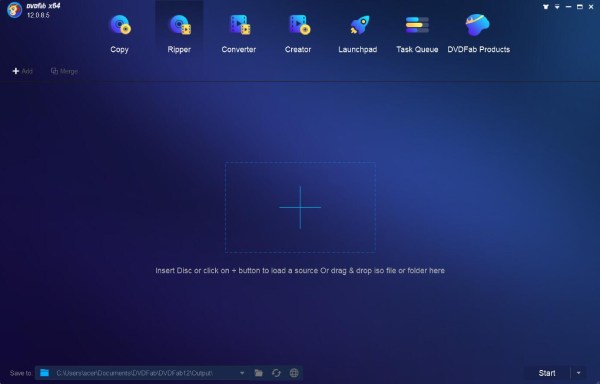
#Feature 3: Vytvořte vysoce kvalitní DVD/Blu-ray z libovolného videa
DVDFab má tři režimy pro vypalování videí na disk, včetně DVD Creator, Blu-ray Creator a UHD Creator. Pokud chcete uložit svou drahocennou paměť na disk, tento nástroj snadno vypálí jakékoli video a audio soubory na disk DVD/Blu-ray nebo soubor ISO s přizpůsobenými nabídkami. Můžete si také vybrat požadovaný typ disku, jak chcete.
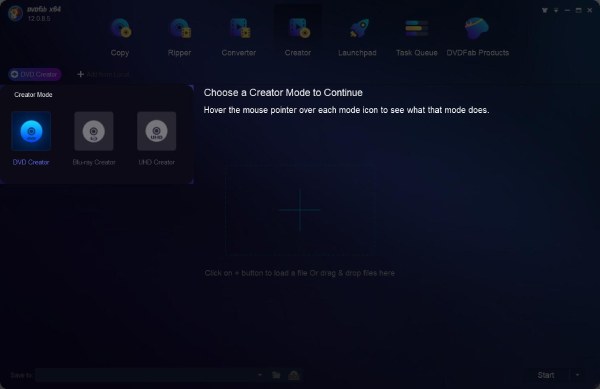
#Feature 4: Vestavěný editor videa
Pokud jste nainstalovali balíček rozšíření na DVDFab, můžete získat přístup k výchozímu editoru videa, náhledu a programu pro nahrávání. Vestavěný editor je dostatečně profesionální pro vytváření filmů. Videa můžete stříhat na časové ose a přidávat k nim text, hudbu, titulky a obrázky podle potřeby.
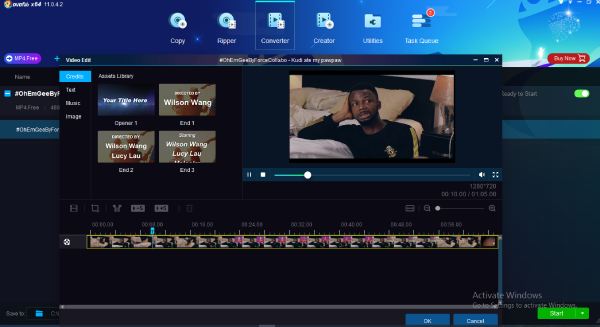
- Klady
- Exportujte vysoce kvalitní videa nebo disky DVD s rozlišením 4K.
- Převeďte a ripujte dávku DVD s akcelerací GPU.
- Upravte nastavení výstupu a upravte videa s mnoha funkcemi.
- Nahrávejte roztrhaná videa přímo na sociální platformy.
- Nevýhody
- Proces načítání a převodu je relativně pomalý.
- Pro úpravy a nahrávání je potřeba nainstalovat rozšíření.
- Není příliš mnoho formátů videa a zvuku k exportu.
Celkové recenze
DVDFab dokáže vyřešit většinu vašich problémů s disky DVD a Blu-ray, ale také postrádá některé podrobné nástroje: Není k dispozici příliš mnoho formátů; Rychlost konverze je relativně nízká; Podporujte pouze základní a jednoduché editační nástroje. V porovnání s cenou se vyplatí koupit pro případ nouze. Ale pokud chcete získat více profesionála DVD ripper, pokračujte ve čtení nejlepší alternativy k DVDFab v následujícím textu.
Nejlepší alternativa DVD/Blu-ray Ripper k DVDFab
DVDFab je all-in-one nástroj pro DVD a Blu-ray, ale jeho DVD ripper pro vás není to nejlepší. Pomalá rychlost ripování a málo výstupních formátů ztěžují ripování dávky DVD disků. Nebojte se! 4 Easysoft DVD Ripper tyto problémy snadno vyřeší, což může ripovat složky DVD/ISO/DVD do více než 600 formátů a zařízení s přizpůsobeným nastavením. Stejně jako DVDFab i tento nástroj podporuje vysokou kvalitu, včetně 1080p a 4K.

Ripujte disk DVD/Blu-ray a soubor ISO do libovolných video/audio formátů a přednastavených zařízení.
Poskytněte 60x rychlejší rychlost dávkového převodu než DVDFab s pomocí akcelerace GPU.
Přizpůsobte si filmy na DVD oříznutím, oříznutím, přidáním titulků, filtrů a dalších.
Více funkcí pro zvýšení kvality, vytváření 3D Blu-ray filmů. komprimovat disk atd.
100% Secure
100% Secure
Krok 1Zahájení 4 Easysoft DVD Ripper na vašem Windows/Mac. Vložte disk DVD/blu-ray do počítače a klikněte na rozevírací seznam „Načíst DVD“ nebo „Načíst Blu-ray“ a načtěte disk nebo složku. Poté vyberte požadované kapitoly.

Krok 2Klikněte na rozevírací seznam „Rip All to“ a na kartách „Video“, „Audio“ nebo „Device“ vyberte požadované formáty. Bez ohledu na to, jaké jsou vaše požadavky, tato alternativa DVDFab dokáže roztrhnout disk, abyste dosáhli.

Krok 3Poté můžete stále upravovat parametry a upravovat svá videa. Nakonec vyberte požadovanou cestu úložiště a kliknutím na tlačítko „Rip All“ začněte ripovat disky DVD/Blu-ray vysokou rychlostí.

Časté dotazy k recenzím na DVDFab 11/12
-
Jaké jsou rozdíly mezi DVDFab 11 a 12?
Podle recenzí DVDFab jsou tyto dvě verze ve funkcích podobné. Ale DVDFab 12 provádí některé aktualizace a opravuje některé problémy, jako je vyšší rychlost konverze a stabilnější zpracování.
-
Existuje lepší DVD tvůrce než DVDFab?
Samozřejmě. DVDFab je nástroj vše v jednom a zároveň není dostatečně profesionální ve všech funkcích. Můžete si to vyzkoušet 4Easysoft DVD Creator, který dokáže vypálit vaše videa na DVD/Blu-ray v původní kvalitě a přizpůsobených menu.
-
Odstraňuje DVDFab ochranu proti kopírování?
Pokud chcete přehrát zakoupený disk DVD na počítači nebo přenosných zařízeních, DVDFab je dobrá volba. To proto, že odstraní ochranu proti kopírování pro každý disk.
Závěr
Zde jsou celkové recenze na DVDFab 11/12. Je to vynikající nástroj pro DVD, který obsahuje všechny funkce pro kopírování a vytváření disků DVD. Zachovává původní vysokou kvalitu v každém procesu. Pokud však chcete dosáhnout vyšší rychlosti konverze dávkových DVD videí, 4 Easysoft DVD Ripper musí být vaše nejlepší volba. Stáhněte si ji zdarma a vyzkoušejte tuto alternativu DVDFab nyní.
100% Secure
100% Secure




