5 bezpečných a rychlých způsobů, jak převést všechny disky Blu-ray na MP4
Přehrávače Blu-ray vám umožňují přehrávat disky Blu-ray v systému Windows/Mac. Ale co když si chcete uložit Blu-ray videa do počítače/mobilu nebo upravit filmy? Ripování Blu-ray na MP4 je nejlepší řešení. Tímto způsobem můžete bez problémů plynule přehrávat Blu-ray videa na jakémkoli zařízení a přehrávači. Formát MP4 má navíc menší velikost, což může ušetřit více úložného prostoru a uložit více videí. Pokračujte ve čtení tohoto článku a naučte se 5 účinných způsobů, jak ripovat Blu-ray do MP4 ve vysoké kvalitě.
Seznam průvodců
Nejlepší způsob, jak ripovat Blu-ray do MP4 pomocí 4Easysoft [Vysoká kvalita] Jak převést videa z Blu-ray na MP4 pomocí ruční brzdy 3 účinné nástroje pro kopírování Blu-ray do MP4 s podrobnými krokyNejlepší způsob, jak ripovat Blu-ray do MP4 pomocí 4Easysoft [Vysoká kvalita]
Při kopírování Blu-ray do MP4 se můžete setkat s mnoha problémy, jako je příliš dlouhá doba, export nižší kvality než původní, velikost souboru je příliš velká atd. Proto potřebujete profesionální software - 4 Easysoft DVD Ripper převést Blu-ray na MP4 bez jakýchkoli potíží. Díky akceleraci CPU a GPU můžete rychle ripovat dávku Blu-ray disků 60x vyšší rychlostí. Úpravou nastavení výstupu můžete komprimovat videa při zachování původní kvality.

Ripujte DVD/Blu-ray do MP4 a dalších oblíbených formátů s původní vysokou kvalitou.
Upravte nastavení výstupu, včetně kodeku, snímkové frekvence, kvality a rozlišení.
Komprimujte svá Blu-ray videa na požadovanou malou velikost, abyste uložili více videí.
Poskytněte výkonné editační nástroje pro oříznutí, oříznutí, vyříznutí a přidání efektů do Blu-ray videí.
100% Secure
100% Secure
Krok 1Vložte disk Blu-ray/DVD do jednotky v počítači. Spusťte 4Easysoft DVD Ripper a kliknutím na tlačítko „Načíst Blu-ray“ začněte kopírovat Blu-ray do MP4.
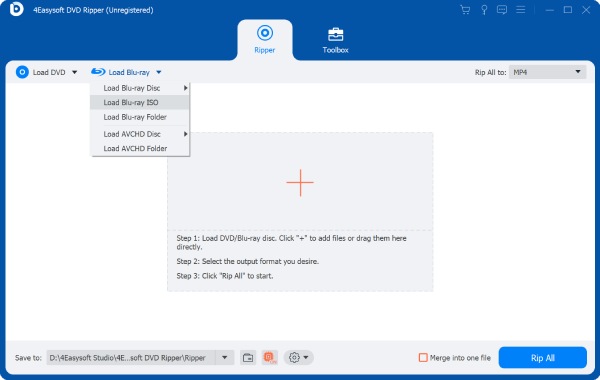
Krok 2Po načtení všech titulů Blu-ray/DVD si můžete vybrat, zda chcete zkopírovat požadované kapitoly Blu-ray do MP4 pod tlačítkem „Úplný seznam titulů“.

Krok 3Klikněte na tlačítko „Rip All to Video/Audio“ a vyberte požadovaný formát „MP4“ pro ripování Blu-ray. Můžete také upravit podrobné parametry pro zachování vysoké kvality.

Krok 4Před exportem převedených MP4 videí můžete kliknout na tlačítka „Upravit“ a „Vyjmout“ a přidat další efekty. Nakonec klikněte na tlačítko „Rip All“ a začněte kopírovat Blu-ray do MP4.
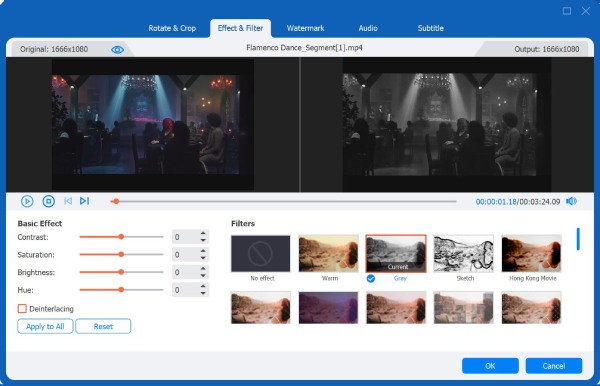
Jak převést videa z Blu-ray na MP4 pomocí ruční brzdy
Handbrake je známý video konvertor a ripper, který podporuje jak digitální formáty, tak disky DVD/Blu-ray. Ačkoli do něj můžete přidat jakékoli video a zvuk, výstupní formáty jsou omezeny na MP4, MKV a WebM. Navíc můžete ripovat pouze nechráněné Blu-ray disky do MP4 pro vaše počítače a mobily. Další informace o podrobných krocích níže:
Krok 1Vložte disk Blu-ray do počítače a spusťte ruční brzdu na Windows/Mac. Kliknutím na tlačítko „Zdroj“ přidáte disk Blu-ray s požadovanými kapitolami.
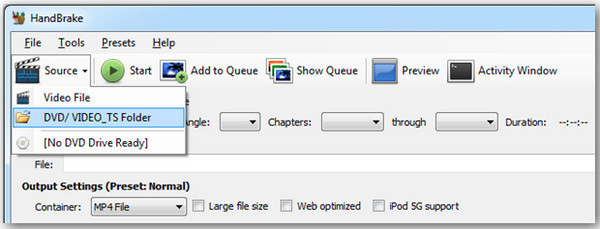
Krok 2Poté můžete kliknout na formát „MP4“ pro ripování Blu-ray do MP4 a volně měnit nastavení výstupu. Na kartě „Video“ můžete upravit kód, kvalitu, snímkovou frekvenci atd.
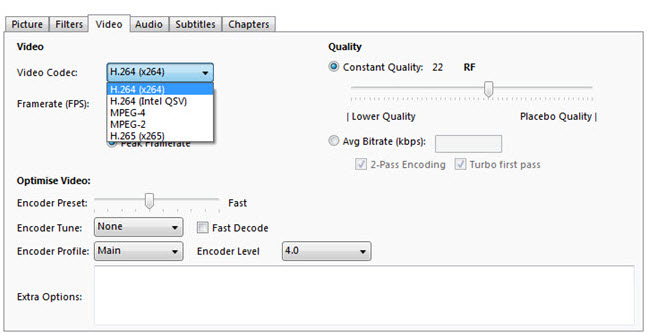
Krok 3A co víc, do svých Blu-ray videí můžete přidávat efekty a filtry pomocí přizpůsobených a přednastavených nastavení. Změna kapitol a titulků je také jednoduchá věc.
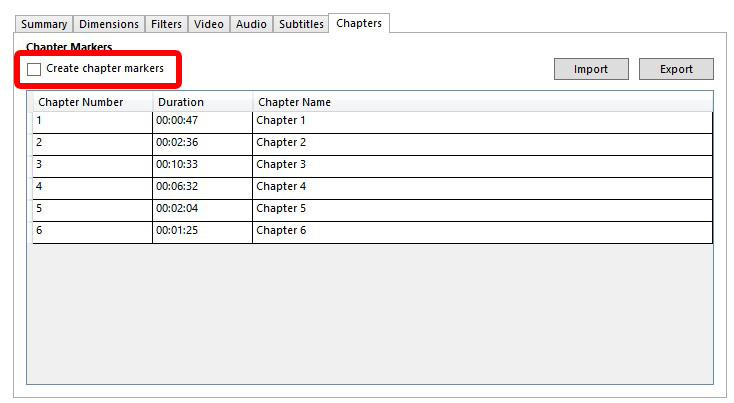
Krok 4Nakonec kliknutím na tlačítko „Procházet“ vyberte požadovanou cestu úložiště a poté kliknutím na tlačítko „Spustit kódování“ zkopírujte Blu-ray do MP4, což může trvat několik hodin.
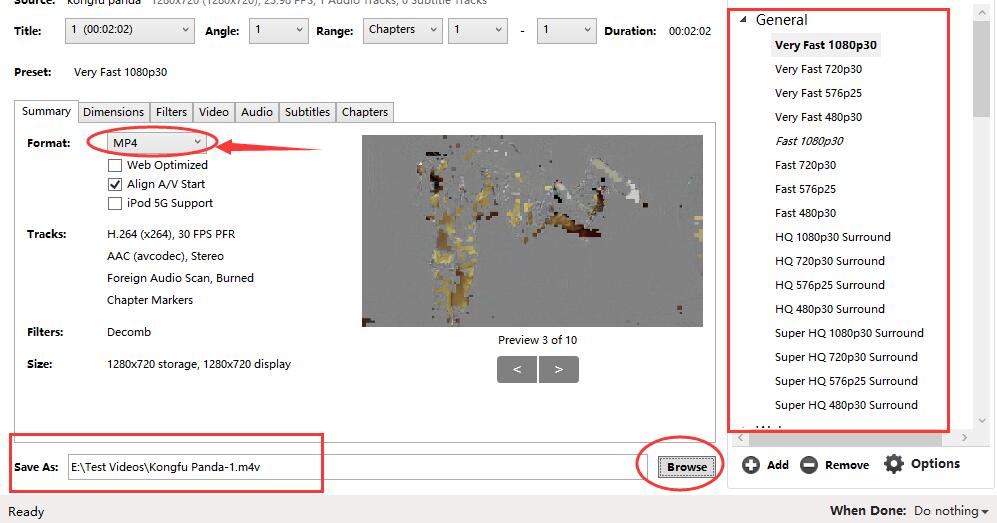
3 účinné nástroje pro kopírování Blu-ray do MP4 s podrobnými kroky
1. CloneBD (pouze Windows)
Je to snadno použitelný Blu-ray ripper pro rychlý převod Blu-ray disku do formátu MP4. Během několika minut můžete videa Blu-ray přehrát na všech zařízeních. Navíc si poradí i s 3D Blu-ray disky při zachování úžasných efektů. Další výhodou je, že můžete extrahovat pouze požadované zvukové soubory nebo soubory s titulky. Ale měli byste si uvědomit, že tento Blu-ray ripper funguje pouze s těmi nechráněnými Blu-ray na Windows PC.
Krok 1Spusťte CloneBD Blu-ray Ripper na Windows PC a kliknutím na tlačítko "Načíst disk" v hlavním rozhraní si přečtěte vložený Blu-ray disk.
Krok 2Můžete také vybrat požadované tituly v různých kapitolách, které chcete zkopírovat. Poté vyberte formát „MP4“ a požadovaný kodek/rozlišení z nastavení výstupu.
Krok 3Klikněte na tlačítko "Pokračovat" a proveďte další úpravy, jak chcete, abyste ořízli/ořízli/otočili roztrhaná videa MP4. Poté klikněte na tlačítko "Start" a pokračujte v procesu.
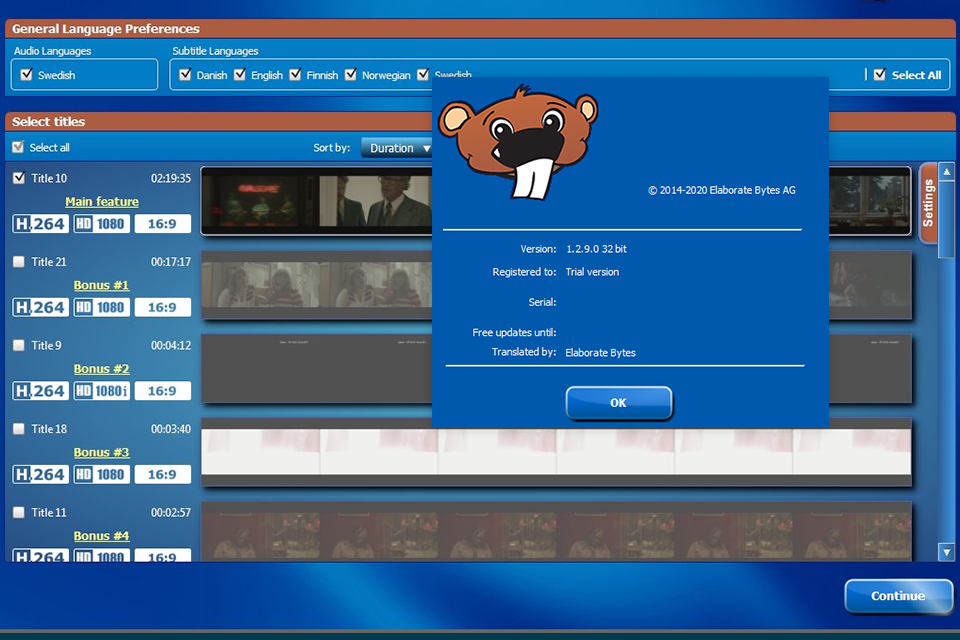
2. DVDFab Blu-ray Ripper (Windows/Mac)
Pro ripování Blu-ray do MP4 na Macu si můžete vybrat tento nástroj, který si poradí se všemi typy Blu-ray disků, dokonce i s těmi šifrovanými. Tato Windows/Mac Blu-ray ripper také vám poskytuje mnoho editačních funkcí, včetně ořezávání, ořezávání, kompresoru, odstraňování vodoznaků a dalších. Pokud jde o kvalitu výstupu, v rámci zakoupené verze snadno získáte originální 4K Blu-ray videa.
Krok 1Otevřete software DVDFab a klikněte na tlačítko „Ripper“ v levém podokně. Poté kliknutím na tlačítko „Přidat zdroj“ načtěte vložený disk Blu-ray.
Krok 2Po nahrání si můžete vybrat titul, kapitolu, zvukovou stopu a další nastavení, jak chcete. Chcete-li ripovat Blu-ray do MP4, stačí kliknout na „Vybrat jiný profil“ a vybrat formát „MP4“.
Krok 3Chcete-li exportovat videa ve vysoké kvalitě, můžete dokonce upravit pokročilá nastavení, abyste zlepšili rozlišení, přenosovou rychlost a další. Nakonec klikněte na „OK“ a poté na tlačítko „Start“.
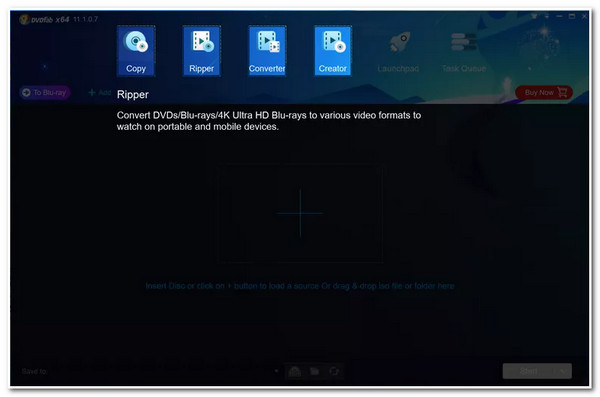
3. EaseFab Blu-ray Ripper (Windows/Mac)
EaseFab Blu-ray Ripper je snadno použitelný nástroj pro převod Blu-ray na MP4 a odstranění ochrany proti kopírování z disků. Neumí si ale poradit s regionálně kódovanými Blu-ray z různých zemí. Pokud máte dávku Blu-ray disků a chcete si je všechny uložit do počítače/mobilu, abyste je mohli sledovat, je tento nástroj pro vás ten nejlepší. Vzhledem k tomu, že je vybaven akcelerací GPU, můžete jej použít k extrahování všech disků spolu s ultra vysokou rychlostí. Začněte kopírovat Blu-ray na MP4 pomocí následujících kroků:
Krok 1Vložte disky Blu-ray do jednotky počítače a kliknutím na tlačítko „Načíst disk“ na EaseFab Blu-ray Ripper zkontrolujte všechny tituly.
Krok 2Klikněte na rozevírací seznam „Profil“ a vyberte formát „MP4“ pro různá zařízení. A co víc, kliknutím na tlačítko „Nastavení“ můžete změnit kodek, snímkovou frekvenci, rozlišení atd.
Krok 3Nyní si můžete vybrat požadovanou výstupní cílovou cestu a kliknutím na tlačítko „Převést“ zahájíte kopírování Blu-ray do MP4.
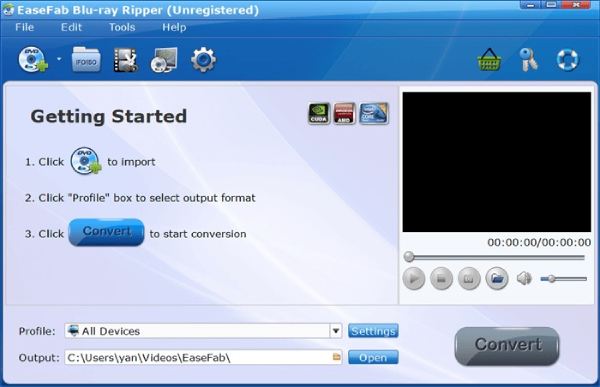
Závěr
Existuje 5 účinných metod uvedených výše, které vám pomohou ripovat disk Blu-ray na videa MP4. Nyní můžete přehrávat své oblíbené filmy na Windows, Mac, Android, iPhone a všech zařízeních. Přestože Handbrake umí exportovat kvalitní videa, musíte si dlouho počkat. Kromě toho si většina Blu-ray ripperů neumí poradit s chráněnými nebo regionálně kódovanými disky. Proto musíte vyzkoušet 4Easysoft DVD Ripper, který nemá žádná omezení a poskytuje mnoho nastavitelných nastavení. Určitě můžete ripovat všechny Blu-ray disky do MP4 bez ztráty kvality. Proč si to nestáhnout hned?
100% Secure
100% Secure


 Autor:
Autor: 