Přenášejte a spravujte všechna data mezi zařízeními iOS, zařízením a počítačem a iTunes a zařízeními.
Jak přenést iPod do iPhone pomocí jednoduchých kroků
Když si koupíte nový iPhone 16, můžete narazit na problém, jak rychle přenést data z vašeho iPodu do iPhone. K vyřešení tohoto problému můžete použít vestavěné metody, ale když potřebujete přenést velké soubory, je to ztráta času. Pokud chcete bezpečně a rychle sdílet svůj iPod se svým iPhonem, zde jsou některé profesionální nástroje, které vám mohou pomoci. Nyní si přečtěte tento článek, kde se dozvíte více o rychlém přenosu iPodu do iPhone.
Seznam průvodců
Část 1: Jak přenést iPod do iPhone pomocí vestavěného nástroje Část 2: 2 nejlepší způsoby přenosu iPodu do iPhone [Bezpečně a rychle] Část 3: Rozdíl mezi 3 způsoby přenosu iPodu do iPhone Část 4: Nejčastější dotazy týkající se přenosu iPodu do iPhoneČást 1: Vestavěný nástroj pro přenos iPodu do iPhone
Pokud nechcete k přenosu dat používat jiný software a kabel USB, AirDrop je pro vás výchozí způsob. Ujistěte se, že váš iPod a iPhone zapnou Wi-Fi a Bluetooth, pak můžete rychle přesunout iPod s iPhonem. Pokud však chcete přesunout více fotografií a skladeb, musíte dlouho čekat.
Krok 1Spusťte svůj iPod a iPhone zapnutím Wi-Fi a Bluetooth. Pokud chcete přenést fotografie do svého iPhone, musíte otevřít aplikaci Fotky a vybrat fotografie, které chcete přenést. A měli byste kliknout na Podíl knoflík.
Krok 3Poté klepněte na AirDrop tlačítko z Kontrolní centrum na vašem iPodu. Můžete vidět tři možnosti, včetně Příjem vypnutý, pouze kontakty, a Každý. Měli byste zvolit poslední dvě možnosti.
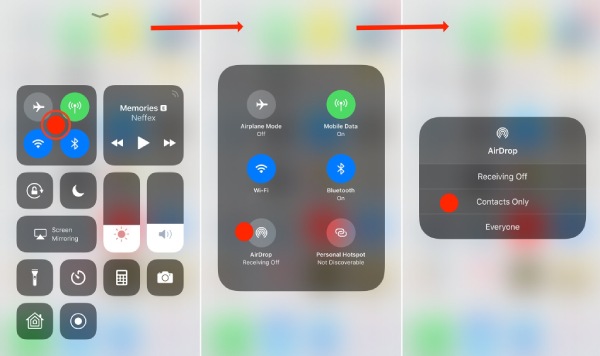
Krok 3Poté si můžete vybrat svůj iPhone a začít přenášet fotografie z iPodu do iPhone. Poté váš iPhone vyskočí okno a musíte klepnout na Akceptovat tlačítko pro příjem datového přenosu. Tímto způsobem můžete také přenést další data do iPhone.
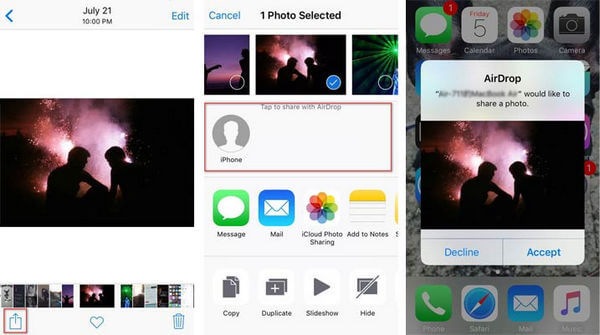
Část 2: 2 nejlepší způsoby přenosu iPodu do iPhone
Metoda 1: 4Easysoft iPhone Transfer
Pokud chcete přenést velká data z iPodu do iPhone během několika minut, 4Easysoft iPhone Transfer musí to být nejlepší způsob, který byste měli vyzkoušet. Tento profesionální přenos dokáže automaticky naskenovat všechna místní data vašeho iPodu a přenést je jedním kliknutím. Navíc má další speciální funkce, jako je Správce fotografií pro převod fotografií HEIC na JPG/PNG, vytvoření jedinečného vyzváněcího tónu pro váš iPhone a zálohování kontaktů. Nyní se můžete pomocí tohoto nástroje podrobně naučit, jak přenést iPod do iPhone.

Podpora přenosu všech mediálních dat mezi zařízením iOS, počítačem a iTunes v dávce s vysokou rychlostí.
Synchronizujte knihovnu iTunes se zvukem a videem ve svém zařízení iOS a počítači.
Poskytněte Správce fotografií, Asistenta kontaktů a Editor hudby pro úpravu a správu vašich dat.
Podpora odstranění přenesených dat pro uvolnění více místa.
100% Secure
100% Secure
Krok 1Po stažení a spuštění 4Easysofy iPhone Transfer. Poté připojte svůj iPod a iPhone k počítači pomocí stabilního kabelu USB. Po několika minutách se na rozhraní softwaru zobrazí informace o vašem telefonu. Pokud používáte iOS 13 a novější, měli byste povolit přístup ke svému zařízení klepnutím na Důvěra knoflík.

Krok 2Na levé straně okna můžete vybrat přenos dat do iPhone, jako je hudba, fotografie a kontakty. Pokud chcete přenést hudbu z vašeho iPodu do nového iPhone, můžete kliknout na Hudba pro zobrazení všech fotografií na vašem iPodu. Poté můžete vybrat některé skladby nebo vybrat všechny.

Krok 3Poté klikněte na Export do zařízení a vyberte požadované místo pro uložení těchto souborů. Hudbu můžete také přenést z vašeho iPodu do počítače kliknutím na Export do PC knoflík. Nyní můžete přenést svůj iPod do nového iPhonu a poslouchat hudbu na svém novém iPhonu.

Metoda 2: iTunes
Pokud jste si stáhli iTunes na vašem počítači, můžete jej také použít k přenosu starého iPodu do nového iPhone. Před přenosem však musíte přenést data z iPodu do iTunes, takže tento proces je časově náročný. A nemůžete vybrat několik položek k přenosu.
Krok 1Spusťte iTunes a připojte svůj iPod k počítači pomocí USB kabelu, klikněte na tlačítko Soubor a vyberte Zařízení volba. Poté vyberte Převod nákupů z „iPodu“ volba.
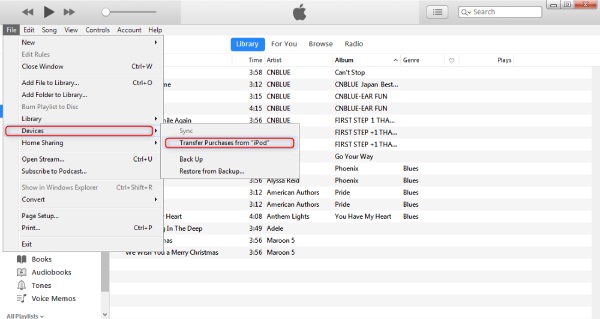
Krok 2Po přenosu dat z iPodu do iTunes je třeba připojit iPhone k počítači pomocí USB kabelu. Klikněte na iPhone ikonou otevřete nové okno a uvidíte všechny informace o vašem iPhone.
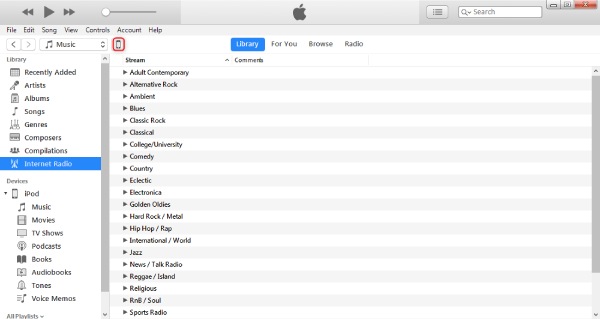
Krok 3Hudbu, fotografie, filmy a televizní pořady můžete synchronizovat podle svých potřeb. Můžete například synchronizovat hudbu se svým iPhone kliknutím na Hudba knoflík. Objeví se nové okno a měli byste zkontrolovat Synchronizovat hudbu volba. Poté klikněte na Aplikovat pro zahájení přenosu iPodu do iPhone.
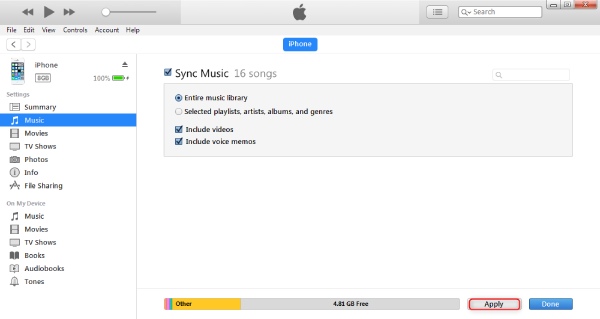
Část 3: Rozdíl mezi 3 způsoby přenosu iPodu do iPhone
| AirDrop | 4Easysoft iPhone Transfer | iTunes | |
| Rychlost přenosu | Pomalý | Rychle | Rychle |
| Částečný přenos | Ano | Ano | Ne |
| Další funkce | Ne | Ano | Ano |
| Přenos dat v dávce | Ne | Ano | Ano |
Z tabulky můžete vidět, že každá metoda má své výhody a nevýhody. Celkově však může 4Easysoft iPhone Transfer splnit všechny vaše potřeby pro přenos iPodu do iPhone.
Část 4: Nejčastější dotazy týkající se přenosu iPodu do iPhone
-
Proč nemohu otevřít fotografie přenesené z iPodu do iPhone?
Možná iPhone nepodporuje formát obrázku. iPhone podporuje PNG, JPG a HEIC. Měli byste tedy zkontrolovat formát svých obrázků.
-
Jak přenést iPod do iPhone pomocí Dropboxu?
Nejprve se musíte přihlásit do Dropboxu a nahrát do něj data z iPodu. Poté se přihlaste do Dropboxu na vašem iPhone se stejným účtem a heslem pro stahování dat. Můžete jej také použít k přenosu hudby z iPodu do PC.
-
Proč po použití iTunes k přenosu iPodu do iPhone chybí moje původní data?
iTunes je dobrý přenos, ale někdy po přenosu dat smaže vaše původní data. Pokud tedy chcete k přenosu dat používat iTunes/iCloud, měli byste si data nejprve zálohovat.
Závěr
To je vše. Nyní si můžete vybrat jednu z výše doporučených metod, kterou použijete podle svých potřeb a preferencí. AirDrop a iTunes jsou výchozí nástroje pro přenos dat, ale jsou časově náročné. Můžete zkusit 4Easysoft iPhone Transfer s vysokou rychlostí a má pro vás více funkcí.
100% Secure
100% Secure


