Kompletně prohledejte svá iOS zařízení a smažte všechny nevyžádané soubory na iPhonu, iPadu a iPodu
Jak odstranit jiné úložiště na iPadu? Podrobný průvodce pro vás
Stále narážíte na nedostatek místa na vašem iPadu po odstranění různých souborů? Zkoušeli jste někdy smazat takzvané „jiné“ úložiště na vašem iPadu? No, je to jedna z kategorií úložiště, které zabírají velký prostor na vašem iPadu. Naštěstí jste našli tento příspěvek. Tento článek pojednává především o tom, co je toto Jiné úložiště, jak jej zobrazit a jak nejefektivněji vymazat jiné úložiště na iPadu, abyste uvolnili více místa!
Seznam průvodců
Část 1. Co je jiné úložiště iPadu a jak jej zobrazit na iPadu/Macu Část 2: Jak vymazat jiné úložiště iPadu a uvolnit tak více místa Část 3. Časté dotazy o tom, jak vymazat jiné úložiště iPaduČást 1. Co je jiné úložiště iPadu a jak jej zobrazit na iPadu/Macu
Chcete-li se tohoto úložiště „Jiné“ na svém iPadu již zbavit, nejprve prozkoumejte toto úložiště, jak jej zkontrolovat a program, který můžete použít k jeho zobrazení. Tak, jdeme do toho!
1. Co je to „jiné“ úložiště iPadu?
V nastavení úložiště iPadu obvykle uvidíte různé kategorie s odpovídajícími spotřebovanými místy. Mezi tyto kategorie patří Aplikace, Fotografie, Pošta, Zprávy atd. Na druhou stranu nezařazené soubory spadají do kategorie „Jiné“. Jaké jsou tedy soubory, které spadají pod úložiště „Jiné“? Mohou to být data, jako jsou přílohy e-mailů, procházení mezipaměti, předvolby nastavení, uložené zprávy, hlasové poznámky, dokumenty a data aplikace a další dočasné soubory, které váš iPad nerozpozná. Mezi zmíněnými daty mezipaměť webového prohlížeče a aplikace, které jsou dodávány s uloženou historií dokumentů a dat, zabírají nejvíce místa v úložišti „Jiné“. Váš iPad je navíc nemůže automaticky odstranit; můžete je však odstranit ručně prostřednictvím nastavení aplikace nebo aplikaci odinstalovat.
2. Jak zkontrolovat úložiště iPadu „Jiné“ prostřednictvím aplikace Nastavení
Prostřednictvím aplikace Nastavení můžete snadno zjistit, kolik místa zabírá toto úložiště „Jiné“. Chcete-li to zkontrolovat, postupujte podle následujících jednoduchých kroků:
Krok 1Spusťte svůj iPad Nastavení aplikaci, procházejte a klepněte na možnost Obecné.
Krok 2Vybrat Úložiště iPadu a počkejte, až vám váš iPad ukáže, kolik úložného prostoru zbývá a kolik úložného prostoru udělá.jiný' kategorie spotřebuje.
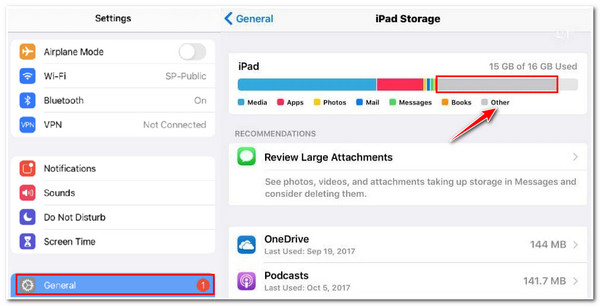
3. Pomocí Finderu zobrazte Ostatní úložiště vašeho iPadu
Případně můžete použít Finder vašeho Macu k zobrazení jiného úložného prostoru vašeho iPadu. Můžete také identifikovat množství místa, které iPad „Ostatní“ zabírá. Zde jsou jednoduché kroky k jejímu zobrazení.
Krok 1Na vašem Macu, na kterém běží Catalina 10.15 nebo novější, vyhledejte Nálezce a spusťte jej.
Krok 2Připojte svůj iPad k počítači pomocí kabelu USB.
Krok 3Zaškrtněte své iPad zařízení na rozhraní Finderu a poté automaticky uvidíte vizuální znázornění aktuálního stavu úložného prostoru vašeho iPadu.
Krok 4Chcete-li zobrazit množství spotřebovaného místa, přesuňte kurzor přímo na lištu úložiště a na jejím konci se zobrazí vyskakovací okno obsahující hodnotu spotřebovaného GB.
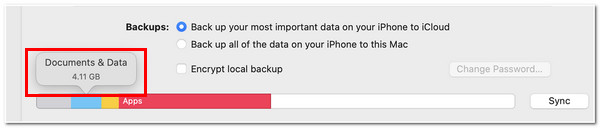
Nyní, když to vidíte, je to tak; ve skutečnosti je další úložiště vašeho iPadu obrovské. S tímto obrovským množstvím vám to rozhodně může bránit ve stahování dalších aplikací. Ale jak jsme zmínili, můžete to odstranit pomocí nejvýkonnějšího nástroje uvedeného v tomto příspěvku. Začněme svědky jeho schopností níže!
Část 2: Jak vymazat jiné úložiště iPadu a uvolnit tak více místa
"Jak smazat jiné úložiště na iPadu?" Už nemusíte vynakládat žádné úsilí při odstraňování aplikací, souborů dokumentů, zpráv atd., jednu po druhé; nechat 4Easysoft iPhone Cleaner vám pomohou odstranit nechtěná data z vašeho iPadu. Tento nástroj je dodáván se třemi různými funkcemi, které můžete použít k odstranění různých souborů uložených na vašem iPadu. V souladu s tím může odstranit tyto nevyžádané soubory, nepoužívané aplikace, duplicitní fotografie a dokonce i ty, které jsou klasifikovány jako „Ostatní“. Kromě toho je také vybaven třemi různými režimy, které si můžete vybrat pro vymazání datových souborů. Všechny tyto režimy dokážou zcela odstranit tyto nežádoucí soubory, včetně těch, které jsou uloženy v části „Jiné“.

Schopnost vymazat data na všech zařízeních a modelech iOS, včetně verzí iPadu pro iOS.
Vybaveno možností komprimovat velké soubory a zmenšit je, aby se uvolnilo místo.
Schopnost odstranit soubory, které chcete odstranit pouze pomocí podrobného náhledu.
Podporujte hromadné mazání a odinstalování aplikací, abyste vyčistili další úložiště iPadu jedním kliknutím.
100% Secure
100% Secure
Jak vymazat další úložiště na iPadu pomocí 4Easysoft iPhone Cleaner:
Krok 1Navštivte 4Easysoft iPhone Cleaner na vašem počítači Mac nebo Windows. Poté spusťte a připojte iPad k počítači. Na obrazovce se objeví vyskakovací okno; klepnutím na tlačítko Trust pokračujte v procesu.
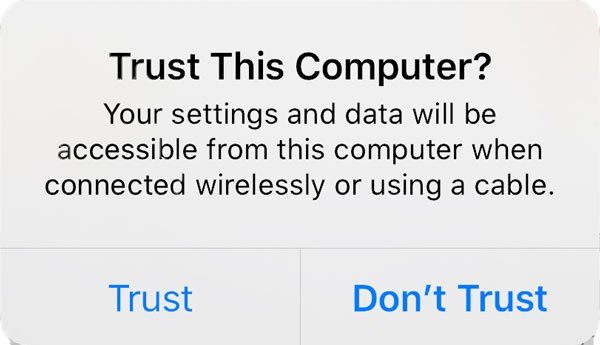
Krok 2Poté nástroj prohledá úložiště vašeho iPadu a zobrazí je ve svém rozhraní. Zaškrtněte Vymazat nevyžádané soubory tlačítko pod Uvolněte prostor možnost, aby nástroj začal skenovat nevyžádané soubory. Tato možnost Vymazat nevyžádané soubory odstraní všechny tyto mezipaměti, nežádoucí soubory, soubory protokolu selhání a další, včetně souborů zařazených do kategorie „Jiné“. Tímto způsobem můžete snadno odstranit jiné úložiště iPadu.
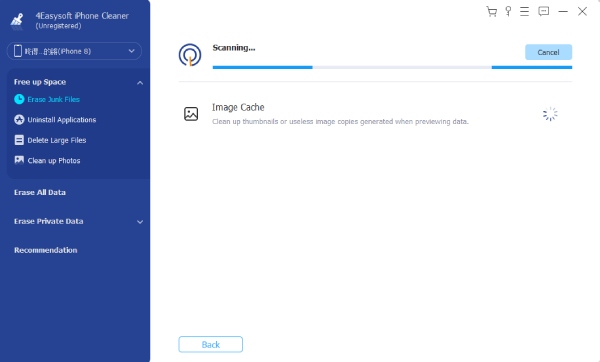
Krok 3Dále vám nástroj ukáže všechny nevyžádané soubory, včetně těch aplikací a mezipaměti webových stránek, které zabírají nejvíce místa na vašem iPadu. Klikněte na zaškrtávací políčka těchto mezipamětí a zaškrtněte Vymazat tlačítko v pravé dolní části nástroje.
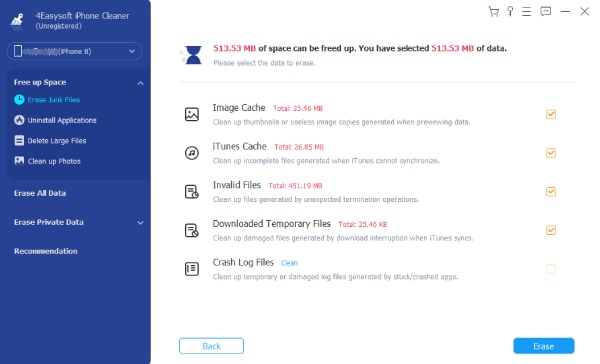
Krok 4Počkejte, až nástroj dokončí proces. Po dokončení můžete zkontrolovat úložiště iPadu „Jiné“ a stáhnout nebo nainstalovat mediální soubory, dokumenty nebo aplikace, které chcete importovat do iPadu.
Alternativně, jak jsme zmínili, webová mezipaměť a dokumenty a data aplikací uložené v mezipaměti jsou ty, které nejvíce přispívají ke spuštění nedostatečného úložiště; můžete také provést tuto výchozí metodu, abyste uvolnili více místa.
Tyto kroky vám ukážou, jak odstranit Jiné úložiště z mezipaměti webových stránek iPadu prostřednictvím prohlížeče:
Krok 1Spusťte prohlížeč iPadu a klepněte na Nastavení volba.
Krok 2Poté vyberte Soukromí možnost a klepněte na Smazat údaje o prohlížení.
Krok 3Dále vyberte tyto soubory v mezipaměti speciálně, Obrázky a soubory uložené v mezipaměti a klepněte na Smazat údaje o prohlížení s červeným textem.
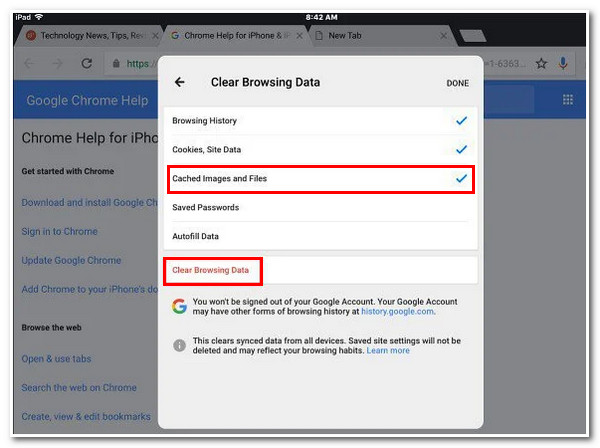
Na druhou stranu postupujte podle těchto kroků, jak vymazat jiné úložiště v nastavení aplikace iPad:
Krok 1Otevřete svůj iPad Nastavení a klepněte na Všeobecné volba.
Krok 2Vybrat Úložiště iPadu a počkejte, až vaše zařízení načte všechny vaše aplikace.
Krok 3Ze seznamu aplikací vyberte aplikace, které chcete odstranit, a klepněte na ně.
Krok 4Nakonec máte na výběr ze dvou možností, zda chcete aplikaci zcela smazat, nebo ji smazat, abyste uvolnili místo v aplikaci, ale ponechali si dokumenty a data. Po rozhodnutí na něj klepněte.
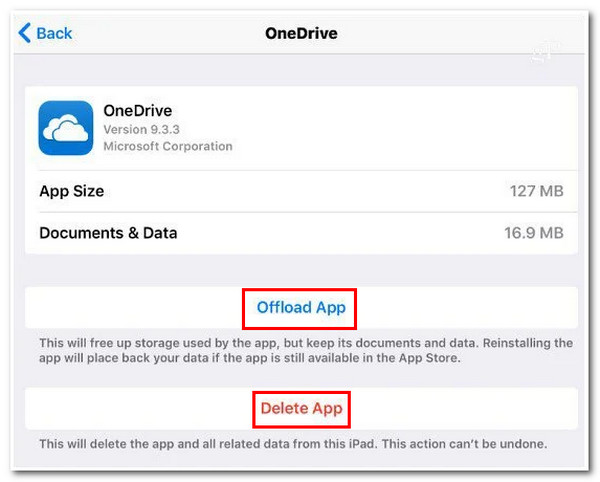
Část 3. Časté dotazy o tom, jak vymazat jiné úložiště iPadu
-
1. Co se stane, když se rozhodnu stáhnout aplikaci na svém iPadu?
Stane se, že samotná aplikace bude smazána, zatímco dokumenty a data zůstanou ve vašem zařízení. Tento proces zcela neodstraní aplikaci, což vám uvolní jen málo místa.
-
2. Je možné uvolnit místo bez smazání souborů?
Ano, je. Vše, co musíte udělat, je komprimovat soubory, které zabírají velké místo na vašem úložišti. Mediální soubory zabírají na vašem zařízení hlavně hodně místa; můžete použít 4Easysoft iPhone Cleaner zmenšit jejich velikost, aby byly menší.
-
3. Smaže vymazání jiného úložiště iPadu aplikace?
Ano. Pokud chcete vymazat mezipaměť aplikace, smažete aplikace. Můžete také zvolit vymazání dat a dokumentů.
Závěr
Nyní, když víte, jak vymazat další úložiště na iPadu, můžete se zbavit nedostatku místa. Uvedené výchozí metody jsou také účinné při uvolňování úložného prostoru; je to však oříšek. Ale s 4Easysoft iPhone Cleaner, není schopen vyčistit úložiště iPadu kategorie „Ostatní“. Kromě toho můžete současně smazat všechny soubory mezipaměti z webu nebo v konkrétní aplikaci. Nemluvě o dalších souborech, které může nástroj odstranit. Neváhejte a navštivte webové stránky nástroje, kde se o něm dozvíte více.

 Autor:
Autor: 