Převádějte, upravujte a komprimujte videa/audia ve více než 1000 formátech ve vysoké kvalitě.
Změňte rozlišení videa 5 účinnými způsoby [Desktop/Online]
Chcete-li změnit rozlišení videa tak, aby na televizní obrazovce vypadalo nerozmazaně, zmenšit jej pro rychlé online sdílení, upgradovat a zlepšit jeho kvalitu atd., můžete využít mnoho způsobů, jak toho dosáhnout. Stále hledáte některé z těchto způsobů? Už nehledejte, protože tento příspěvek obsahuje pět funkčních metod pro změnu rozlišení videa ve vašem Windows, Mac a prohlížeči! Takže jste připraveni se ponořit? Přejděte nyní dolů.
Seznam průvodců
Nejlepší nástroj pro změnu rozlišení videa dvěma způsoby Jak změnit rozlišení videa online zdarmaNejlepší nástroj pro změnu rozlišení videa dvěma způsoby
Pokud mluvíte o efektivních způsobech změny rozlišení videa, profesionál 4Easysoft Total Video Converter nabízí dva způsoby. Ano, je to tak! Poskytuje dva způsoby, jak změnit rozlišení videa! Tento nástroj kompatibilní s Windows a Mac je vybaven funkcí pro vylepšení videa poháněnou umělou inteligencí, která dokáže automaticky zvýšit rozlišení vašeho videa. V opačném případě, pokud chcete rozlišení videa zvýšit ručně, tato funkce vám také nabízí různá rozlišení, od 1080x1920, 2560x1440, 2704x1520 a další. Kromě toho tento nástroj také podporuje funkci ořezávání videa. Pomocí tohoto můžete zmenšit rozlišení videa oproti originálu. Tímto způsobem můžete také zmenšit velikost souboru videa, pokud je příliš velký pro nedostatek místa pro uložení nebo sdílení online.

Umožňuje změnit rozlišení videa na 1080P HD, 2K, 4K atd.
Vylepšovač videa, který vám umožní optimalizovat jas, snížit šum videa atd.
Obsahuje náhled pro oříznutí a vylepšení, abyste mohli zkontrolovat změny, které jste provedli.
Nabídněte možnosti poměru stran pro změnu rozlišení videa kromě oříznutí.
100% Secure
100% Secure
1. Upscale rozlišení s funkcí Video Enhancer:
Krok 1Nejprve nainstalujte a spusťte 4Easysoft Total Video Converter na vašem Windows/Mac. Jakmile je otevřen, klikněte na kartu „Toolbox“ v horní části jeho rozhraní a z nabídky vyberte možnost „Video Enhancer“.

Krok 2
Krok 3V hlavním rozhraní funkce zaškrtněte políčko „Upscale Resolution“, pokud chcete, aby to umělá inteligence upscalovala za vás. Případně to můžete udělat také ručně. Klikněte na rozbalovací tlačítko „Rozlišení“ a vyberte vyšší rozlišení. Nakonec klikněte na tlačítko „Vylepšit“.
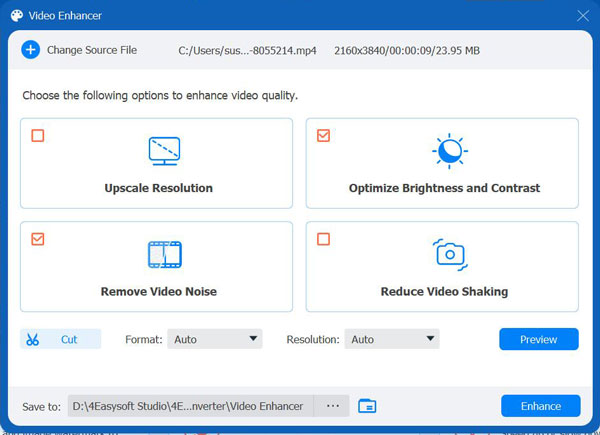
A to je vše, co potřebujete ke změně rozlišení videa pomocí funkce Video Enhancer od 4Easysoft Total Video Converter. Je to snadné a rychlé, že? Ale více než to, poskytuje také výstup, který splní vaše očekávání a touhy! Nyní se podívejte na ten druhý níže.
2. Ořízněte video na menší rozlišení pomocí funkce Video Cropper
Krok 1Nainstalujte 4Easysoft Total Video Converter nástroj na vašem počítači se systémem Windows/Mac. Poté spusťte nástroj, klikněte na kartu „Toolbox“ nahoře (vpravo vedle karty „Collage“) a z nabídky vyberte možnost „Video Cropper“.

Krok 2Poté přeneste video do rozhraní funkce kliknutím na tlačítko „Přidat“ uprostřed. Jakmile nástroj vyskočí okno složky, vyhledejte video, jehož rozlišení chcete upravit, vyberte jej a klikněte na „Otevřít“.
Krok 3Dále klikněte na rozbalovací tlačítko „Poměr stran“ a vyberte poměr stran menší, než je poměr vašeho videa. Můžete také dosáhnout přesnějšího oříznutí videa pomocí okrajových rámečků v náhledu. Stačí jej přetáhnout a upravit na část videa, kterou chcete zachovat.
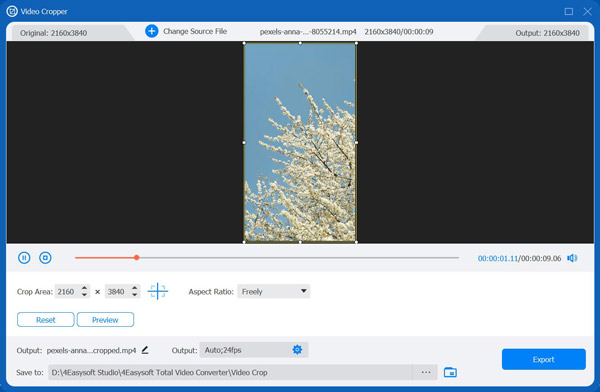
Krok 4Jakmile budete s výběrem spokojeni, klikněte na tlačítko „Exportovat“. A je to! To je způsob, jakým používáte funkci Video Cropper tohoto nástroje ke změně rozlišení videa.
Jak změnit rozlišení videa online zdarma
Pokud chcete pouze změnit rozlišení videa zdarma a online, zde jsou tři nejlepší online nástroje, které můžete použít! Spolu s jejich stručným popisem byl v tomto příspěvku uveden také jednoduchý návod, jak je používat. Začněte je tedy zkoumat hned teď.
1. Clideo
První online nástroj, který můžete použít ke změně rozlišení videa, je Clideo. Pomocí aplikace Clideo můžete upravit rozlišení videa výběrem poměru stran a zadáním hodnot px. Navíc vám také umožňuje vybrat barvy pozadí (pruhy), nabízí možnosti výplně a přizpůsobení a převod. Nyní chcete vědět, jak Clideo mění rozlišení videa? Zde jsou kroky, které musíte dodržet:
Krok 1Vyhledejte a otevřete webovou stránku Clideo Video Resize Online ve svém prohlížeči. Kliknutím na „Vybrat soubor“ nahrajete nebo importujete video, jehož rozlišení chcete upravit.
Krok 2Poté si můžete vybrat konkrétní platformu sociálních médií a změnit poměr stran videa. Případně můžete nastavit preferovaný poměr stran a hodnotu oříznutí pro ruční změny rozlišení.
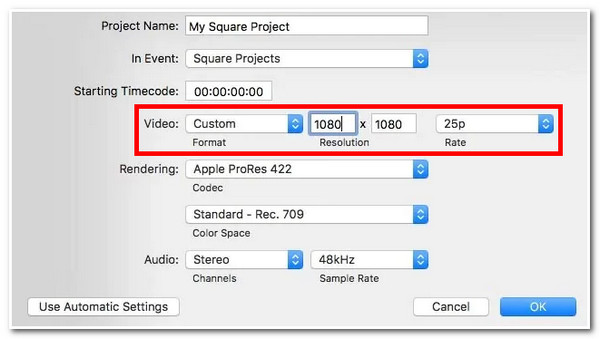
Krok 3Jakmile budete spokojeni s výše uvedeným nastavením, klikněte na tlačítko „Exportovat“ pro stažení a uložení výstupu! A je to! Clideo vám nabízí rychlý způsob změny rozlišení videa pomocí Clideo.
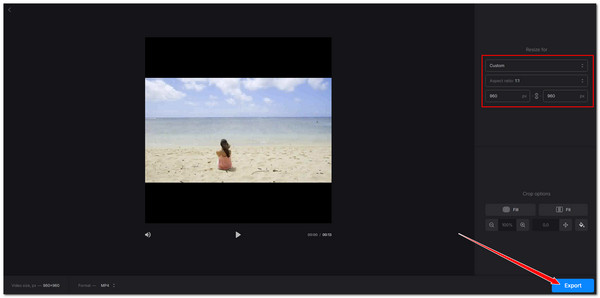
2. Video Candy
Dalším nástrojem, který vám umožní změnit rozlišení videa, je Video Candy. Totéž platí pro Clideo; Video Candy vám také nabízí různé způsoby, jak změnit rozlišení videa. Patří mezi ně jeho změna výběrem poměru stran a zadáním hodnot šířky a výšky. Rozhraní tohoto online nástroje může vypadat jednoduše, ale dokáže efektivně změnit rozlišení videa! Zajímá vás, jak tento nástroj mění rozlišení videa? Zde jsou kroky, které vám ukážou, jak na to:
Krok 1Přejděte na Video Candy Video Resizer Online. Poté kliknutím na „ADD File“ importujte nebo nahrajte soubor videa. Poté počkejte na dokončení procesu nahrávání.
Krok 2Poté v části Poměr videa vyberte konkrétní poměr pro rychlou změnu rozlišení videa. Můžete také zadat konkrétní hodnoty „Width“ a „Height“.
Krok 3Nakonec kliknutím na tlačítko „Exportovat“ spusťte proces změny. Po dokončení můžete výstup uložit do počítače. Nyní takto můžete změnit rozlišení videa.
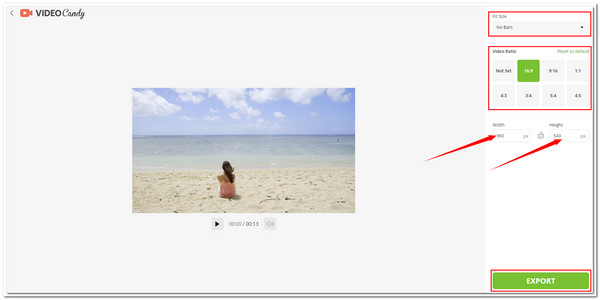
3. Videobolt
V neposlední řadě je to Videobolt. I když sdílí podobnosti s dřívějšími online nástroji, tento poskytuje mnohem lepší uživatelské rozhraní. Kromě toho se Video Resizer společnosti Videobolt může pochlubit skvělými funkcemi, které potřebujete ke změně rozlišení videa. Videobolt se odlišuje tím, že má další funkce, které mohou předefinovat vaše video! Chcete-li použít tento, zde je váš průvodce:
Krok 1Navštivte stránku Videobolt Online Video Resizer ve svém prohlížeči a přetáhněte soubor nebo video do oblasti pro přetažení souboru nástroje. Poté vyberte poměr stran nebo ručně zadejte hodnoty „Width“ a „Height“ pro přesnou změnu rozlišení videa.
Krok 2Dále vyberte preferovanou možnost oříznutí a klikněte na tlačítko „Změnit velikost a stáhnout“! Nyní jsou to kroky ke změně rozlišení videa pomocí tohoto nástroje.
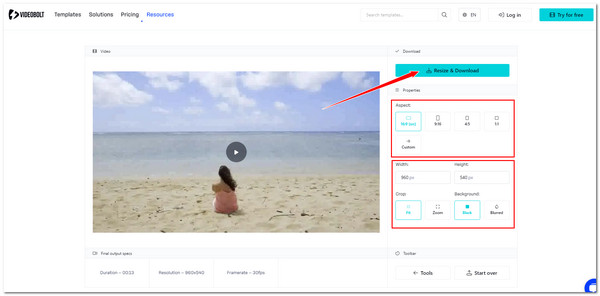
Závěr
Tady to máš! Toto jsou jednoduché způsoby, jak změnit rozlišení videa. Pomocí těchto způsobů nyní můžete snadno dosáhnout svého účelu, kterým je změna rozlišení videa. Pokud máte potíže s nahráváním videa do těchto online nástrojů nebo nejste spokojeni s jejich výstupy, použijte výkonné 4Easysoft Total Video Converter! S tímto nástrojem dvěma způsoby, jak změnit rozlišení videa, můžete buď zvýšit rozlišení vašeho videa, nebo jej zkrátit a získat vynikající výstup! Navštivte oficiální web tohoto nástroje a stáhněte si jej hned teď!
100% Secure
100% Secure

 Autor:
Autor: 