Převádějte, upravujte a komprimujte videa/audia ve více než 1000 formátech ve vysoké kvalitě.
Jak smyčkovat video ve VLC na Windows a Mac s nejlepší alternativou
VLC Media Player je známý podporou téměř všech formátů video a audio souborů. Můžete také provádět další úpravy pomocí funkcí úprav, jako je vytváření videa ve smyčce VLC, přidávání titulků, ořezávání, ořezávání atd. Funkce smyčky vám umožňuje automaticky se vrátit na začátek videa a opakovaně pokračovat. A je ideální pro přeměnu krátkého videa na delší. Ale jak udělat video smyčky VLC? Pokračujte ve čtení a zjistěte, jak smyčkovat video ve VLC a alternativní program, který můžete použít, pokud VLC nesplňuje vaše požadavky.
Seznam průvodců
Část 1: Podrobné kroky k použití VLC ke smyčce videí na Windows/Mac Část 2: Nejlepší alternativa k VLC pro snadné opakování videí Část 3: Nejčastější dotazy o tom, jak používat VLC ke smyčce videíČást 1: Podrobné kroky k použití VLC ke smyčce videí na Windows/Mac
Jak bylo uvedeno výše, VLC je slavný přehrávač médií s funkcemi úprav, včetně funkce smyčky. Pokud chcete video přehrávat nepřetržitě, můžete to snadno udělat pomocí VLC.
Smyčku s VLC Media Player lze provést dvěma způsoby. Tyto smyčky tvoří celé video nebo jen jeho část. Pamatujte, že tlačítko má různé možnosti, například žádná smyčka, smyčka pouze jedna a smyčka všechny. Zde je návod, jak vytvořit video smyčky VLC dvěma způsoby:
1. Opakujte celé video
Funkci smyčky ve VLC najdete v tlačítkách ovládání médií. Ujistěte se, že máte na tlačítku přepínač, abyste jej povolili, protože je ve výchozím nastavení vypnuto.
Krok 1Spusťte VLC na tvém počítači. Klikněte na Média z výše uvedené nabídky a klikněte na Otevřít soubor tlačítko v rozevírací nabídce.
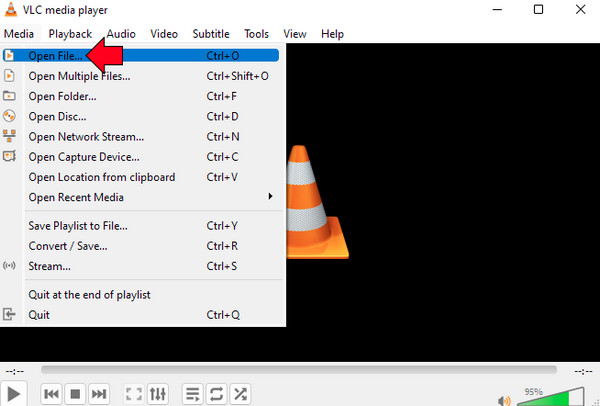
Krok 2Najeďte myší na Smyčka tlačítko níže a poté na něj klikněte. Kliknutím na něj okamžitě aktivujete smyčku, takže vaše video by se mělo přehrávat nepřetržitě bez zastavení.
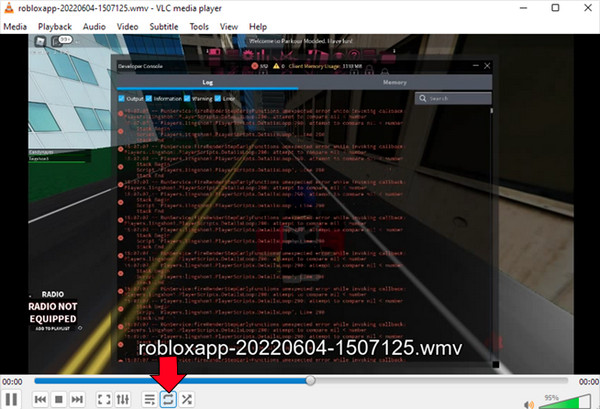
2. Opakujte část videa
Kromě použití přehrávání ve smyčce na celé video ve VLC můžete také opakovat jeho konkrétní část. Ve VLC funkce opakování AB vytváří smyčku pouze v určité části videa. Nebo můžete použít toto opakujte hudbu videa, aby byla zvuková stopa kompatibilní s vaším smyčkovým videem. Na rozdíl od první metody, kde klepnete na tlačítko Smyčka, funkce AB bude vyžadovat, abyste vybrali, od kterého bodu souboru se spustí přehrávání smyčky. Zde je postup:
Krok 1Jakmile spustíte VLC Media Player poklepáním na něj otevřete soubor v Média menu a poté přejděte na Otevřít soubor možnost v seznamu.
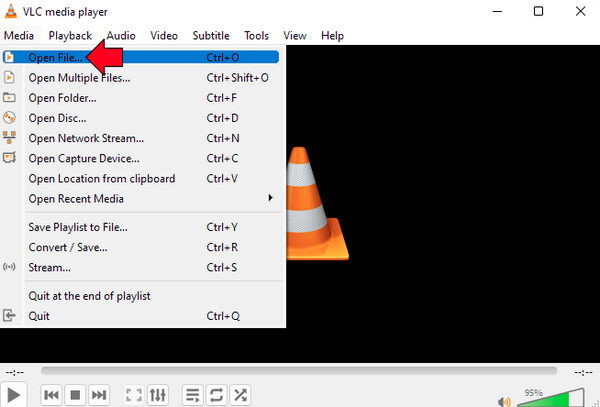
Krok 2Poté přejděte na Pohled kartu a klepněte na Pokročilé ovládání v rozevíracím seznamu. S touto možností budou níže některá tlačítka navíc.
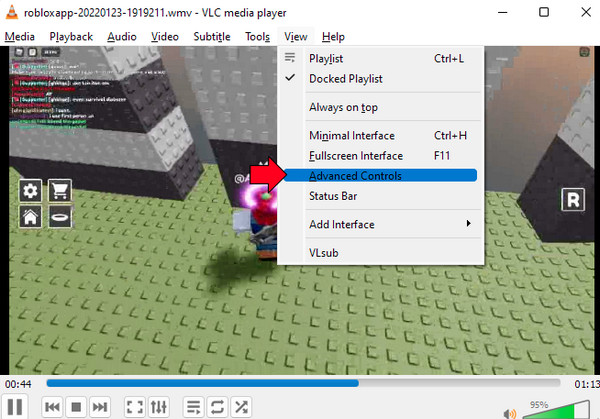
Krok 3Klikněte na Pauza pro zastavení přehrávání videa, poté vyberte počáteční bod ze souboru a klikněte na AB knoflík. A pak znovu vyberte koncový bod.
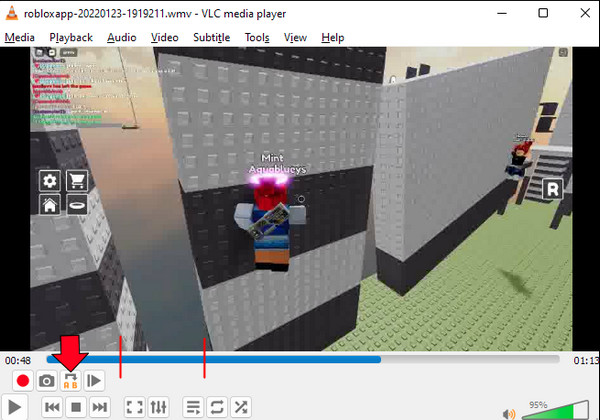
Část 2: Nejlepší alternativa k VLC pro snadné opakování videí
Nyní, pokud chcete, aby jiný program přehrával video opakovaně jiný než smyčkové video ve VLC, bude navrhovaný program 4Easysoft Total Video Converter. Jak jeho název napovídá, je to úplný program, který kromě toho, že je převodníkem, poskytuje více než 15 sad nástrojů v Toolboxu, které můžete použít při úpravách. A pro smyčkování videí vám umožňuje snadno opakovaně přehrávat videa a používat smyčky v hudbě. Podívejte se na některé funkce, které poskytuje, a naučte se pomocí něj smyčkovat video poté, co víte, jak smyčkovat video ve VLC.

Schopný hrát ve smyčce bez ohrožení kvality výstupu.
Mějte funkci náhledu, která vám umožní zkontrolovat smyčku, kterou jste vytvořili, před jejím exportem.
Povolte úpravu nastavení videa při zachování požadované vysoké kvality videa.
Opakujte zvukovou stopu tak, aby byla v souladu s videem smyčky.
100% Secure
100% Secure
Krok 1Stáhněte si program na jeho oficiálních stránkách nebo klikněte přímo na tento odkaz 4Easysoft Total Video Converter. Dokončete proces instalace a poté spusťte program.
100% Secure
100% Secure
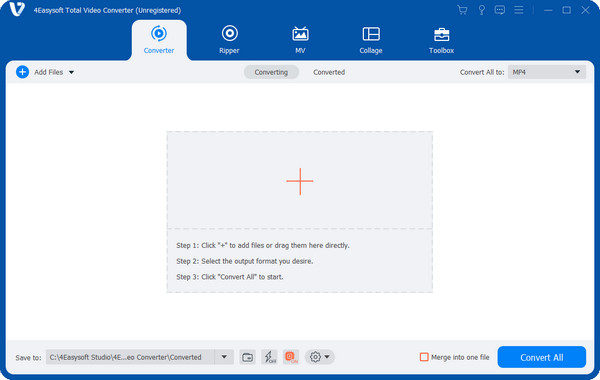
Krok 2Po jeho spuštění přejděte na MV tab. Poté klikněte na Přidat soubory tlačítko pro otevření souboru videa. Vyberte video a klikněte OTEVŘENO.
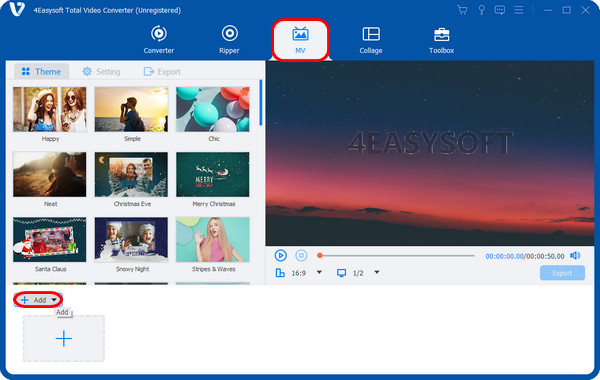
Krok 3Přidejte videoklip znovu kliknutím na Přidat a opakujte stejnou akci, dokud video nedosáhne požadované délky.
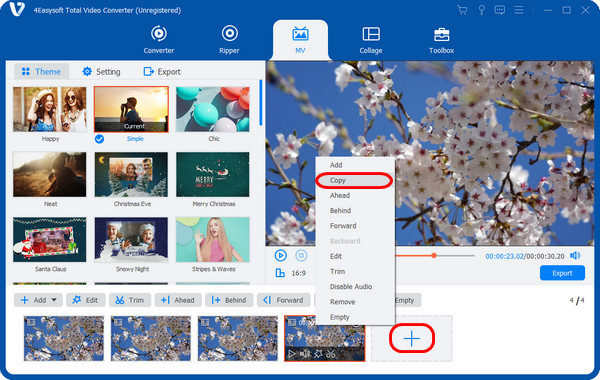
Krok 4V Vývozní vyberte požadovaný formát a upravte kvalitu, rozlišení a snímkovou frekvenci. Po dokončení klikněte na Spusťte export tlačítko pro uložení videa smyčky.
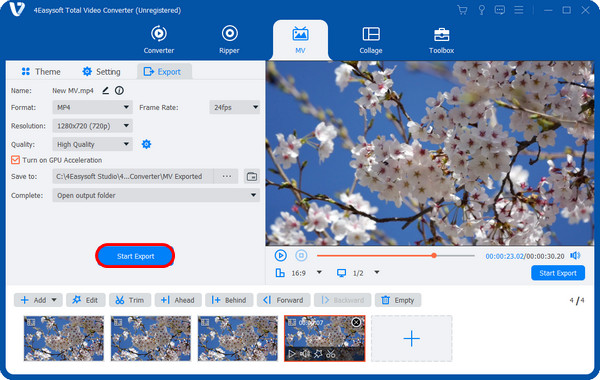
100% Secure
100% Secure
Část 3: Nejčastější dotazy o tom, jak používat VLC ke smyčce videí
-
Existuje klávesová zkratka pro vytváření videa ve smyčce VLC?
Ano. zmáčkni Shift + L klávesami na klávesnici otevřete funkci smyčky AB. Pro normální přehrávání smyčky stiskněte samotné tlačítko L.
-
Jak smyčkovat video ve VLC na mobilních zařízeních?
Otevřete VLC v telefonu a vyberte video, které chcete opakovat. Klepněte na tři tečky na obrazovce v pravém dolním rohu. Vyberte možnost Režim opakování a vaše video by se mělo přehrávat ve smyčce.
-
Podporuje Mac verze VLC přehrávání ve smyčce?
Ano! Smyčkové video ve verzi VLC pro Mac je podobné tomu, jak se naučíte smyčkovat video ve verzi VLC pro Windows. Takže, abychom vás navedli, můžete se vrátit k 1. části.
Závěr
Nepřetržité přehrávání videí, zejména smyčkových videí ve VLC, je efektivní pro přeměnu kratšího videa na delší a pomůže vám video několikrát plynule přehrát. VLC Media Player může nepochybně pomoci při přehrávání videa ve smyčce, ale 4Easysoft Total Video Converter nabízí skvělou pomoc. Můžete přehrávat všechny smyčky, přidávat zvukové stopy, používat prvky, přidat do videa vodoznaky aby to vypadalo skvěle a exportujte je ve skvělé kvalitě. Volný, uvolnit; zdarma upravovat své video a používat výkonné funkce programu.
100% Secure
100% Secure



