Převádějte, upravujte a komprimujte videa/audia ve více než 1000 formátech ve vysoké kvalitě.
Jak přidat obrázek do videa a udělat videa atraktivnější
Téměř všechny aplikace pro úpravu videa, se kterými se setkáte, podporují připojování obrázků k videu, ale zpočátku to bude náročné, pokud to ještě musíte vyzkoušet. Přidání obrázku do videa může být se správným programem bezproblémové; můžete to dělat pravidelně při třídních prezentacích, schůzkách atd. A máte štěstí, protože jedním vyhledáváním na internetu najdete několik odpovědí. Naučit se to lze v tomto průvodci, protože narazíte na různé způsoby, jak vložit obrázek do videa. Jste připraveni? Podívejte se na všechny hned teď!
Seznam průvodců
Část 1: Jak přidat obrázky do videa na Windows/Mac s úžasnými efekty Část 2: 3 způsoby, jak přidat obrázky do videí online [Snadno a rychle] Část 3: Jak přidat obrázky do videí na Android/iPhone Část 4: Nejčastější dotazy o tom, jak přidat obrázek do videaČást 1: Jak přidat obrázky do videa na Windows/Mac s úžasnými efekty
4Easysoft Total Video Converter je všestranný program pro úpravu videa, který funguje na Windows i Mac. Nabízí více než jen konvertor, protože vylepšuje a upravuje videa a obrázky. Skládá se z více než 15 sad nástrojů, včetně Video Watermark, kde můžete do svých videí přidávat text nebo obrázky. A tento fantastický program poskytuje desítky krásných motivů a filtrů, ze kterých si můžete vybrat. Navíc je podporován umělou inteligencí, která vám umožňuje vylepšovat videa a mít celkově vynikající kvalitu výstupu.

Nabídněte mnoho filtrů, efektů a motivů, které můžete na svá videa použít, aby vypadaly atraktivně.
Optimalizujte jas a kontrast svých videí tak, aby byly příjemnější v očích těch, kteří je budou sledovat.
Poskytuje vám více než 15 sad nástrojů, které můžete použít ke slučování videí, přidávání vodoznaků obrázku nebo videa a další.
Odstraňte špinavý šum ze svých videí, aby bylo video plynulé a čisté.
100% Secure
100% Secure
Krok 1Nejprve si stáhněte a spusťte 4Easysoft Total Video Converter. Klikněte na Toolbox z výše uvedené nabídky v hlavním rozhraní. Odtud uvidíte sady nástrojů nabízené tímto úžasným programem, z nichž jeden je Video vodoznak který umožňuje přidat text nebo obrázek do videa; klikněte na něj.
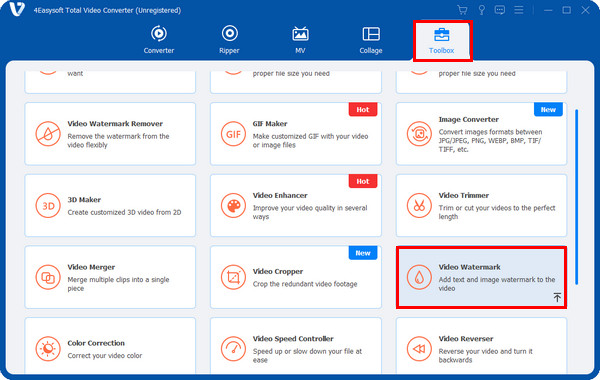
Krok 2Přidejte své video kliknutím na tlačítko Plus uprostřed, vyhledejte svůj soubor a klikněte na OTEVŘENO tlačítko pro import. Jsou uvedeny dvě možnosti, ze kterých si můžete vybrat, vyberte si Obrázek Vodoznaka poté přidejte obrázek do videí.
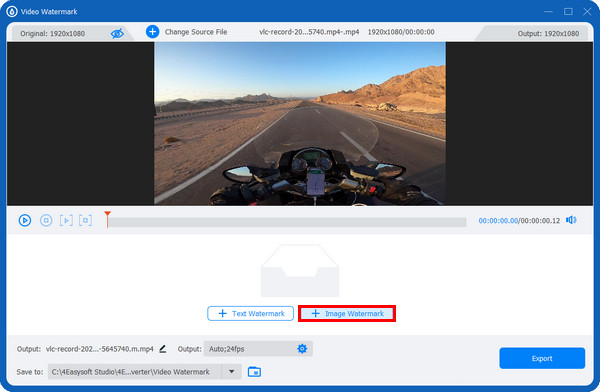
Krok 3Poté, táhnout obrázek, abyste jej umístili na požadované místo ve videu. Můžete jej také otáčet vytažením Točit se posuvníky nebo ikonu otáčení nad obrázkem. A upravte průhlednost vytažením Neprůhlednost posuvníky nebo kliknutím na něj nahoru a dolů tlačítka.
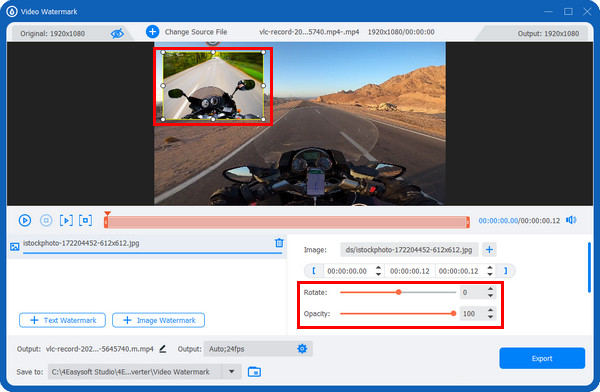
Krok 4Po přidání obrázků do videí můžete kliknout na Výstup s Ozubené kolo ikonu pro úpravu nastavení videa, jako je např Rozlišení, snímková frekvence, a Kvalitní, zachování vysoce kvalitního výstupu. Poté změňte název souboru a umístění. Nakonec klikněte na Vývozní knoflík.
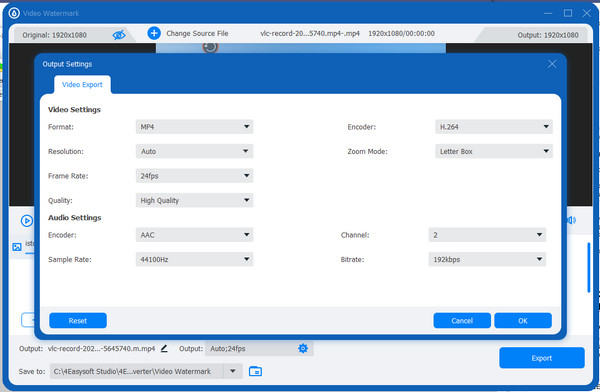
Část 2: 3 způsoby, jak přidat obrázky do videí online [Snadno a rychle]
Kromě poskytnutí programu k použití na ploše existují také dostupné nástroje online. V níže uvedeném seznamu se dozvíte, jak přidat obrázek do videa pomocí Clideo, VEED.IO a Kapwing.
1. Clideo Video Maker
Krok 1Chcete-li začít, vyhledejte clideo.com a přejděte na stránku Video editor. Klikněte na Začněte modré tlačítko.
Krok 2Přidejte své video a požadovaný obrázek kliknutím na Plus tlačítko níže; můžete získat svůj soubor z Disk Google, Dropboxnebo přímo soubory v počítači. Zaškrtněte Přidat na časovou osu tlačítko pro přidání obrázku.
Krok 3Obrázek bude automaticky umístěn na přední stranu vašeho videa; přetáhněte jej na požadované místo. Můžete také převrátit, otáčet, upravovat jas a kontrast atd. Pokud to uděláte, můžete stisknout Vývozní tlačítko nahoře.
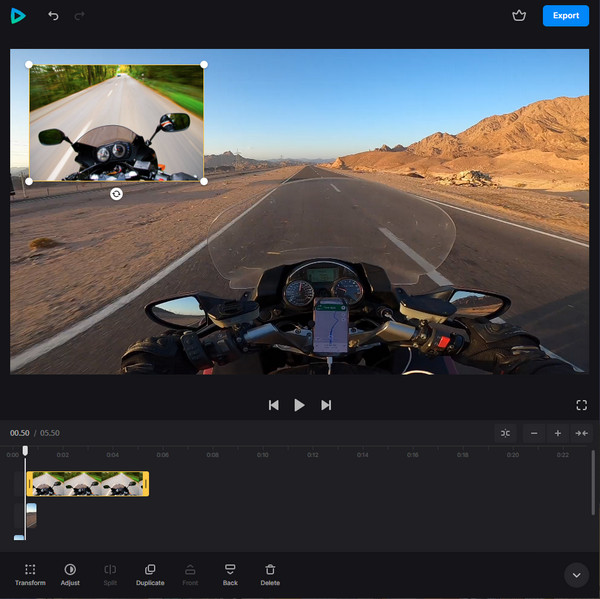
2. VEED.IO
VEED.IO je online nástroj pro úpravu videa s mnoha pokročilými funkcemi, které ostatní neposkytují. S tímto online nástrojem můžete u svých videí vytvářet titulky, efekty, otáčet, ořezávat, měnit velikost a dělat s nimi mnohem víc. Zde je návod, jak vložit obrázek do videa pomocí VEED.IO:
Krok 1Otevřete libovolný webový prohlížeč a přejděte na VEED.IO hlavní stránka. Klikněte na Vyberte Video tlačítko pro výběr videa, které chcete na stránku nahrát. Nebo jednoduše můžete táhnout a pokles to.
Krok 2Uvidíte a Média s Plus ikona na obrazovce; kliknutím na něj nahrajete obrázek. Po přidání obrázku začněte upravovat své video, jak si přejete přidáním textu, prvků, přechodů, filtrů atd. Pokud jste na svou práci hrdí, můžete kliknout na Vývozní dokončit práci.
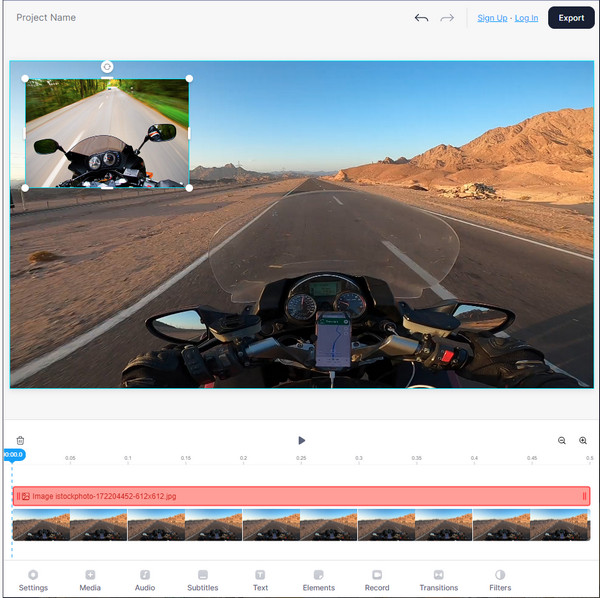
3. Kapwing
Poslední ze seznamu nástrojů pro úpravu videa pro přidání obrázku do videa je Kapwing. Funguje to bezpečně a proces úpravy videa je příjemný. Můžete přidat text, překryvy, oříznutí, střihy, hudbu a další. Chcete-li přidat obrázek do videa pomocí Kapwing, podívejte se na průvodce níže.
Krok 1Jakmile jste na předních stránkách společnosti Kapwing, klikněte na Nahrajte obrázek nebo video tlačítko. Nebo vložte odkaz přes web.
Krok 2Klepnutím na vyberte obrázek, který chcete přidat do videa Přidat média tlačítko. Můžete jej přemístit pomocí nástroje přetažení. Můžete také ořezávat, mazat, přidávat filtry a upravovat nastavení. Nakonec můžete kliknout na Export projektu tlačítko nahoře, pokud vaše video vypadá skvěle.
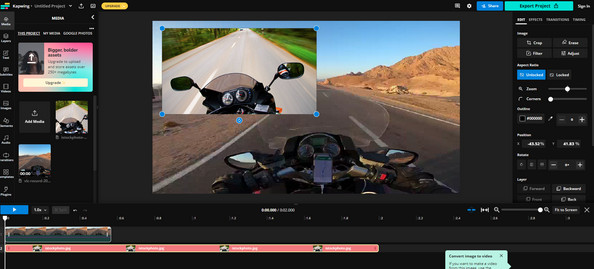
Část 3: Jak přidat obrázky do videí na Android/iPhone
Většinu času dáváte přednost úpravám videí pomocí mobilního zařízení. Pokud jste ohromeni dostupnými nástroji pro úpravy, zvažte použití InShot. Aplikace InShot je bezplatný nástroj pro úpravy, který obsahuje několik funkcí, včetně ořezávání, řezání, rozmazávání, ořezávání, přidávání hudby atd. Pokud se navíc chcete naučit snadno přidávat obrázek do videa, přejděte na Inshot. Zde je návod, jak jej použít k připojení obrázku k videu pomocí telefonu.
Krok 1Otevři InShot aplikaci do telefonu a stáhněte si ji, pokud ji ještě nemáte. Přidejte své video, abyste se dostali na obrazovku úprav videa klepnutím na možnost VIDEO.
Krok 2Vyber Nálepka možnost a potom klepněte na přidat nálepku tlačítko. Z alba fotoaparátu vyberte obrázek, který chcete přidat do videa. Po dokončení výběru bude obrázek přirozeně před videem.
Upravte polohu přetažením. Můžete také přidat přechody, přidat text a další. Klepnutím na ikonu Check použijete všechny změny. Pokud jste s překryvnou vrstvou spokojeni, klikněte na Uložit tlačítko s Šipka nahoru výše.
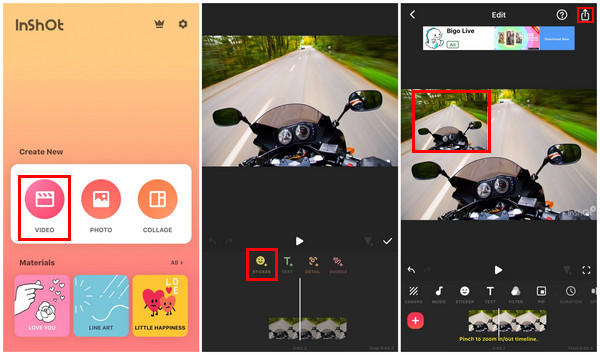
Část 4: Nejčastější dotazy o tom, jak přidat obrázek do videa
-
Jak přidat obrázek do videa pomocí CapCut?
Klepněte na Nový projekt tlačítko pro spuštění. Vyberte si video ze svého alba. Po dokončení výběru klepněte na Překryvná vrstva na panelu nástrojů a poté vyberte obrázek. Obrázek můžete upravit, aniž by to ovlivnilo video, protože se s ním zachází jako se samostatným obrázkem. Po dokončení klepněte na šipku nahoru na obrazovce, abyste získali video.
-
Jaký program je k dispozici pro přidání obrázku do videa na mém Macu?
Můžete použít aplikaci iMovie, která je vytvořena pro zařízení iOS. Dodává se s knihovnou médií a několika funkcemi, které lze použít. Je také schopen přidávat obrázky do vašich videí.
-
Podporuje Canva přidávání obrázků do videa jako překryvné vrstvy?
Ano. Chcete-li to provést, můžete kliknout na nahrát a vyberte obrázek, který chcete přidat do videa. Do videa můžete také přidat nálepky, text a další prvky.
Závěr
Nyní je mnohem snazší upravovat videa a přidávat obrázky do videa. S poskytnutými způsoby se můžete rychle naučit, jak je vložit do videa, aby vypadalo zábavněji. A tento úkol lze provést bez ohledu na to, zda používáte počítač nebo telefon. Pokud jde o uživatele stolních počítačů, důrazně se doporučuje použít software jako 4Easysoft Total Video Converter. Program nabízí více než jen konvertor; může to být také váš nástroj pro úpravy, protože poskytuje filtry, efekty, rozvržení koláží, motivy a další, které můžete přidat do svých videí.
100% Secure
100% Secure



