Obnovte všechna data ze svých iOS zařízení, zálohy iTunes a iCloud.
AirDrop nefunguje? 6 metod odstraňování problémů s vysokou úspěšností
Jako uživatel iPhonu se můžete setkat s přenosem souborů z vašeho zařízení do jiných iOS zařízení pomocí AirDrop. AirDrop však často přichází s různými problematickými problémy s přenosem, které vás nutí ptát se: "Proč můj AirDrop nefunguje?" Díky bohu, že jste našli tuto stránku! Přečtěte si tento článek až do poslední části, abyste viděli šest různých způsobů, jak vyřešit a opravit problém AirDrop nefunguje.
Seznam průvodců
6 snadných způsobů, jak opravit nefunkčnost AirDrop na iPhone 16 100% funkční způsob, jak opravit nefunkčnost AirDrop [Bezpečně a rychle] Časté dotazy o nefunkčnosti AirDrop na iPhone6 snadných způsobů, jak opravit nefunkčnost AirDrop na iPhone 16
Pokud máte potíže s tím, že na vašem iPhone nefunguje AirDrop, zde jsou jednoduché metody, na které se můžete spolehnout, abyste to napravili.
#Mzpůsob 1. Zkontrolujte, zda vaše zařízení podporuje AirDrop
Každý iPad nebo iPod Touch by měl mít operační systém iOS 7 nebo novější a iPhony s verzemi 14/13/12 a 11 mohou používat AirDrop k přenosu souborů z jiných iOS zařízení. Nejnovější verzi systému iOS můžete také získat tak, že si jej vybavíte na svém iPhone upgradem. Upgrade nebo transformace vašeho iPhone na nejnovější verzi má tendenci opravit chyby, které brání výkonu vašeho zařízení. To také zahrnuje vylepšení problémů s připojením staré verze. Pokud váš AirDrop stále potřebuje opravit a stále nefunguje s těmito verzemi, možná budete muset něco nastavit. Následující metody vám mohou pomoci.
#Mzpůsob 2. Zkontrolujte nastavení přizpůsobení AirDrop
AirDrop obsahuje různé možnosti na výběr, které jsou Příjem vypnutý, pouze kontakty, a Každý. Vypnutý příjem zabrání přijímání souborů od odesílatelů. Pouze kontakty vás na druhou stranu omezují na ty odesílatele, kteří jsou uvedeni pouze ve vašem seznamu kontaktů; mezi ně patří jejich mobilní číslo a e-mailová adresa. A konečně, možnost Všichni budou přijímat sdílení od kohokoli, což je také dobrá volba, pokud máte potíže s nefunkčním AirDrop. Chcete-li to provést, postupujte podle jednoduchých kroků.
Krok 1Přejděte na svůj iPhone Nastavení přejděte dolů a klepněte na tlačítko Obecné.
Krok 2Klepněte na AirDrop knoflík. Poté zaškrtněte Každý volba. Tato možnost vám pomůže přímo přijímat soubory odesílatele.
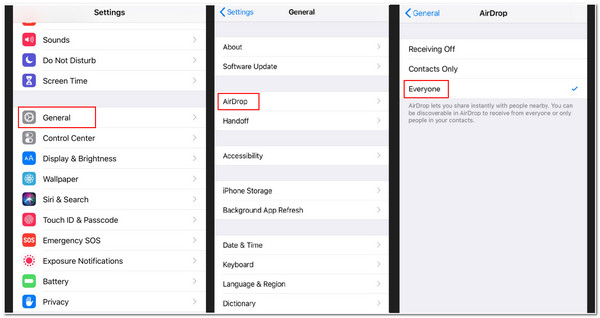
#Mzpůsob 3. Přepněte Wi-Fi a Bluetooth na iPhonu z polohy Vypnuto na Zapnuto.
AirDrop silně závisí na připojení Wi-Fi a Bluetooth. Pokud máte stále potíže s nefunkčním AirDropem, zkuste vypnout Wifi a Bluetooth, aby se obnovily. Pak zkuste použít AirDrop. Zde je několik kroků, jak to udělat.
Krok 1Klepněte na svůj iPhone Nastavení aplikace Poté otevřete Wi-Fi nastavení.
Krok 2Klikněte na Wi-Fi zapněte a vypněte a znovu zapněte. Tento proces je stejný jako u Bluetooth.
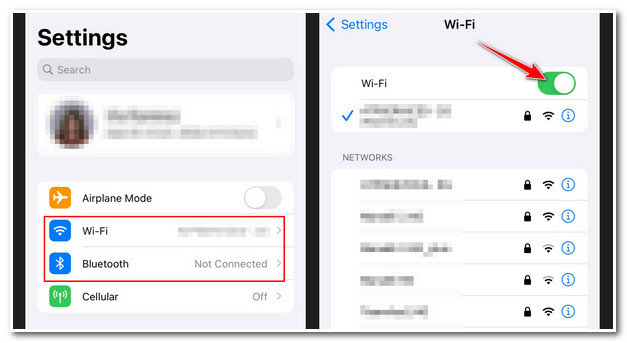
#Mzpůsob 4. Ujistěte se, že je vypnutý Osobní hotspot.
Bohužel, AirDrop nemůže přenášet soubory z jiného zařízení, jakmile je aktivován hotspot vašeho iPhone. Ujistěte se, že je aktuálně vypnutý; to způsobí, že internetové připojení vašeho iPhone nebude dostupné pro zařízení, která jsou k němu připojena, a jinak bude dostupné odesílateli. Po přijetí souborů od odesílatele přes AirDrop jej ale můžete znovu zapnout. Na druhou stranu je to jiné s tím, že AirDrop nefunguje s iPhone 13 a novějšími verzemi. U verze pro iPhone 13 nezahrnuje nastavení zapnutí ani vypnutí. Prostřednictvím toho automaticky připojí ověřená zařízení k vašemu hotspotu, aby byla připojena k internetu. Chcete-li to udělat s iPhone 13, zde jsou jednoduché kroky.
Krok 1Spusťte svůj Kontrolní centrum tažením dolů z horní obrazovky. Poté klepněte a podržte Bluetooth
Krok 2Na další obrazovce zkontrolujte, zda je Osobní hotspot tlačítko zezelená. Klepnutím na to uděláte Není zjistitelné.
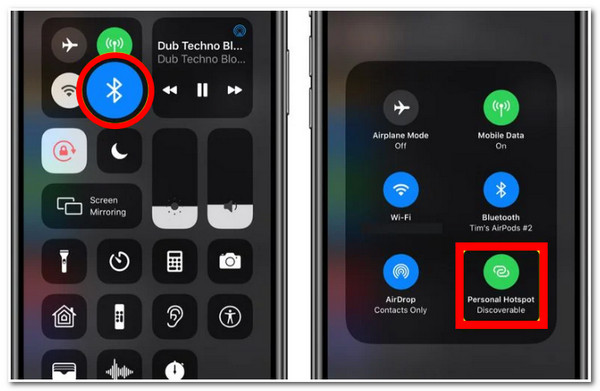
#Mzpůsob 5. Ujistěte se, že jsou obě zařízení iOS blízko sebe.
Když narazíte na nedostupná připojení Wi-Fi, AirDrop se při hledání zařízení a přenosu různých souborů spoléhá na Bluetooth. Bluetooth iPhone má dosah 33 stop, takže se musíte ujistit, že obě zařízení používající AirDrop by se měla v tomto rozsahu přiblížit. Pokud ne, proces přenosu nebude fungovat.
#Mzpůsob 6. Restartujte zařízení iPhone.
Restartujte svůj iPhone současným stisknutím tlačítek Home a Power. Tímto typickým způsobem můžete vyřešit problém s nefunkčním AirDrop a problém s Bluetooth. Jakmile to uděláte, můžete proces přenosu souborů provést znovu.
100% funkční způsob, jak opravit nefunkčnost AirDrop [Bezpečně a rychle]
Jakmile při provádění výše uvedených metod narazíte na chyby, 4Easysoft iPhone Data Recovery bude pro vás užitečným nástrojem k jejich řešení. Prostřednictvím tohoto nástroje se můžete zbavit problému s přenosem souborů přes AirDrop a vyřešit otázku: "Proč můj AirDrop nefunguje." Tento nástroj vám umožňuje identifikovat problémy s AirDrop a okamžitě je opravit. Kromě vyřešení problémů s iPhone nebo AirDrop můžete po procesu opravy zajistit nulovou ztrátu dat. Díky tomu můžete zajistit, aby byly vaše soubory po opravě nebo během ní v bezpečí. Kromě toho tato doplňková funkce neobsahuje žádná omezení a je kompatibilní s téměř modely nebo verzemi iPhone.

Podpora iOS zařízení a verzí, včetně 17,16,15 atd.
Schopný opravit více než 50 problémů iPhone, jako je nefunkčnost AirDrop, aktualizace chyb, připojení, selhání restartování a další.
Opravte problémy s iPhone s vysokou úspěšností a bez ztráty dat nebo změn.
Obsahuje funkci Free Quick Fix pro rychlé vyřešení problémů s AirDrop iPhone.
100% Secure
100% Secure
Zde jsou funkční kroky 100%, jak opravit nefunkčnost AirDrop pomocí 4Easysoft iPhone Data Recovery.
Krok 1Hledejte 4Easysoft iPhone Data Recovery webové stránky ve vašem prohlížeči ke stažení a instalaci nástroje. Spusťte nástroj a klikněte na tlačítko Obnovení systému iOS, které najdete v hlavním rozhraní nástroje.

Krok 2Musíte připojit svůj iPhone k počítači pomocí kabelu USB. Klikněte na Start a nástroj vůle okamžitě rozpozná vaše zařízení.

Krok 3Poté nástroj zobrazí všechny informace o vašem zařízení na svém rozhraní. Pokud potřebujete opravit pouze drobné problémy, které se týkají vašeho problému AirDrop, klikněte na Rychlá oprava zdarma. Pokud ne, zaškrtněte Opravit tlačítko pro pokračování v dalších opravách.

Krok 4Vyber Standardní režim opravit jednoduché problémy při zachování všech dat. Jinak můžete zkusit na Pokročilý mód opravit problém s nefunkčním AirDropem s vysokou úspěšností. Poté klikněte na Potvrdit knoflík.

Krok 5Klikněte na Kategorie, Typ, a Rozbalovací nabídka modelu seznamu a vyberte si vhodný výběr podle vašich preferencí. Poté vyberte požadovaný firmware a zaškrtněte Stažení knoflík. Poté zaškrtněte další tlačítko pro zahájení procesu opravy. To vám může pomoci downgradovat nebo upgradovat vaši verzi iOS, která je také zahrnuta v řadě metod k vyřešení problému s nefunkčním AirDrop.

Časté dotazy o nefunkčnosti AirDrop na iPhone
-
1. Obsahuje AirDrop omezení velikosti souboru k přenosu?
Ne, AirDrop je schopen přenášet větší velikosti souborů. Dokončení procesů však trvá několik minut. K tomu většinou dochází, pokud přenášíte film nebo dlouhé videosoubory ve vysoké kvalitě.
-
2. Proč nemůže AirDrop mého iPhone přijímat soubory od odesílatele?
AirDrop obvykle ve výchozím nastavení přijímá soubory od odesílatele, který je uveden ve vašem seznamu kontaktů. Pokud nejsou na vašem seznamu, nemůžete přijímat soubory přes AirDrop. Nejprve je tedy musíte přidat do kontaktů.
-
3. Změní AirDrop kvalitu mého videa po jeho odeslání?
Ne, AirDrop není vyvinut tímto způsobem. AirDrop je nabitý skvělou technologií, která využívá připojení Wi-Fi a Bluetooth k přenosu nebo odesílání souborů bez jakéhokoli procesu komprese. Díky tomu není šance, že AirDrop změní nebo změní kvalitu videa po nebo během procesu přenosu.
Závěr
Výše jsou uvedeny nejlepší metody, jak vyřešit, že AirDrop nefunguje správně. Vyzkoušejte je, abyste viděli, která metoda vyhovuje vašim potřebám a která vám pomůže odstranit problém AirDrop. Pokud váš iPhone nebo AirDrop nefunguje správně a dojde k problému, můžete se také spolehnout 4Easysoft iPhone Data Recoveryvýkonné funkce a funkce. Neváhejte a stáhněte si ji a vyzkoušejte ji!
100% Secure
100% Secure

 Autor:
Autor: 