Obnovte všechna data ze svých iOS zařízení, zálohy iTunes a iCloud.
Jak zálohovat fotografie z iPhone a už je nikdy neztratit
V aplikaci Fotky je spousta pokladů vzpomínek, které zachycují okamžiky vašeho života. Co se stane, když se váš iPhone ztratí nebo poškodí? Těch nespočet fotek může být navždy pryč! Je tedy nutné si předem zazálohovat fotky z iPhonu. Tato příručka vám proto poskytne ne jeden, ale tři způsoby zabezpečení vašich obrázků, od iCloud po další možnosti. Ponořte se a postupujte podle těchto metod zálohování fotografií pro iPhone!
Seznam průvodců
Jak rychle zálohovat všechny vaše fotografie iPhone s Podrobné kroky k zálohování fotografií iPhone na iCloud Zálohujte fotografie z iPhone do PC pomocí Windows PhotosJak rychle zálohovat všechny vaše fotografie iPhone
Ať už chcete upgradovat své zařízení, připravit se na reset systému nebo jednoduše chcete další vrstvu ochrany, 4Easysoft zálohování a obnovení iOS je vaše komplexní řešení! Jedná se o speciální softwarovou aplikaci pro Windows a Mac, která zjednodušuje proces zálohování a obnovy dat z vašeho iPhone do vašeho počítače. Nabízí robustní funkce, které zajistí, že vaše základní data iPhone, nejen fotografie, ale také zprávy, kontakty, poznámky, videa a další, budou bezpečně zálohována. Na rozdíl od některých jiných metod, když zálohujete fotografie z iPhone pomocí programu, všechna vaše stávající data zůstanou nedotčená, čímž se sníží riziko ztráty dat a zaručí všem spolehlivý způsob, jak vaše informace zabezpečit. Bez ohledu na vaši technickou úroveň tento software zpřístupňuje proces zálohování iPhone do počítače PC všem.

Můžete si vybrat a zobrazit náhled konkrétních typů dat nebo konkrétních položek pro zálohování.
Široce kompatibilní s různými zařízeními a verzemi iOS, což zajišťuje širokou podporu.
Ujistěte se, že vaše stávající data iPhone zůstanou během procesu zálohování nedotknutelná.
Mějte nástroje pro efektivní organizaci a správu záložních souborů.
100% Secure
100% Secure
Krok 1Na obrazovce plochy spusťte soubor 4Easysoft iPhone Data Recovery naprogramovat. Na domovské obrazovce vyberte tlačítko „Záloha dat iOS“. Nenechte si ujít pořízení USB kabelu a propojení iPhonu s počítačem.
Pokud se na obrazovce vašeho iPhone zobrazí výzva, ujistěte se, že klepnete na tlačítko „Důvěřovat“, abyste umožnili počítači přístup k aplikaci Fotografie.
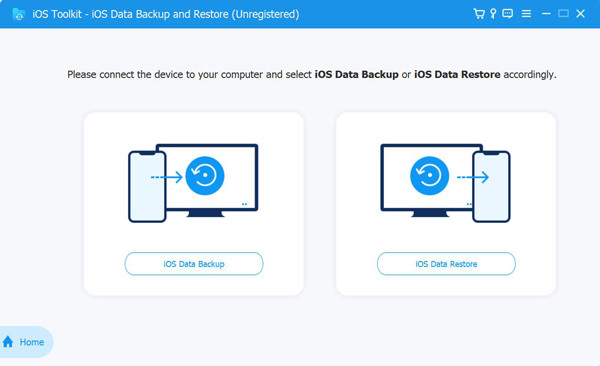
Krok 2Na této stránce vyberte mezi Standardní zálohou a Šifrovanou zálohou. Předpokládejme, že máte nějaké informace chráněné heslem; přejděte na přepínač "Šifrovaná záloha". Pokračujte kliknutím na tlačítko „Start“.
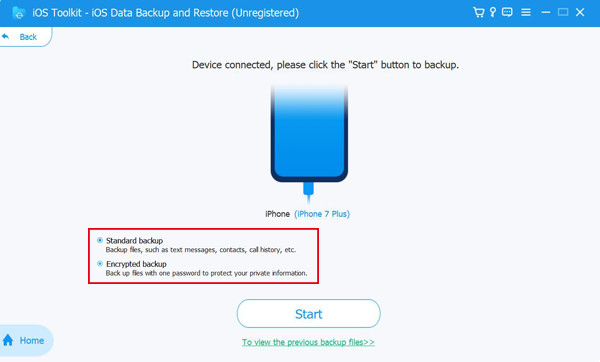
Krok 3Dále se na obrazovce zobrazí všechny typy dat, jako jsou média, zprávy a kontakty, poznámky a další. V části „Média“ zaškrtněte políčko „Fotografie“ a kliknutím na tlačítko „Další“ zahajte proces přenosu.
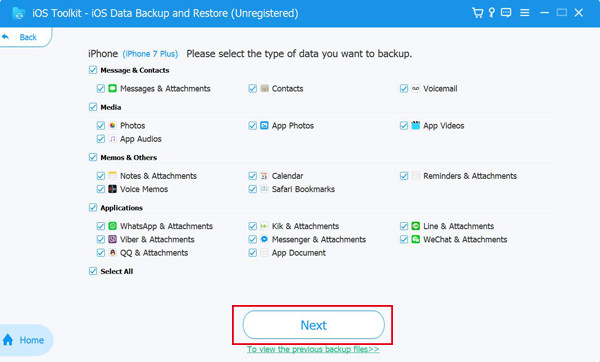
Podrobné kroky k zálohování fotografií iPhone na iCloud
Zálohování fotek přes iCloud je pohodlné řešení, které zaručí, že vaše vzpomínky budou bezpečně uloženy a rychle na dosah na všech vašich zařízeních Apple. Jak víte, iCloud je cloudové úložiště společnosti Apple, které se hladce integruje s vaším iPhonem, iPadem a Macem a udržuje vaše fotografie v bezpečí a synchronizované, pokud se přihlásíte pomocí svého Apple ID. To může být nejjednodušší způsob, jak zálohovat fotografie z iPhone.
S řešením zálohování fotografií iPhone na iCloudu si můžete užívat klidu s vědomím, že vaše vzpomínky jsou bezpečně uloženy a dostupné, kdykoli je budete potřebovat. Jak na to:
Krok 1Zkontrolujte úložiště iCloud. Na iPhonu přejděte do aplikace „Nastavení“, klepněte nahoře na své jméno a poté přejděte do sekce „iCloud“, kde zjistíte, kolik úložného prostoru je k dispozici.
Krok 2Aktivujte Fotky na iCloudu. Začněte povolením Fotek na iCloudu v Nastavení. Po klepnutí na své jméno v horní části přejděte na iCloud, vyberte „Fotky“ a nezapomeňte přepnout přepínač na „ZAPNUTO“.
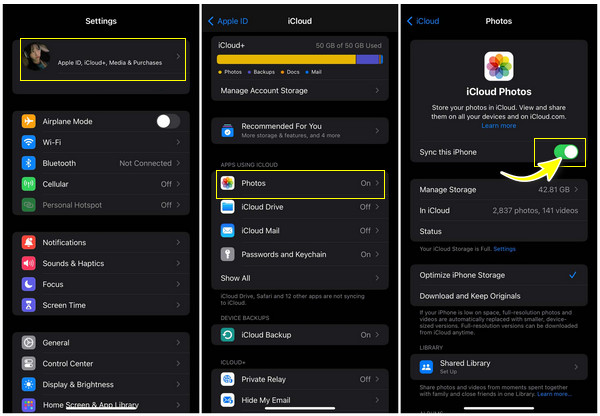
Krok 3Optimalizujte své úložiště. Chcete-li ušetřit místo a ponechat si obrázek na iCloudu, otevřete znovu aplikaci Nastavení, klepněte na své jméno a vyberte „iCloud“. V části Fotografie vyberte možnost „Optimalizovat úložiště iPhone“, chcete-li zachovat pouze menší, místo šetřící verze vašich fotografií.
Krok 4Zálohujte fotografie iPhone. Nyní navštivte na svém počítači nebo jiném zařízení iCloud.com a poté se přihlaste pomocí svého Apple ID. Přejděte na „Fotky“ a zobrazte všechny své nahrané fotografie; měli byste vidět stejné obrázky v aplikaci Fotky vašeho iPhone.
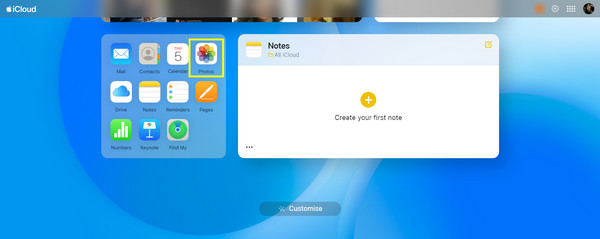
Krok 5Pravidelně kontrolujte zálohu. V sekci „iCloud“ v aplikaci „Nastavení“ je příjemné, když pravidelně kontrolujete, zda se vaše fotografie stále zálohují na iCloud. Tam uvidíte, zda se iCloud Fotky správně synchronizují.
Zálohujte fotografie z iPhone do PC pomocí Windows Photos
Kromě pohodlného iCloudu zde máte také aplikaci Windows Photos. Jedná se o vestavěnou aplikaci, která poskytuje přátelské rozhraní pro organizaci a správu vašich fotografií. Bez ohledu na váš důvod zálohování patří aplikace Windows Photos mezi metody, díky kterým je proces přímočarý a efektivní. Namísto přístupu k fotografiím z iPhonu ve všech zařízeních Apple můžete tímto způsobem aplikace Windows Photos rychle zálohovat svůj iPhone do počítače.
Chcete-li přenést fotografie z iPhone do počítače, podívejte se na níže uvedený podrobný průvodce pro aplikaci Windows Photos:
Krok 1Propojte svůj iPhone s počítačem. Získejte funkční kabel USB pro připojení vašeho iPhone k počítači se systémem Windows; v závislosti na modelu můžete použít kabel Lightning-to-USB nebo kabel USB-C-Lightning.
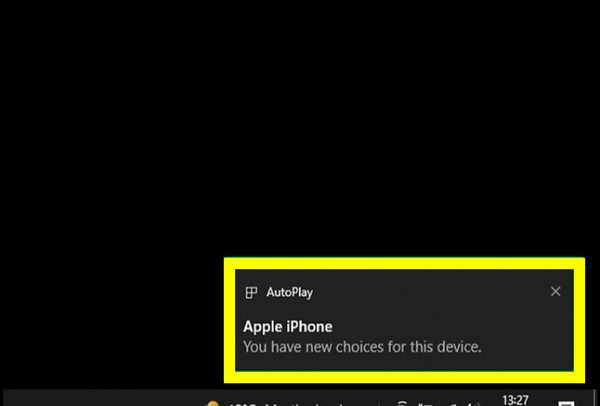
Krok 2Otevřete své zařízení iOS. Odemkněte svůj iPhone a pokud budete vyzváni, klepněte na tlačítko „Důvěřovat“, aby váš počítač měl přístup k fotografiím vašeho iPhone.
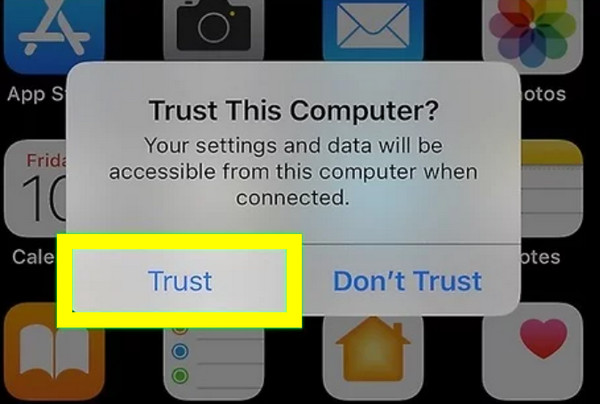
Krok 3Zálohujte fotografie iPhone. Otevřete aplikaci Fotky na počítači, klikněte na tlačítko „Importovat“ a z rozbalovací nabídky zvolte možnost „Ze zařízení USB“ nebo podobnou. Poté začne vyhledávat fotografie na vašem iPhone.
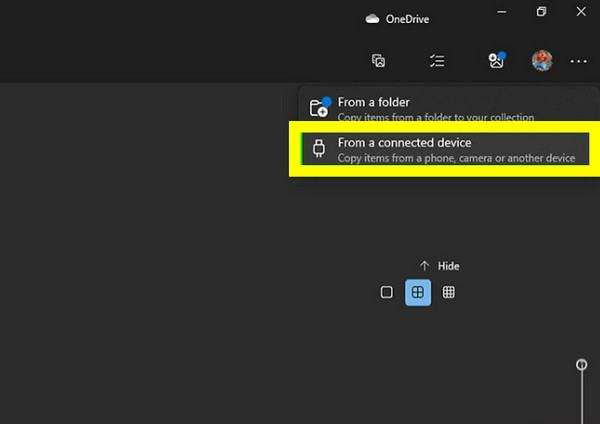
Krok 4Vyberte Fotky k zálohování. Jakmile se zobrazí všechny fotografie, můžete vybrat jednotlivé položky nebo kliknout na „Vybrat vše“ nebo na jakoukoli podobnou možnost a importovat vše. Můžete také kliknout na „Smazat položky z mého zařízení po importu“, abyste uvolnili místo na vašem iDevice.
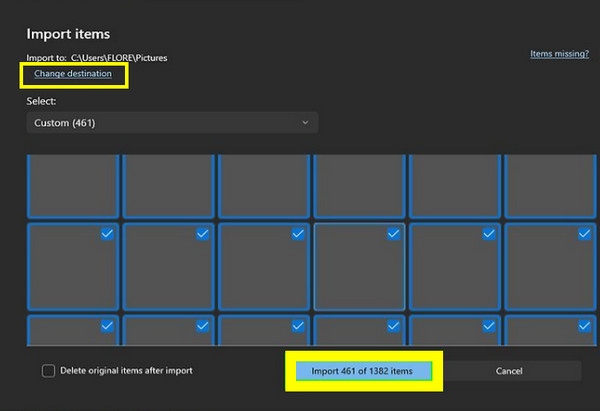
Krok 5Vyberte Cíl a poté Importovat. Určete umístění v počítači, kam budou uloženy importované fotografie z iPhone. Později zahajte přenos kliknutím na tlačítko "Importovat". Postup závisí na počtu obrázků, které máte.
Závěr
Ochrana vašich fotografií z iPhonu je zásadní pro uchování vašich milovaných vzpomínek a zajištění, že nezmizí navždy kvůli neočekávaným událostem. Od cloudové úložiště Apple, iCloud, až po aplikaci Windows Photos, nyní můžete pohodlně a bezpečně zálohovat fotografie z iPhonu. Pro komplexní a spolehlivé řešení, které má flexibilitu a snadné použití, však použijte 4Easysoft iOS Data Backup & Restore. Pomocí tohoto výkonného softwaru můžete přenášet fotografie, zprávy, poznámky a další z iPhone do počítače pro zálohování a snadné obnovení. Je to bezpochyby vynikající volba pro každého, kdo si chce s důvěrou uchovat své vzpomínky.
100% Secure
100% Secure


