5 způsobů, jak převést Blu-ray na digitální – sledujte je kdekoli!
Máte vyboulenou polici přeplněnou svými sbírkami Blu-ray? I když fyzická média mají své kouzlo, někdy mohou být objemná a nepohodlná, tak proč nepřevést Blu-ray na digitální formáty? To nabídne výhody, jako je pohodlí a úspora místa. S některými cennými návrhy proto dnešní průvodce prozkoumá pět způsobů, jak převést Blu-ray na digitální. Takže se připravte na využití plného potenciálu vaší Blu-ray sbírky!
Seznam průvodců
Doporučené formáty a kvalita pro kopírování z Blu-ray do digitální podoby Nejlepší způsob, jak převést Blu-ray na digitální s vysokou kvalitou Jak ripovat Blu-ray do digitální podoby přes VLC na všech zařízeních Ruční brzda pro snadný převod Blu-ray na digitální Jak ripovat Blu-ray do digitální podoby pomocí MakeMKV Převeďte Blu-ray do digitálních formátů pomocí VUDUDoporučené formáty a kvalita pro kopírování z Blu-ray do digitální podoby
Před ripováním Blu-ray do digitální podoby je třeba pečlivě zvážit faktory, jako jsou vhodné formáty a kvalita. Podívejte se na následující!
1. Formát
MP4 (H.264). Nejpoužívanější formáty fungují téměř na jakémkoli zařízení, včetně telefonů, počítačů, tabletů a chytrých televizorů. Vyznačuje se dokonalou rovnováhou kvality a velikosti souboru.
MKV. Mezitím tento formát kontejneru umožňuje každému zachovat všechny původní zvukové stopy, titulky a nabídky z jejich Blu-ray disků. Je to nejlepší volba pro archivaci vaší sbírky s maximální věrností; velikost souboru je však významnější než u MP4.
2. Požadovaná kvalita (komprese)
Bezztrátový. Je ideální pro archivaci původní kvality videa a zvuku z Blu-ray, ale výsledkem je největší velikost.
Ztrátový. Používá kompresi k minimalizaci velikosti souboru při zachování dobré kvality pro většinu diváků. Pro slušnou kvalitu videa s formátem MP4 se zaměřte na datový tok alespoň 10 Mbps.
Pamatujte, že ideální formát a kvalita závisí na vašich individuálních potřebách. Tato příručka by vás měla připravit na informovaná rozhodnutí před kopírováním Blu-ray do digitální podoby.
Nejlepší způsob, jak převést Blu-ray na digitální s vysokou kvalitou
Pokud chcete převést Blu-ray na digitální, aniž byste překročili rozpočet, 4 Easysoft DVD Ripper je dobrou alternativou pro ripování. Program poskytuje více výstupních formátů, včetně doporučených: MP4 a MKV. Navíc nabízí konfigurovatelné možnosti pro vylepšení obrazu a zvuku vašeho Blu-ray filmu. S pomocí tohoto softwaru s akcelerací GPU můžete ripovat Blu-ray na videa rychlostí 60krát rychlejší než kdokoli jiný, aniž byste museli dlouho čekat. Tento software je skutečně odpovědí na cenově dostupné a zároveň pohodlné řešení pro trhání disků.

Převeďte Blu-ray disky do více než 600 formátů, včetně MP4 a MKV.
Dolaďte kvalitu roztrhaného videa pomocí nastavitelného profilu.
Vylepšete svá videa pomocí vestavěných filtrů, efektů, výběru zvukové stopy atd.
Urychlete proces ripování bez obětování původní kvality.
100% Secure
100% Secure
Krok 1Zahájení 4 Easysoft DVD Ripper, klikněte na tlačítko "Načíst DVD" a z nabídky vyberte "Načíst DVD disk". Nezapomeňte nainstalovat disk do jednotky počítače, aby se načetl ihned bez zásahu.

Krok 2Poté se zobrazí všechny tituly na vašem disku; zaškrtněte políčka vedle názvu, který chcete zahrnout, a potvrďte kliknutím na tlačítko „OK“.
 Krok 3V tomto okamžiku vyberte „Rip to Video/Audio“ z tlačítka nabídky „Rip to“ pro zobrazení všech digitálních formátů, jako jsou MP4, MKV, MOV, WMV atd., s přizpůsobenými profily.
Krok 3V tomto okamžiku vyberte „Rip to Video/Audio“ z tlačítka nabídky „Rip to“ pro zobrazení všech digitálních formátů, jako jsou MP4, MKV, MOV, WMV atd., s přizpůsobenými profily. 
Krok 4Po návratu na hlavní obrazovku můžete volitelně provádět další úpravy a ořezávání. Poté klikněte na tlačítko „Rip All“ a stáhněte si zkopírovaný disk Blu-ray do digitálního MKV/MOV!

Jak ripovat Blu-ray do digitální podoby přes VLC na všech zařízeních
Zatímco VLC dokáže přímo přehrávat více formátů médií, ripování Blu-ray vyžaduje další kroky. Budete muset přidat samostatnou knihovnu, jako je libaacs, která dokáže obejít šifrování (AACS) chránící většinu disků Blu-ray. Po instalaci můžete přistoupit k kopírování disku Blu-ray do digitální podoby, ale je hezké mít na paměti potenciální právní problémy v závislosti na zákonech o autorských právech ve vaší lokalitě.
Krok 1Spusťte přehrávač médií VLC. Poté si stáhněte kompatibilní verzi Javy a ručně ji extrahujte do složky s názvem „java“ v adresáři VLC. Dále získejte knihovny libaacs a zkopírujte je přímo do hlavního adresáře VLC.
Krok 2Stáhněte si databázi klíčů a extrahujte soubor keydb.cfg. Umístěte jej do příslušné složky podle vašeho operačního systému. Později si stáhněte dynamickou knihovnu AACS pro svůj systém a uložte ji do adresáře VLC.
Krok 3Vložte svůj Blu-ray disk do jednotky a z VLC přejděte na „Média“ na možnost „Převést/Uložit“. V okně „Otevřít médium“ vyberte kartu „Disk“, zaškrtněte „Blu-ray“ a vyberte své diskové zařízení. Pokračujte kliknutím na tlačítko „Převést/Uložit“.
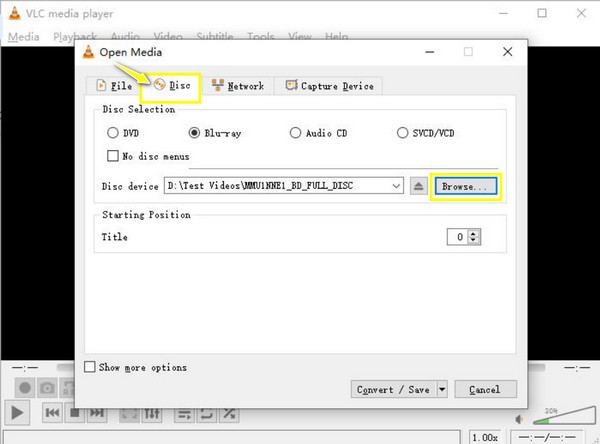
Krok 4V okně „Převést“ vyberte formát pro svůj zkopírovaný soubor Blu-ray a poté název cílového souboru a cestu. Nakonec operaci ukončete tlačítkem "Start".
Ruční brzda pro snadný převod Blu-ray na digitální
Ruční brzda vyniká jako bezplatná a open source možnost pro kopírování Blu-ray do digitálních souborů, zejména MP4 a MKV. Nabízí množství pokročilých nastavení pro video, zvuk a titulky. Tato možnost přizpůsobení vám umožňuje doladit zkopírované soubory na požadovanou úroveň kvality, ať už chcete, aby byly bezztrátové nebo ztrátové.
Krok 1Spusťte ruční brzdu, vložte disk Blu-ray a vyberte jej jako zdroj v části „Výběr zdroje“.
Krok 2Jakmile program naskenuje disk, vyberte titul, který chcete ripovat. Můžete použít předvolby v nabídce „Přednastavení“ nebo upravit konkrétní nastavení, jako je video kodek, přenosová rychlost nebo zvukové stopy.
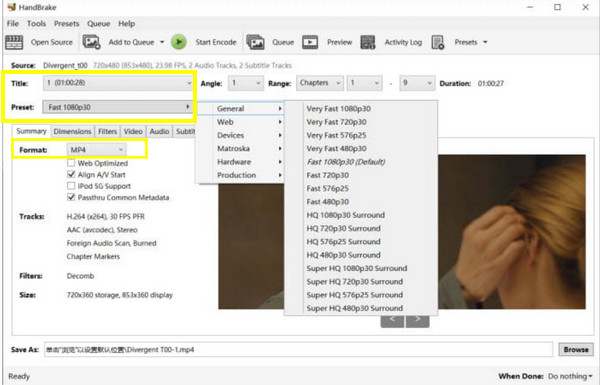
Krok 3Poté nastavte cíl pro zkopírovaný soubor pomocí tlačítka "Procházet". Spusťte proces kopírování Blu-ray do digitální podoby kliknutím na tlačítko „Spustit kódování“.
Jak ripovat Blu-ray do digitální podoby pomocí MakeMKV
MakeMKV, jak název napovídá, se specializuje na vytváření souborů MKV, v bezztrátovém formátu. Tyto soubory jsou nekomprimované, výsledkem jsou vysoce kvalitní digitální kopie, ale s větší velikostí souborů. Zajímavé je, že bezplatná beta verze dokáže dokonce převést Blu-ray na digitální, s ochranou autorských práv. Podívejte se, jak to funguje níže:
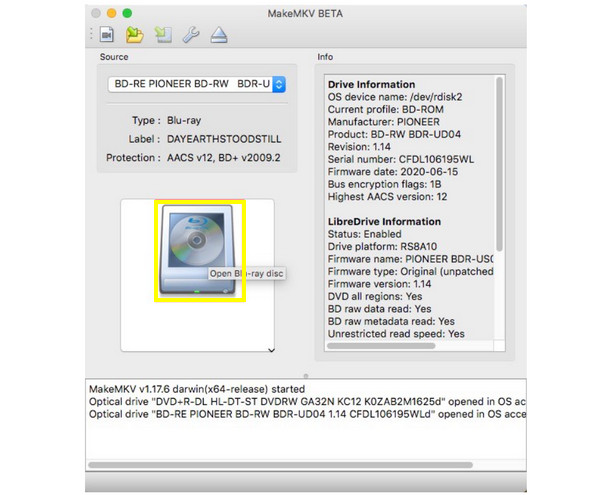
Krok 1Po vložení disku Blu-ray do jednotky spusťte MakeMKV. Poté automaticky prohledá váš disk a hned poté se na obrazovce zobrazí seznam titulů. Odtud vyberte titul, který chcete ripovat.
Krok 2Kliknutím na tlačítko "Výstupní složka" vyberte, kam se mají zkopírované soubory uložit. Volitelně můžete vybrat jiný formát než MKV.
Krok 3Kliknutím na tlačítko „Vytvořit MKV“ zahájíte proces ripování; průběh abr lze vidět na obrazovce, takže můžete sledovat převod Blu-ray na digitální MKV.
Převeďte Blu-ray do digitálních formátů pomocí VUDU
Mezitím služba VUDU pro kopírování Blu-ray do digitální podoby jednoduše zahrnuje skenování čárových kódů na vašich discích a jejich sledování na jakémkoli zařízení s podporou VUDU. Domácí služba Disc to Digital s názvem Vudu To Go nebyla po prosinci 2019 podporována; stále však existuje alternativa, která vám pomůže skenovat disky v telefonu: In Mobile Disc to Digital.
V systému Android:
Krok 1Stáhněte si aplikaci Vudu z obchodu Google Play. Poté si vytvořte účet nebo se přihlaste a vyhledejte v aplikaci sekci „Disc to Digital“. Udělte prosím všechna oprávnění pro aplikaci.
Krok 2Naskenujte pomocí aplikace čárový kód UPC na obalu Blu-ray a zaplaťte poplatek za převod, obvykle $2, pokud k tomu budete vyzváni. Později jste mohli sledovat digitální kopii na jakémkoli zařízení s podporou Vudu.
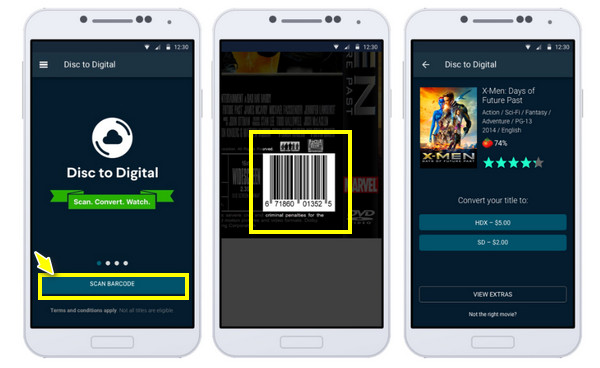
Na iPhone:
Krok 1Při návštěvě webu Vudu na vašem iPhone klikněte na tlačítko „Převést disk“. Přihlaste se ke svému účtu a poté povolte webu přístup k vaší kameře.
Krok 2Dále naskenujte čárový kód na obalu Blu-ray, vyberte požadovanou kvalitu (volitelné) a nakonec sledujte převedenou kopii Blu-ray na digitální přímo přes Vudu.
Závěr
Převod Blu-ray na digitální formáty nabízí několik výhod: pohodlí, úsporu místa a snadnější přístup mezi zařízeními. Dnešní průvodce uvádí všechny nástroje, které vám pomohou tohoto cíle dosáhnout. Pokud upřednostňujete rychlost, více funkcí navíc a pohodlí, 4 Easysoft DVD Ripper může být pro vás tou nejlepší volbou! Nástroj poskytuje podporu více výstupních formátů spolu s přizpůsobitelnými profily pro získání požadované kvality. Udělejte si to na svém seznamu a užívejte si své sbírky Blu-ray disků kdykoli a kdekoli.
100% Secure
100% Secure



