Vytvořte DVD/Blu-ray disk/složku nebo soubory ISO ze všech video formátů.
Jak vypálit DVD na macOS Sequoia a Windows 7/8/10/11
chcete? vypálit některá domácí DVD na Windows/Mac s písněmi a filmy, které jste nahráli? Nebo chcete vypálit obraz ISO na DVD, abyste jej udrželi v bezpečí? Mnoho lidí si myslí, že vypalování DVD je pro techniky speciální. Můžete to udělat i doma! Tento článek vám poskytne některé vypalovačky DVD a návody k vypálení disku DVD v systému Windows 7/8/10/11 nebo macOS Sequoia.
Seznam průvodců
Část 1: Nejlepší způsob vypalování disků DVD ve Windows 11 a Mac Ventura Část 2: Jak vypálit disky DVD v systému Windows 7/8/10/11 Část 3: Jak vypálit DVD na macOS Sequoia Část 4: Časté dotazy o vypalování disků DVD v systémech Windows a MacČást 1: Nejlepší způsob vypalování disků DVD ve Windows 11 a Mac Ventura
4Easysoft DVD Creator je konečným tvůrcem DVD pro Windows a MacOS. Umožňuje vám upravovat videa a zvukové soubory s více efekty. Přizpůsobte si nabídky DVD s požadovanou hudbou, pozadím atd. Kromě toho existují desítky šablon a sad nástrojů pro úpravy, které umožňují vylepšit videa pro vypalování DVD na Windows a Mac jediným kliknutím.

Podpora základních funkcí pro vytváření kapitol sloučením nebo rozdělením videí.
Ořízněte, ořízněte, přidejte hudbu, přidejte titulky a upravte video efekty.
Chcete-li zachovat původní rozlišení a kvalitu, vyberte možnost Vysoká.
Vypalujte videa na DVD a DVD složku v různých standardech - NTSC nebo PAL.
100% Secure
100% Secure
A následují podrobné pokyny, které vás naučí vypalovat disky DVD v systémech Windows a Mac.
Krok 1Nejprve musíte do počítače vložit prázdné DVD. Po spuštění 4Easysoft DVD Creator, můžete kliknout na DVD disk tlačítko na hlavní obrazovce.

Krok 2Klikněte na Přidat mediální soubory tlačítko pro import požadovaných souborů do tohoto softwaru. Chcete-li vytvořit jeden disk D5, můžete přidat několik video souborů do 4,7 GB. Poté klikněte na další knoflík.

Krok 3Vytvoření nabídky je nezbytné, aby DVD rychle nalezlo požadovaná videa. V softwaru je mnoho tematických šablon a můžete si také vytvořit vlastní šablony s požadovaným pozadím a názvem. Navíc můžete přidat hudbu na pozadí a úvodní film, jak chcete.

Krok 4Po úpravách klikněte na Hořet tlačítko pro zahájení změny nastavení výstupu. Zde můžete změnit cestu úložiště, upravit nastavení vypalování a zvolit režim přehrávání. Nakonec klikněte na Start tlačítko pro vytvoření vašeho DVD.

Část 2: Jak vypálit disky DVD v systému Windows 7/8/10/11
1. Vypalte disky DVD v systému Windows 7/8/10/11 pomocí programu Windows Media Player
Pokud nechcete stahovat software třetích stran, uživatelé Windows mohou použít vestavěný software Windows přehrávač médiíV systému Windows 7/8/10/11 můžete vypálit tři druhy disků DVD: zvukové disky CD, datové disky CD, datové disky DVD a dokonce převést DVD do jiných formátů. A kroky jsou následující.
Krok 1Vyberte jednotku, kterou chcete použít a kterou jste vložili do počítače.
Krok 2V Knihovna přehrávače, klikněte na Hořet a poté můžete vybrat Audio CD nebo Data CD nebo DVD v Možnosti vypalování knoflík.
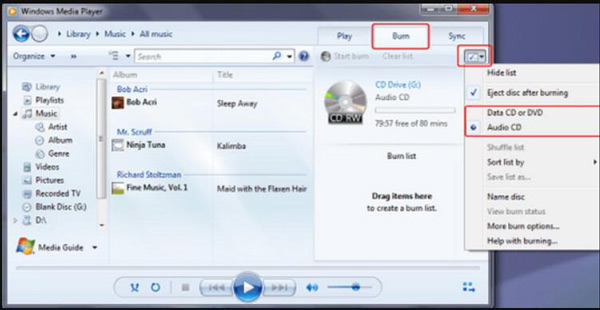
Krok 3Vyhledejte položky v knihovně přehrávače, které chcete vypálit na disk, a poté je přetáhněte do podokna seznamu (na pravé straně knihovny přehrávače), abyste vytvořili seznam vypalování. Až budete se seznamem hotovi, klikněte na Začněte hořet tlačítko. Měli byste si uvědomit, že kvalita videa bude komprimována
2. Vypalte disky DVD v systému Windows 10 na disk CD-R
Existuje další způsob vypalování disků DVD v systému Windows 10, který je jednodušší než použití programu Windows Media Player. Disk CD-R můžete použít k nakládání s disky DVD jako USB k importu souborů. Tento způsob je při psaní trochu pomalý, ale je stejně účinný a funguje v malíčku. Kromě toho můžete tento způsob použít k vypalování souborů ISO, disků Blu-ray a DVD. Postup vypalování disků DVD v systému Windows 10 pomocí disku CD-R je následující.
Krok 1Vložte prázdný disk DVD-R nebo CD-R do optické jednotky. Na obrazovce se objeví okno pro vypálení disku. Dejte disku název a poté klikněte na Jako USB flash disk tlačítko. Tato možnost je nejlepší volbou, protože bude mít lepší kompatibilitu se staršími verzemi systému Windows.
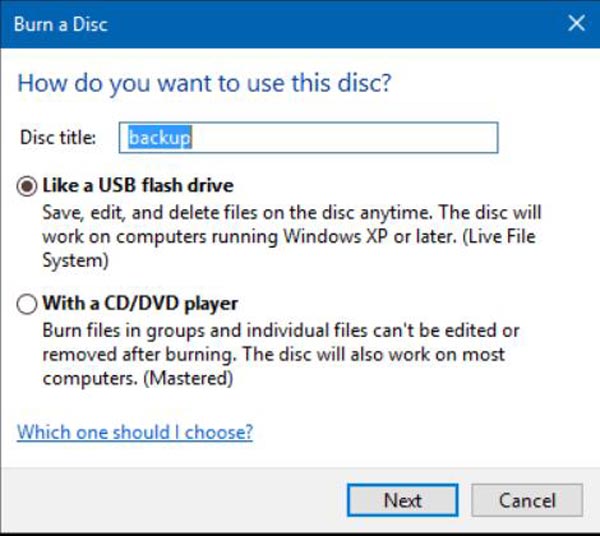
Krok 2Klikněte na další a počkejte, než bude disk připraven k použití. Procházejte všechny soubory, které chcete přidat na disk, a potom klepněte na Start tlačítko z Průzkumník souborů a otevřete jednotku obsahující vaše DVD-R nebo CD-R. Poté přetáhněte všechny soubory, které chcete zapsat na disk.
Krok 3Po dokončení klepněte na Spravovat a poté klikněte na Vysunout tlačítko. Nyní můžete manipulovat a upravovat soubory jako na standardním USB flash disku.
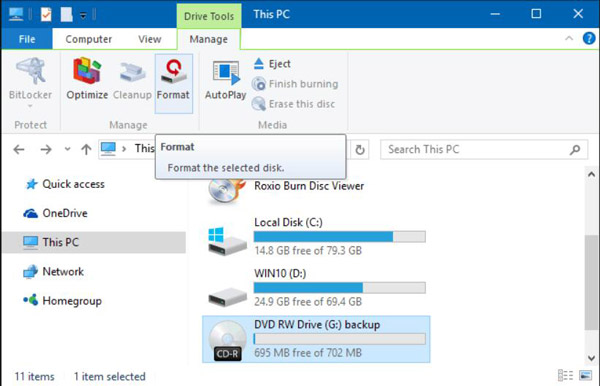
Část 3: Jak vypálit DVD na macOS Sequoia
Uživatelé počítačů Mac také nemusí stahovat software k vypalování disků DVD na počítačích Mac nebo extrahovat zvuk z DVD, ale nevýhodou je, že si poradíte pouze s DVD, vypalování ISO souborů a Blu-ray DVD také Mac nepodporuje a rychlost zpracování bude nižší než při použití softwaru třetích stran. Zde jsou kroky k použití Finderu k vypalování DVD na Mac,
Krok 1Vložte prázdný disk do optické jednotky. Pokud se objeví dialog, klikněte na Otevřete Finder tlačítko. A klikněte na Nastavte tuto akci jako výchozí tlačítko, pokud chcete otevřít Nálezce pokaždé, když vložíte prázdný disk.
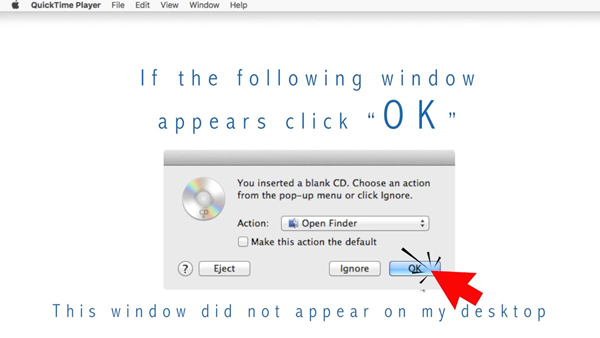
Krok 2Když se disk zobrazí na ploše, poklepáním na disk otevřete jeho okno a poté přetáhněte soubory a složky, které chcete vypálit na disk DVD. A pokud chcete stejné soubory vypálit na disky vícekrát, použijte složku pro vypalování.
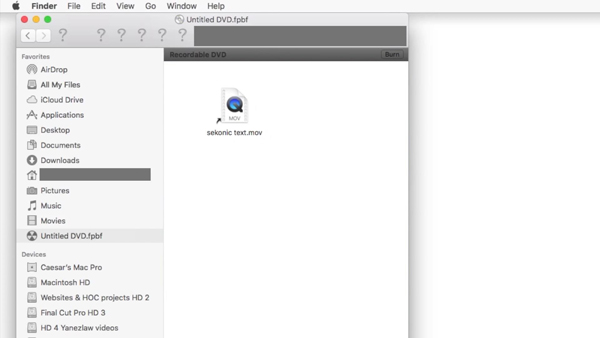
Krok 3Soubory byste měli přejmenovat, protože při vypálení disku mají položky na disku stejné názvy a umístění, jaké mají v okně disku. Po vypálení disku nelze položky měnit.
Krok 4Poté klikněte na Hořet tlačítko od Vyberte soubor postupujte podle pokynů k dokončení vypalování DVD na Macu.
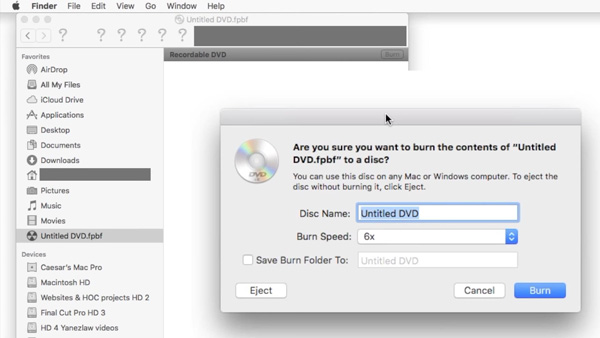
Část 4: Časté dotazy o vypalování disků DVD v systémech Windows a Mac
-
Kolikrát lze vypálit DVD na Windows a Mac?
Odhaduje se, že disk DVD-RW nebo DVD+RW lze přepsat přibližně 1000krát a disk DVD-RAM 100 000krát. Kromě toho tyto formáty (za určitých okolností) využívají schémata správy defektů k aktivnímu ověřování dat a přeskakování nebo přemisťování problémů do náhradní oblasti disku.
-
Můžete přidat další soubory na vypálené DVD v systému Windows a Mac?
Pokud disk není uzavřen, lze přidat další soubory. Až budete připraveni, vložte disk CD-R do optické jednotky, otevřete složku CD-R, přidejte další soubory a poté vyberte možnost Vypálit na disk. Ve Windows 10 se po přidání souborů do složky CD-R automaticky vypálí na disk.
-
Jaké jsou nejlepší externí vypalovačky DVD pro Windows a Mac?
Nejnovější notebooky a MacBooky nyní nemají interní vypalovačky DVD. Zde jsou 4 často používané externí vypalovačky DVD pro Windows a Mac, LG Electronics 8X USB 2.0, Roofull Externí CD DVD, LG Electronics 8X USB 2.0 a Externí jednotka CD/DVD pro notebook, USB 3.0 Ultra.
Závěr
Jsou vám představeny 4 způsoby vypalování disků DVD ve Windows 7/10/11 a macOS Sequoia. A existují tři výchozí způsoby bez softwaru třetích stran. Ale tyto způsoby mají také nevýhody, jako je pomalá rychlost zpracování, neschopnost vypořádat se se soubory ISO a Blu-ray DVD a tak dále. 4Easysoft DVD Creator je nejlepší volbou pro vypalování DVD a ISO obrazů s efektními funkcemi. Přejděte ke stažení a použijte toto program jako ImgBurn a zažijte vysoce kvalitní vypalování DVD na Windows a Mac.
100% Secure
100% Secure


