Vytvořte DVD/Blu-ray disk/složku nebo soubory ISO ze všech video formátů.
Jak vypálit DVD pomocí VLC? Vše, co potřebujete vědět
Pokoušíte se vytvořit DVD se svými nejoblíbenějšími videi nebo filmy, ale nechcete vydělat peníze? Zde je několik dobrých zpráv: DVD můžete vypalovat pomocí VLC – populárního přehrávače médií známého pro svou širokou podporu formátů. Ať už chcete vypálit DVD pro pozdější prohlížení nebo zachovat důležité soubory, VLC vám může pomoci, ale má to háček. V této příručce se dozvíte vše o tom, jak vypálit DVD pomocí VLC spolu s nejlepší alternativou k němu. Vytvořte si vlastní DVD doma!
Seznam průvodců
Podrobné kroky k vypálení DVD pomocí VLC Media Player Omezení vypalování DVD pomocí VLC [Pro a proti] Nejlepší alternativa k VLC pro vypalování DVD z videaPodrobné kroky k vypálení DVD pomocí VLC Media Player
VLC Media Player není určen pouze pro sledování mediálních souborů – lze jej také využít k vypalování disků DVD. Jak skvělé to je? Ať už si přejete vypálit film nebo domácí videa, VLC poskytuje jednoduché a bezplatné řešení, jak to udělat. Aniž bych měl co říct, pojďte po podrobném návodu níže, jak vypálit DVD pomocí VLC.
Krok 1Spusťte VLC Media Player v počítači. Přejděte do nabídky "Média" a vyberte "Stream". Předtím byste měli umístit prázdný disk DVD do jednotky.
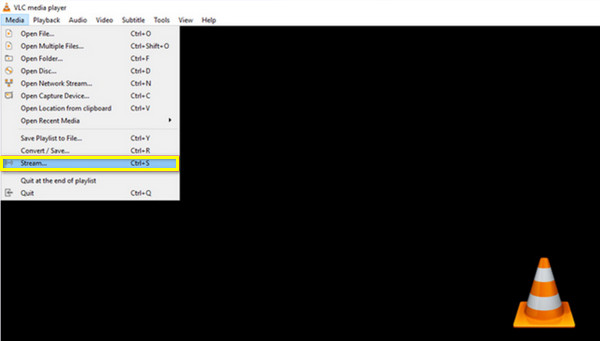
Krok 2V novém dialogu přejděte na „Disk“ a vyberte přepínač „DVD“. Nahrajte zamýšlené video k vypálení kliknutím na tlačítko „Procházet“ a poté níže vyberte správné názvy, kapitoly a stopy.
Poté přejděte na „Stream“ na tlačítko „Další“ a kliknutím na tlačítko „Přidat“ vyberte cestu k souboru.
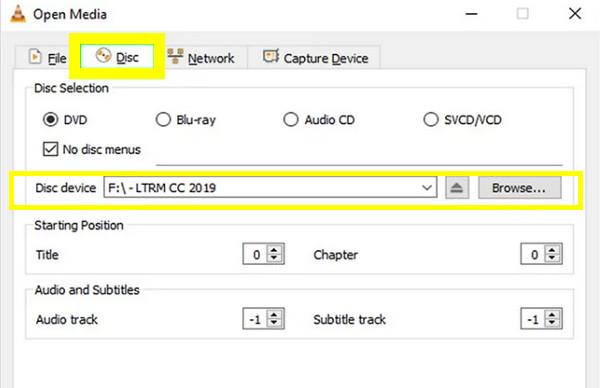
Krok 3Na obrazovce se zobrazí další rozhraní; klikněte prosím na tlačítko "Nastavení" (ikona klíče). Zde můžete změnit video a audio kodeky. V nabídce „Video Codec“ přejděte na možnost „MPEG-2“ a poté na tlačítko „Uložit“. V nabídce "Audio codec" vyberte možnost "A52/AC-3".
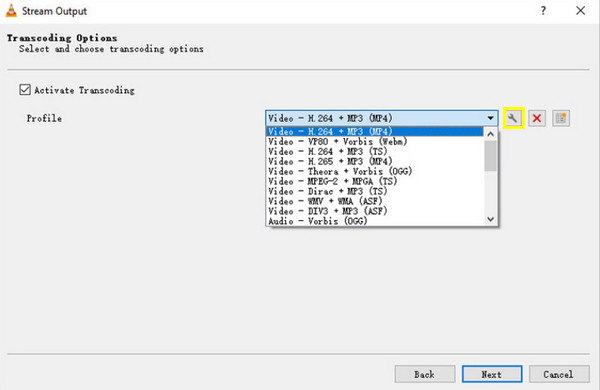
Krok 4Po vyplnění kódů klikněte na tlačítko "Další". Poté zaškrtněte políčko „Streamovat všechny elementární proudy“ jako poslední požadavek pro tuto operaci vypalování. Kliknutím na tlačítko "Stream" zahájíte vypalování DVD.
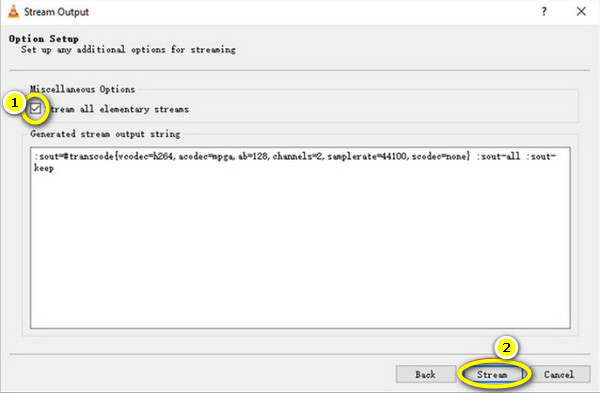
Omezení vypalování DVD pomocí VLC [Pro a proti]
Jak vidíte, vypalování DVD pomocí VLC je jednoduchý proces. Ale zatímco VLC funguje jako výkonný a všestranný nástroj pro přehrávání médií, nabízí určitá omezení týkající se vypalování DVD. Zde je rozpis výhod a nevýhod spolu s podrobnostmi o dalších pluginech, které pomáhají VLC při vypalování DVD.
Vypálit DVD pomocí VLC: Pros
• Zdarma a s otevřeným zdrojem. VLC nenabízí žádné skryté náklady, na rozdíl od mnoha programů pro vypalování DVD, které vyžadují úplné zakoupení před využitím všech funkcí.
• Přímé kroky. Protože VLC je již známý software, vypalování DVD pomocí VLC probíhá v několika jednoduchých krocích. Jednoduše musíte přidat videa, vybrat formát DVD a dokončit operaci vypalování.
• Podpora různých formátů. VLC je známé svou podporou široké škály formátů souborů, např. MP4, AVI, MOV, AVI, MP3 atd. To znamená, že před vypálením nemusíte soubory převádět do určitého formátu.
• Funguje na různých platformách. Může být provozován na různých systémech, jako jsou Windows, Mac a Linux.
• Není potřeba další software. Pro základní úlohy vypalování je VLC účinným nástrojem, a to i bez dalšího softwaru nebo nástrojů, které by vám pomohly.
Vypálit DVD pomocí VLC: Nevýhody
• Žádné pokročilé přizpůsobení. Ačkoli můžete vypálit DVD pomocí VLC, nemá pokročilé možnosti přizpůsobení pro nabídky, kapitoly nebo jiná tlačítka ve srovnání s jiným vyhrazeným softwarem.
• Proces vypalování je pomalý. Zatímco operace může být základní, proces vypalování je často pomalejší, zvláště když je velikost souboru větší; proces bude jistě trvat déle, než se očekávalo.
• Menší podpora pro kódování videa. VLC má pouze menší kontrolu nad kvalitou a formáty videa. Pokud chcete komprimovat soubory HD, možnosti zde nabízené jsou mnohem základnější než ostatní.
Jak již bylo zmíněno, možnosti vypalování VLC jsou omezené a k provádění základních úkolů nebudete potřebovat další pomoc. K rozšíření této funkce však mohou být zapojeny zásuvné moduly nebo software. Zde je návod, jak pracují s procesem vypalování DVD VLC.
1. Další pluginy. Pro tvorbu DVD mohou zásuvné moduly jako DVDStyler spolupracovat s VLC a umožnit přizpůsobení nabídky DVD.
2. Konverze videa. Pokud potřebujete nejprve zakódovat videa před vypálením DVD pomocí VLC, program to zvládne, protože můžete videa převést do formátu .mpg. Pro něco pokročilejšího však můžete použít FFmpeg.
Zde je příklad příkazu, který můžete použít pro kódování videí do formátu DVD:
C:Program FilesVideoLANVLC lc "D:MoviesYour File.mp4" :sout=#transcode{vcodec=mp2v,vb=4096,acodec=mp2a,ab=192,scale=1,channels=2}:std{access=file,mux:MgputYoudpsr.="C: --aspect-ratio="4:3" --sout-transcode-width=720 --sout-transcode-height=480 --sout-transcode-fps=29,97 --sout-ffmpeg-keyint=16 --sout-ffmpeg-strict-rc
3. Použijte ISO Image Creation. Pro větší kontrolu nad procesem vypalování DVD můžete místo toho použít VLC k vytvoření souboru ISO, obrazu disku a poté jej vypálit pomocí softwaru, jako je ImgBurn.
Nejlepší alternativa k VLC pro vypalování DVD z videa
Nyní, když víte, jak vypalovat DVD pomocí VLC a zdá se vám trochu složité a omezené, můžete zvážit lepší alternativy k nim. To je místo, kde mít 4Easysoft DVD Creator se stává nezbytným. S tímto softwarem nebudete mít žádné problémy s kompatibilitou, protože pokrývá širokou škálu formátů, jako jsou MP4, MKV, MOV, AVI a další, které lze převést na DVD. Má schopnost generovat zcela přizpůsobené nabídky DVD, což vám umožní přidat doteky přizpůsobením tlačítek, designů a pozadí; dělá vše, co zaručuje vysoce kvalitní video, takže je ideální pro každého, kdo si chce uchovat videa a filmy z kamery na vynikající DVD produkt.

Mnoho video formátů je pokryto pro vytvoření DVD, od videa po zvuk a obrázky.
Zahrnuje velký výběr tematických šablon, např. svatba, dovolená a další.
Umožňuje upravovat video, aplikovat efekty, ořezávat, ořezávat a provádět další akce před vypálením.
Lze nakonfigurovat pro přehrávání na televizorech nebo přehrávačích a podporuje standardy NTSC/PAL.
100% Secure
100% Secure
Krok 1Vložte prázdný disk do jednotky DVD a poté spusťte 4Easysoft DVD Creator začít. V hlavním rozhraní vyberte možnost „Disk DVD“.

Nahrajte všechny zamýšlené soubory k vypálení kliknutím na tlačítko „Přidat mediální soubory“ a poté pokračujte kliknutím na tlačítko „Další“.

Krok 2V dalším okně začněte upravovat nabídky pro váš disk. Program vám poskytl mnoho šablon, ze kterých si můžete vybrat, nebo si můžete jednu upravit sami. Můžete přidat hudbu na pozadí a úvodní film.
Po provedení všech nezbytných úprav klikněte na tlačítko „Náhled“ a zkontrolujte, jak bude vaše DVD vypadat, a pokračujte kliknutím na tlačítko „Vypálit“.

Krok 3V tomto okně změňte požadovaná nastavení výstupu, například cestu úložiště, nastavení vypalování a režim přehrávání. Nakonec klikněte na tlačítko "Start" pro zahájení vytváření DVD.

Závěr
Takto vypálíte DVD pomocí VLC! Jak vidíte, úkol můžete provést bez dalších nákladů, což vám poskytuje přímou a bezplatnou metodu rychlého vypálení filmu. Zde jste však viděli, že VLC má omezení, pokud jde o pokročilé funkce, jako jsou přizpůsobitelné nabídky. Pro větší kontrolu nad tvorbou DVD tedy 4Easysoft DVD Creator je fantastický upgrade! Od vytvoření vlastního menu až po vynikající kódování videa, program zajišťuje profesionálně vypadající DVD. Posuňte nyní vypalování DVD na další úroveň s 4Easysoft!
100% Secure
100% Secure


